
1. コンピュータのデスクトップの右下隅にあるワイヤレス信号ネットワーク アイコンを右クリックし、[ネットワークと共有センターを開く] をクリックします (または、デスクトップ上の [ネットワーク] を右クリックします)。デスクトップにアクセスし、[プロパティ] をクリックし、[ネットワークと共有センター] ページに入ります)
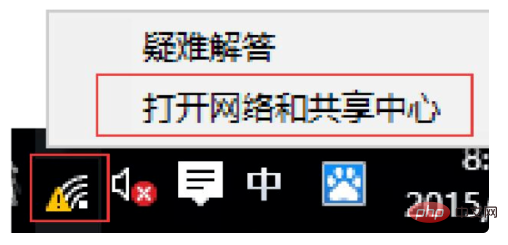
#2、[新しい接続またはネットワークのセットアップ] をクリックします
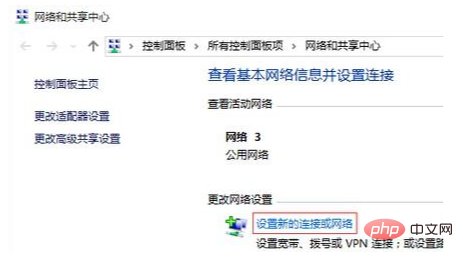
3 、[ワイヤレス ネットワークに手動で接続する] を選択し、[次へ] をクリックします
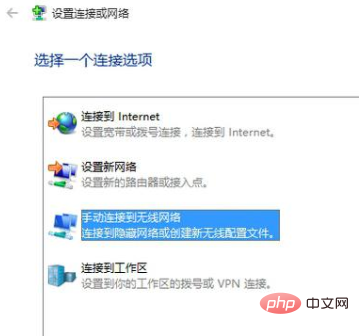
4. ルーターの SSID、ワイヤレス パスワード、およびパスワードを手動で入力します。その他のパラメータを設定し、「ネットワークがブロードキャストしていなくても」「接続」にチェックを入れ、「次へ」をクリックします
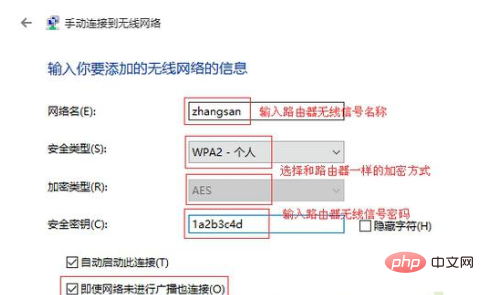
5 ワイヤレスプロファイルが追加されますので、「閉じる」をクリックします
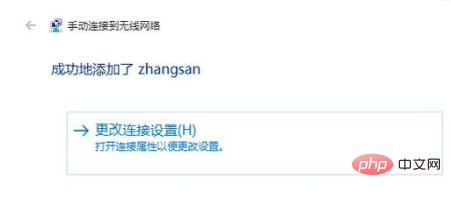
#7. ルーターが外部ネットワークに接続されていない場合、上記の無線信号が制限されていることを示します この時点で、コンピューターとルーター間の無線接続は接続されていますコンピュータはルーターの管理インターフェイスにログインできます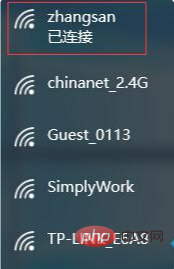
推奨チュートリアル: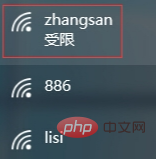 Windows チュートリアル
Windows チュートリアル
以上がwin10の隠しネットワーク接続に失敗しましたの詳細内容です。詳細については、PHP 中国語 Web サイトの他の関連記事を参照してください。