
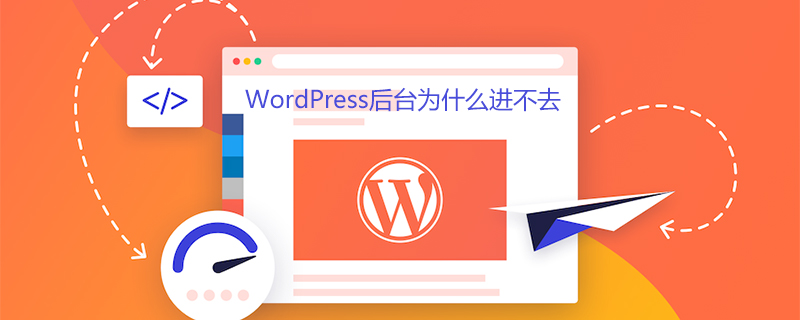
WordPress バックエンドにアクセスできないのはなぜですか?
多くのインターネット マーケティング担当者が検索エンジンの最適化に WordPress を使用しています。 。
ただし、場合によっては、突然 WordPress バックエンドにログインできなくなり、そのような接続に繰り返しジャンプしてしまうことがあります。
https://域名/wp-login.php?redirect_to=https%3A%2F%2F域名%2Fwp-admin%2F&reauth = 1
WordPress にログインできない状況は、一般的な現象です:
バックグラウンドのログイン インターフェイスで、アカウントとパスワードを入力した後、
クリックして入力しても、応答もプロンプトもありません...
ブラウザを変更します。
解決策 1
ステップ 1: WordPress システム ファイルを開きます ▼
/wp-includes/pluggable.php
ステップ 2: 検索ツールを使用して、このコード行を見つけます▼
setcookie($ auth_cookie_name,$ auth_cookie,$ expire,ADMIN_COOKIE_PATH,COOKIE_DOMAIN,$ secure,true);
WordPress のバージョンが異なるとコード行が異なる場合があることに注意してください。
ステップ 3: これらのコードをすべて見つけて、次のコードに置き換えるだけです。プラグイン間の競合により、WordPress プラグインがこの問題を引き起こす場合があります。
すべてのプラグインを無効にします: FTP クライアントを使用して仮想ホストに接続してください。
/wp-content/plugins/ ディレクトリの名前を plugins_backup に変更します。
これにより、サイトにインストールされているすべての WordPress プラグインが無効になります。
すべてのプラグインを無効化したら、WordPress サイトにログインしてみてください。
ログインに成功し、バックグラウンドでプラグイン エラーに関するプロンプトが表示された場合は、プラグインの 1 つが問題の原因であることを意味します。
FTP ソフトウェアを使用してプラグインの名前を変更するだけで (名前変更のショートカット キー: F2)、プラグインを直接非アクティブ化できます。
解決策 3プラグイン ディレクトリの名前変更方法を使用する場合は、すべての WP プラグインを無効にし、WordPress バックエンドに正常にログインしても何も表示されません。プラグインのエラー プロンプトが表示されます。
次のようなエラー メッセージのみが表示されます。 警告: タイトル情報を変更できません - すでに (home/username/web/domainname/public_html/wp-content/advanced-cache. php: 26) /home/username/web/domainname/public_html/wp-admin/includes/misc.php
で送信されるヘッダー (/home/username/web/domainname/ の 1116 行目) ユーザー名で送信されるヘッダー/web/domainname/public_html/wp-content/advanced-cache.php:26) /home/username/web/domainname/public_html/wp-includes/option.php# 919 行目
##警告: 実行できませんヘッダー情報を変更します - すでに送信されているヘッダー (home/username/web/domainname/public_html/wp-content/advanced-cache.php:26)/home/username/web/domain name/public_html/wp-includes/option.php 行 920。したがって、このエラーは WordPress プラグインが原因ではない可能性があります。 次は、ネチズンがログインの成功をテストするためのソリューションです: 「クイック編集」を通じて、WordPress に小さなログイン ウィンドウをポップアップさせますWordPress 記事編集ページ/wp-admin/edit.php
プラグインを有効に戻す: 以前に変更した WP プラグインのディレクトリ名に戻します。
記事編集ページで「クイック編集」をクリックします。 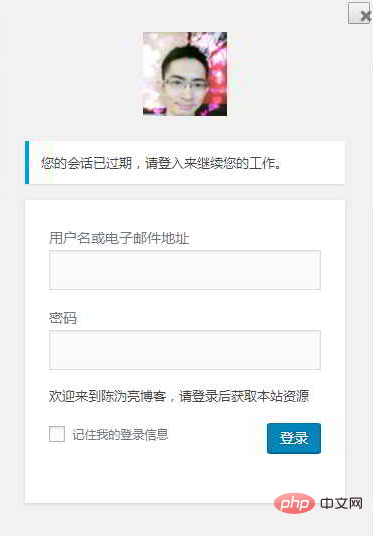
最終解決策
手動追加コードを削除します。 function.php: functions.php ファイルに他のコードを手動で追加した場合は、最初にコードをバックアップしてください。次に、手動で追加したコードを削除してテストします。
削除後に WordPress バックエンドに正常にログインできる場合は、functions.php ファイルのコードに問題があることを意味します。 1つずつ確認する必要がありますが、どのコードが間違っているのでしょうか? 一部のネットワーク プロモーション オペレーターは、次の「トラブルシューティングのためにコードの 1/2 を削除する」方法を使用してトラブルシューティングを行い、手動で追加したコードを削除することに成功し、問題が完全に解決されたと述べています。トラブルシューティングのためにコードの 1/2 を削除します
ステップ 1: 最初に関数コードの半分を削除しますたとえば、次のような場合です。 function.php ファイルに 10 個の関数コードを手動で追加し、最初に半分の 5 個のコードを削除することをテストしました。ステップ 2: ブラウザのシークレット ウィンドウで、WordPress バックエンドに再度ログインします。
WordPress バックエンドに正常にログインできた場合は、半分のログインが完了したことを意味します。先ほど削除したコードは間違っています。 WordPress バックエンドに正常にログインできない場合は、削除されていないコードの半分が間違っていることが原因です。 ステップ 3: エラー コードの半分のテストを継続するWordPress バックエンドに正常にログインできるまで、上記の 2 つの手順を繰り返し、エラー コードの半分をテストします。 その他の WordPress 技術記事については、WordPress チュートリアル
列をご覧ください。以上がWordPress バックエンドにアクセスできないのはなぜですか?の詳細内容です。詳細については、PHP 中国語 Web サイトの他の関連記事を参照してください。