
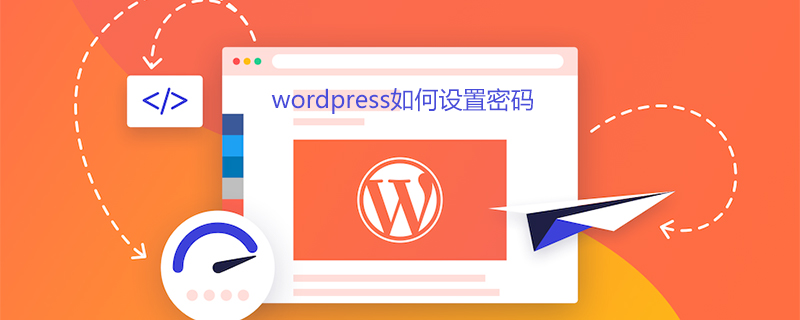
wordpress でパスワードを設定する方法
WordPress のような人気のあるコンテンツ管理システムにとって、セキュリティは非常に重要です。私たちが公開するコンテンツは、特定のアルバム写真、特定の個人的なプライバシー、一部の人だけが閲覧できる特定のコンテンツなど、必ずしも全員に見られるようにする必要がない場合があります。パスワード保護のいくつかの方法を簡単に共有しましょう:
保护整篇文章/页面 保护文章/页面的一小部分 保护某些分类下的文章 保护整个网站 保护整篇文章/页面
この機能を実装するのは非常に簡単です. WordPress には、右側の [Publish] モジュールの下にある設定オプションが組み込まれています「広報」オプションでは、アクセスするためのパスワードを設定できます:
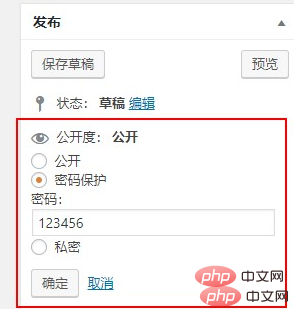
次に、誰かがフロントデスクでこの記事にアクセスすると、パスワードを入力する必要があります:
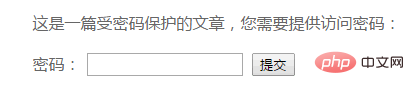
記事/ページの一部を保護します
多くの場合、パスワードは必要ないかもしれません。記事全体を保護するが、記事の一部を保護する この部分については、Passster プラグインを使用して実現できます。
Passster プラグインを使用すると、ユーザーはページまたは記事の一部をパスワードで保護できます。ショートコードを使用して保護するコンテンツを含めることができます。ユーザーがアクセスすると、パスワードを入力するフォームが表示されます。パスワードが正しければ、保護されたコンテンツが表示されます。記事内の複数の保護部分の設定に対応しており、Cookieの有効期限の設定やAjax読み込みのサポート、検証コード保護の設定も可能です!
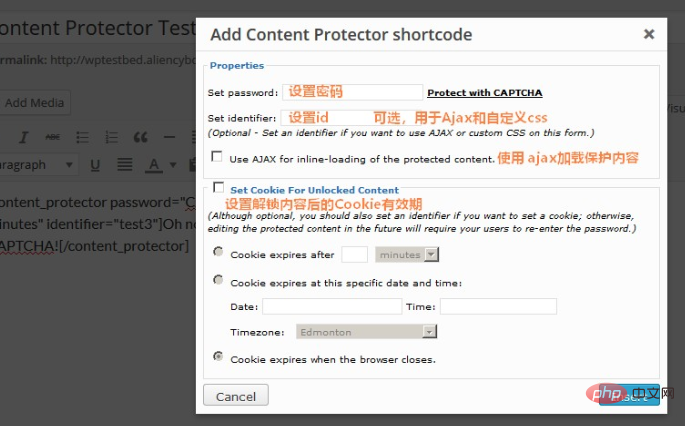
フロント ページにアクセスすると、パスワードまたは確認コード (確認コード保護を設定している場合) を入力するためのフォームが表示されます。
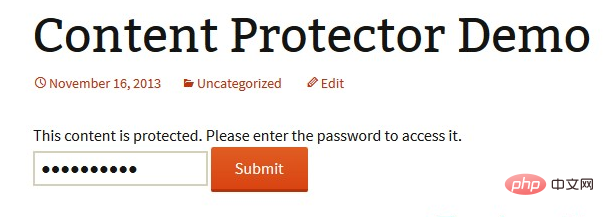
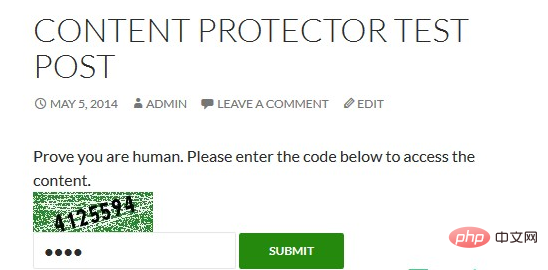
特定のカテゴリの記事を保護する
WordPress 自体は個々の記事にパスワードを追加できますが、保護, しかし、記事全体または複数のカテゴリにパスワード保護を追加する必要がある場合、パスワードを 1 つずつ追加するのは時間がかかりすぎます。Changmeng が以前推奨した Access カテゴリ パスワード プラグインを試してみてください。1 つまたは複数のカテゴリを追加できます。このカテゴリの記事はパスワードで保護されており、制限されたカテゴリの記事 (内容および要約) にアクセスするには、正しいパスワードを入力する必要があります。
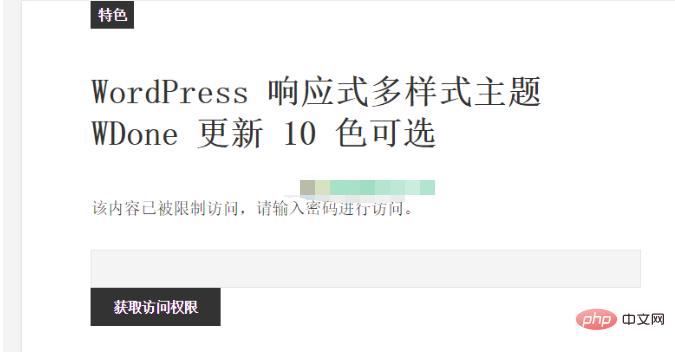
もちろん、このプラグインは、フィードを通じて Web サイトのコンテンツを購読するユーザーを制限することもできます。フィード内で、制限されたカテゴリの記事の場合、プロンプトの設定内容に置き換えられます。
バックグラウンド設定インターフェイスで詳細をプレビューできます:
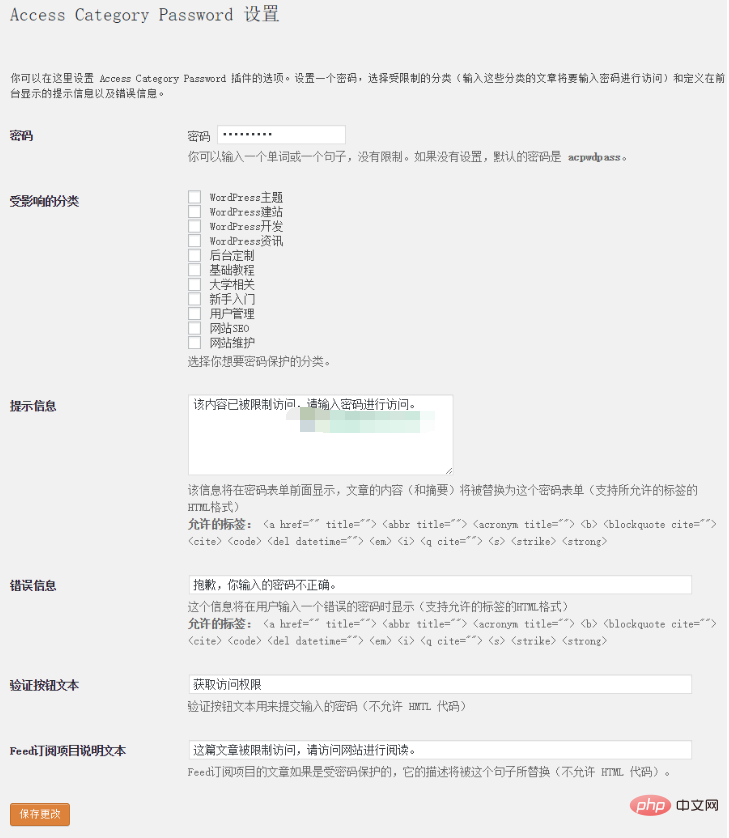
Web サイト全体を保護する
保護するにはWeb サイト上のすべての記事全体では、パスワード保護プラグインを使用できます。これは、WordPress Web サイトを 1 つのパスワードで素早く保護する非常に簡単な方法です。このプラグインは WordPress コンテンツのみを保護します。アップロードされた画像やファイルは保護されないため、画像ファイルから正確な URL を入力してもアクセスできます。 Web サイトにアクセスすると、パスワードの入力を求められます:
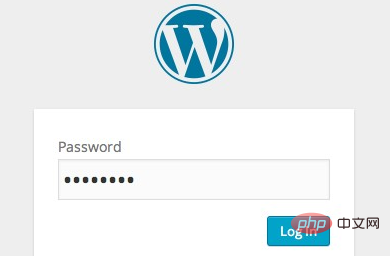
# 設定オプションを使用していくつかの設定を行うことができます:
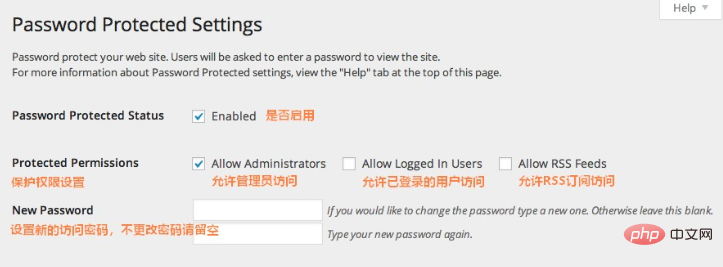
その他の WordPress 技術記事については、WordPress チュートリアル列をご覧ください。
以上がワードプレスでパスワードを設定する方法の詳細内容です。詳細については、PHP 中国語 Web サイトの他の関連記事を参照してください。