
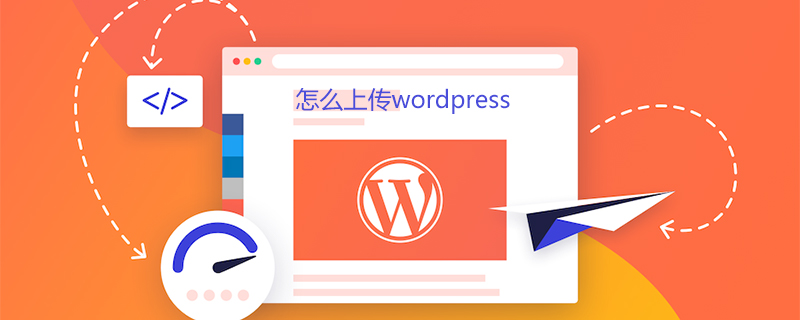
WordPressを仮想ホストにアップロードする方法
1. まず、計画したデバッグWebサイト圧縮パッケージを「D:wampwww」などのルートディレクトリに置きます
2 Webサイト全体のデータを解凍します。 「D:wampwwwwordpress」などのルート ディレクトリ内で
3. 「http://localhost:8085/」などのローカル ポート経由でアクセスし(リンクはローカルのみです)、入力する必要がある Web サイト プロジェクトをクリックします。
4. クリックして WordPress ローカル バックエンド管理に入り、Web サイトがオンラインになる前にすべてのオンサイト操作と計画を実行します
http://localhost:8085/wordpress/wp-login.php (リンクはローカルのみ)
すべての Web サイトがローカルに構築されたら、仮想ホストにアップロードする必要があります。いくつかの点に注意してください:
まず、ローカル Web サイトのファイルをバックアップし、圧縮して、仮想ホストのルート ディレクトリ (通常はpublic_html ディレクトリ。
2 番目、ローカル phpMyAdmin にログインし、ローカル データベースをエクスポートし、「エクスポート」をクリックして、gizip 形式の圧縮方法を選択します。
3 番目、仮想ホスト上に空のデータベースを作成し、リモート phpMyAdmin にログインします。ローカル データベース ファイルをインポートします。例として cPanel パネルを使用し、[MySql データベース] をクリックしてデータベース名を入力し、[作成] をクリックします。4 番目にデータベースをインポートし、仮想ホスト データベース管理ページに入り、[インポート] オプションをクリックしてインポートします。圧縮されたばかりのローカル データベース ファイル。
5 番目に、ドメイン名と URL リンクを修正します
ローカル ドメイン名と仮想ホストの URL は異なります。変更する必要があるものには、WordPress アドレスとホームページ アドレスが含まれます。記事のガイド、本文中のリンクアドレスをお待ちください。たとえば、次のコードはローカル デバッグ アドレスを Web サイト アドレスに変換します。cn.bluehost.com はアップロードされたドメイン名です。
“ UPDATE wp_options SET option_value = replace(option_value,‘localhost/test’,‘cn.bluehost.com’) WHERE option_name =‘home’ OR option_name=‘siteurl’; ”
もちろん、WordPress テンプレート サイトを仮想ホストのバックグラウンドに直接インストールすることもできます。ただし、この方法では Web サイトが検索エンジンに直接直面することになるため、最適化に関していくつかのデメリットが生じる可能性があります。
その他の WordPress 技術記事については、
以上がWordPressを仮想ホストにアップロードする方法の詳細内容です。詳細については、PHP 中国語 Web サイトの他の関連記事を参照してください。