
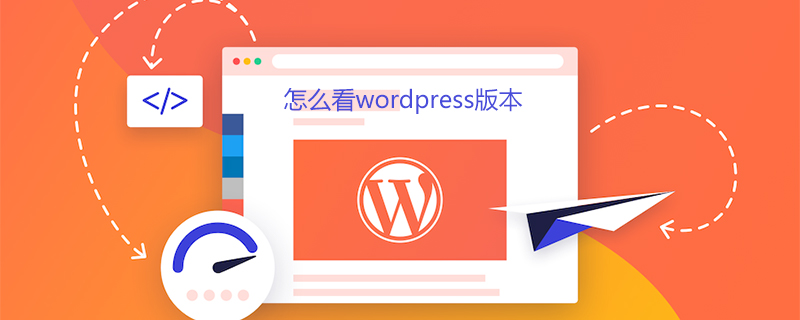
WordPress のバージョンを確認する方法
ソフトウェアを使用する場合、WordPress のバージョン番号を知っておくと非常に便利です。使用しているソフトウェアが必要です。たとえば、WordPress ソフトウェアは、一般のユーザーやブログを書くウェブマスターとして、通常、最も安全なバージョンであり、より強力な機能を備えた最新バージョンを知っています。 WordPress テーマ開発者にとってはさらに重要です。 WordPress のバージョン番号を取得する 4 つの方法を紹介します。
最初のステップ: ファイル Readme.html を渡します
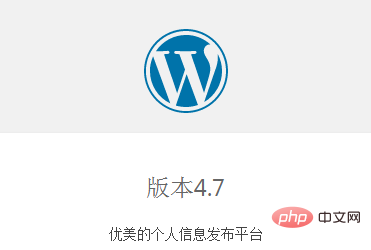
WordPress Web サイトにはデフォルトでこのファイルが含まれます。このファイルは Wordpress の入門書です。たとえば、このサイト (これも強力な wordpress で構築されています) の場合、このサイトの /Readme.html を使用して、このサイトの wordpress のバージョン番号を確認できます。ただし、メジャー バージョンとマイナー バージョンしか存在しないため、この方法はあまり正確ではありません。たとえば、バージョンは 4.7.x ではなく 4.7 です。もちろん、そのほうが便利というメリットもあります。
第 2 の手段: Web サイト管理バックエンド経由
WordPress バックエンドには、ソフトウェアのバージョン番号を確認できる場所が複数あります。たとえば、Web サイトのバックエンドの右下隅に表示されます。これは用意されているバージョン番号です。
3 番目の方法: コードを通じてバージョン番号を取得する
この方法は、WordPress テーマ開発者とプラグイン開発者にとって非常に重要です。ここでは詳細には触れません。取得したバージョンの例をいくつか挙げてください。
グローバル変数を通じて
echo $GLOBALS['wp_version']
関数を通じて
echo get_bloginfo('version')
グローバル変数を通じて
global $wp_version; echo $wp_version;
使用しているwordrpessの現在のバージョンをより深く理解できるようになります。バージョンの機能、アップグレードが必要かどうか、その他の情報。
4 番目のトリック: wordrpess Web サイトを開いた後、ソース コードを表示します。次のようなメタ タグが必要です:
<meta name="generator" content="WordPress 2.8.4" />
WordPress の技術記事の詳細については、WordPress チュートリアル 列をご覧ください。
以上がワードプレスのバージョンを確認する方法の詳細内容です。詳細については、PHP 中国語 Web サイトの他の関連記事を参照してください。