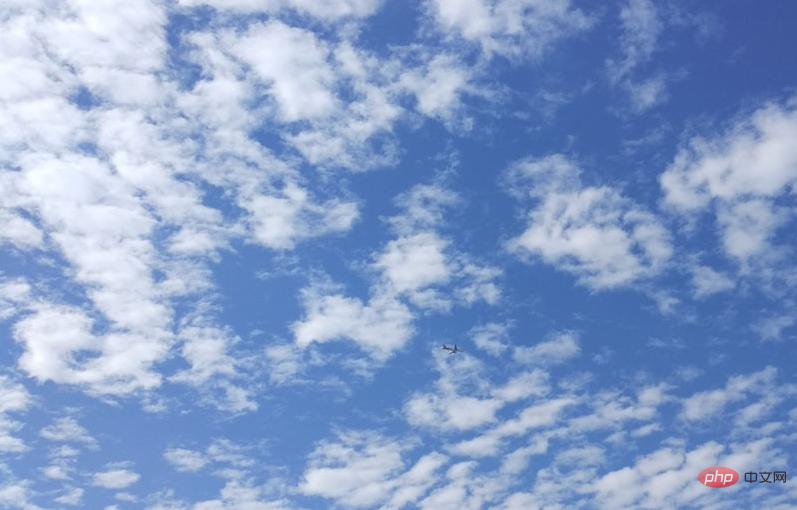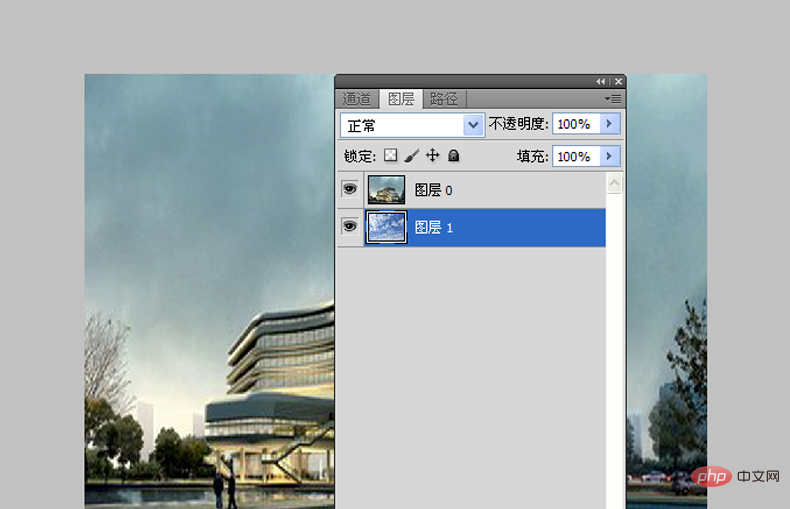日常の旅行写真の場合、細かい印刷の必要はありませんが、気象条件により空が真っ白または灰色になる場合があります。現時点では、空を変更するだけでカメラを修復できます。 . 耐性不足の問題。今日はPSを使って写真に空を追加する方法を教えます 具体的な操作方法はこちらをご覧ください:
まず、曇り空素材と空素材の2枚の素材写真をインターネットからダウンロードします。青空素材。
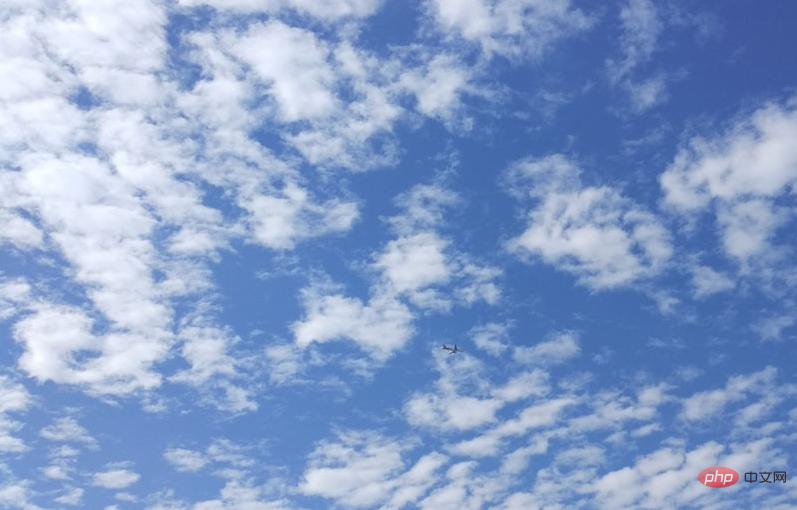

#続いてPhotoshop cs5を起動し、ファイルを開くコマンドを実行して、曇り空素材の写真を開きます。

別の青空素材を開き、長方形マーキーツールを選択してコピーし、背景レイヤーを通常レイヤー0に変換し、スミア位置を入れ替えます。
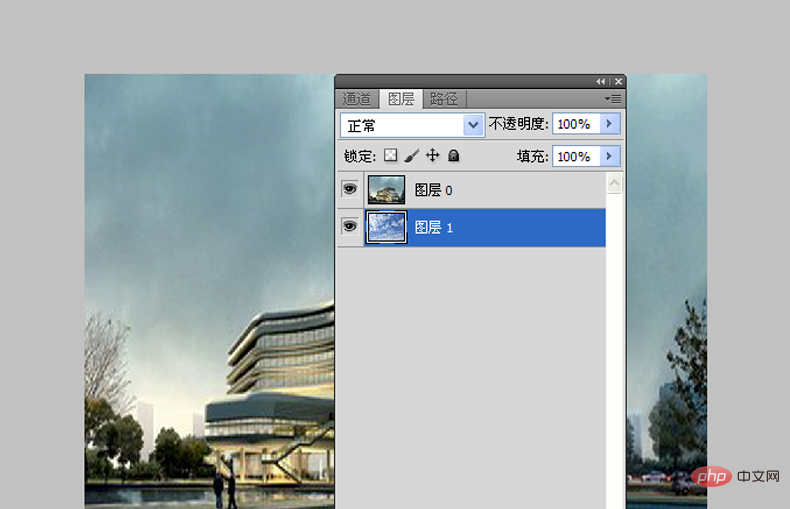
レイヤー 0 を選択し、レイヤー 0 を 1 つコピーしてレイヤー 0 のコピーを取得し、レイヤー 0 のコピーを一番下に置き、レイヤー パネルの下にある fx 記号をクリックして、そこからミキシングオプションを選択します。

混合カラー バンドをグレーに設定し、Alt キーを押しながら小さな三角形のブロックをスライドして調整し、画像の変化を確認します。

次に、ツールボックスで消しゴムツールを選択し、レイヤー 1 を選択し、不要な部分を消去して結果を確認し、Ctrl キーを押してファイルを保存します。

以上がPS で空を変更する方法の詳細内容です。詳細については、PHP 中国語 Web サイトの他の関連記事を参照してください。