
Windows 10 システムのディスク管理を使用して、ディスク パーティショニング操作を実行し、ディスク パーティショニングを実現できます。
Windows 10 でディスク パーティショニングを実装する方法:
1. まず、[ディスクの管理] に移動し、[コンピューター] を右クリックします。 ; 「管理」-->「ディスク管理」


#2) 次に、システムは自動的に圧縮スペースをクエリし、圧縮可能なスペースを計算し、圧縮する必要があるスペースを入力して、[圧縮] をクリックします。 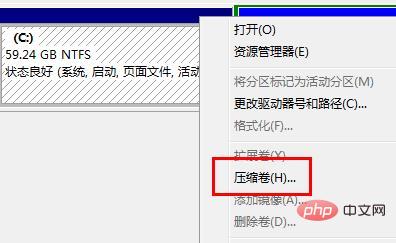
#3) 圧縮が完了すると、未割り当てのパーティションが表示されます。次に、空のパーティションを選択し、右クリックして「新しいシンプル ボリューム」を選択します。 
4)、新しいシンプル ボリューム ウィザードに入ります。ここで「次へ」をクリックするだけです。
5)、次に、ボリュームのサイズを指定します。必要なサイズを入力できます。次に「次へ」をクリックします。 
#6) 新しく作成したシンプル ボリュームのドライブ文字を選択します。 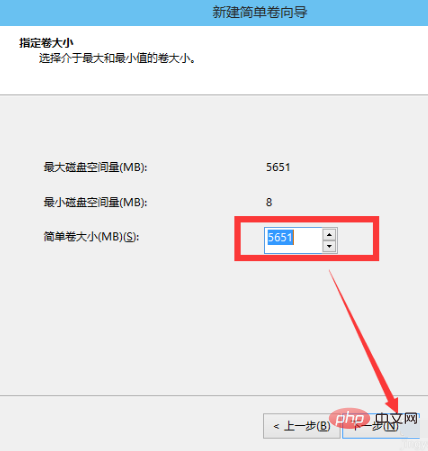
#7)、新しく作成したシンプル ボリュームのディスク形式を選択します。通常は「NTFS」を選択します。 


以上がWindows10のディスクを分割する方法の詳細内容です。詳細については、PHP 中国語 Web サイトの他の関連記事を参照してください。