この記事では、Sublime Text を使って初めてのテキスト ドキュメントを編集する方法を主に紹介します。
SublimeText ダウンロード アドレス:
SublimeText3 中国語版: //m.sbmmt.com/xiazai/gongju/93
SublimeText3 Mac バージョン: //m.sbmmt.com/xiazai/gongju/500
SublimeText3 Linux 新バージョン: http://www.php. cn /xiazai/gongju/1471
SublimeText3 英語版: //m.sbmmt.com/xiazai/gongju/1473
コード エディターを使用すると、ユーザーはさまざまなショートカット キーを使用してコード スクリプトとテキスト ドキュメントを編集できます。この章では、Sublime Text の最初のテキスト ドキュメント編集オプションについて、さまざまな例を通して理解しましょう。
同時書き込み
この例では、print ステートメントを 2 か所に追加する方法を学習します。
ステップ 1 - 次のコードを含む Python の最初のスクリプトについて考えます。 -
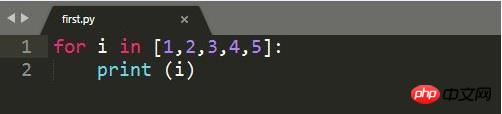
ステップ 2 - 与えられた環境で、次のように仮定します。スクリプトでは、単純なステートメントを使用してループの開始点と終了点を指定したいと考えています。 print ステートメントは必要な場所に記述できますが、Sublime Text エディターでは、コメントとステートメントを 2 か所に同時に追加できます。ショートカット キーは、Windows と Linux では Ctrl カーソル ポイント、Mac では Cmd カーソル ポイントです。次に、以下に示すようにカーソル ポイントが表示されます。
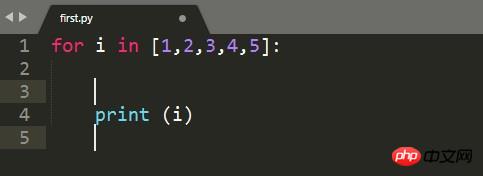
# ステップ 3 - 次に、以下に示すように、上記のカーソル ポイントの 2 つの位置に print ステートメントを挿入できます。 。
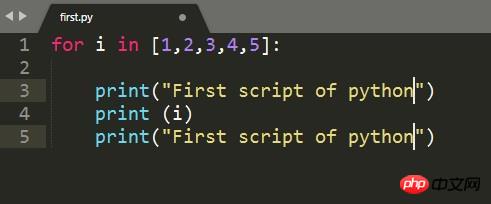
見つかったイベント
Sublime Text エディターには、スクリプトに含まれるキーワードの出現を検索する機能が含まれています。関連するキーワードを強調表示した後、そのキーワードの出現を見つけるためのショートカット キーは Ctrl D です。コードの印刷では、Ctrl D または Cmd D を使用して、関連するキーワードの出現数を取得できます。
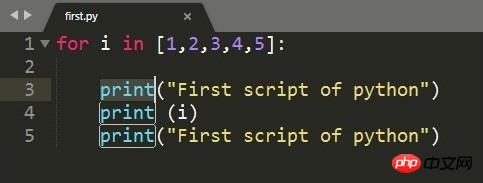
コメントにコメントを追加する
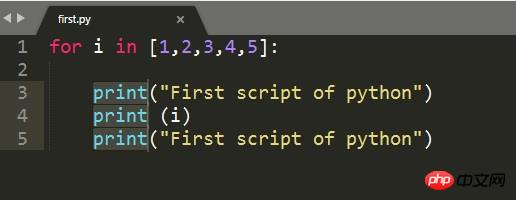 実際にコメントする必要があるコードの部分を選択した後、ショートカットを使用できます。 Windows の場合は Ctrl Shift L Cmd Shift L キー、Mac オペレーティング システムの場合は Cmd Shift L キーを押すと、行の末尾にコメントが追加されます。
実際にコメントする必要があるコードの部分を選択した後、ショートカットを使用できます。 Windows の場合は Ctrl Shift L Cmd Shift L キー、Mac オペレーティング システムの場合は Cmd Shift L キーを押すと、行の末尾にコメントが追加されます。
この記事は、Sublime Text を使用して最初のテキスト ドキュメントを編集する方法と手順について説明したもので、困っている友人の役に立てば幸いです。
以上がSublime Text を使用して最初のテキスト ドキュメントを編集する方法の詳細内容です。詳細については、PHP 中国語 Web サイトの他の関連記事を参照してください。