
この記事では、H5 のキャンバス、ドラッグ アンド ドロップ イベント、オーディオとビデオのコード例を紹介します。必要な方は参考にしていただければ幸いです。
ラベルにドラッグ可能を設定し、trueに設定すると、ラベルをドラッグできるようになります
ondragstart ドラッグ前にトリガー
ondragend ドラッグ後にトリガー
ondrag ドラッグ前とドラッグ終了の間で継続的にトリガー
例を見てください:
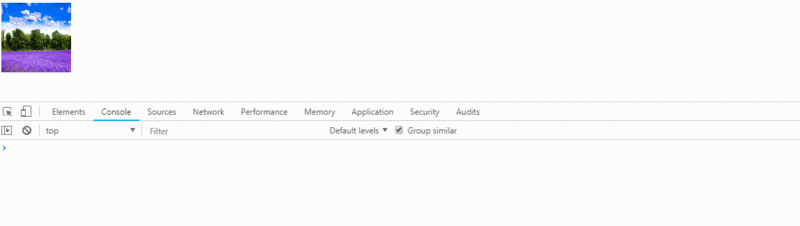
<p draggable="true"><img src="images/225.jpg" alt="" style="max-width:90%" ></p>
<script>
var box = document.querySelector("p");
box.ondragstart = function(){
console.log("我被拖拽了!");
}
box.ondrag = function(){
console.log("我在被拖拽的过程中");
}
box.ondragend = function(){
console.log("拖拽结束了!");
}
</script> #box{margin-left:150px;}
#box1 img{display: block;width:100px;height:100px;float:left;margin-left:20px;}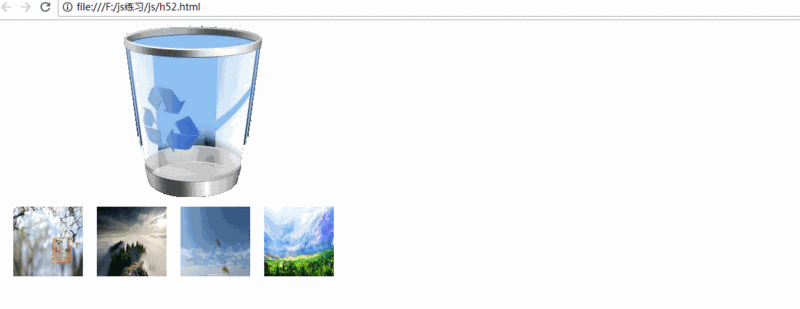
ファイル (ドラッグされた外部ファイルを取得し、fileList リストを返す)
メソッドとして読み込まれます。 メソッド2: Onload() イベント関数: このイベントは、関数ファイルの読み込みが正常に完了したときにトリガーされます。 (this.resultは、読み込んだファイルデータを取得するために使用されます。写真の場合は、base64形式の画像データが返されます)
<p id="box"><img src="images/回收站.png" alt=""></p>
<p id="box1">
<img src="images/唯美1.jpg" alt="H5 のキャンバス、ドラッグ アンド ドロップ イベント、オーディオとビデオのコード例" >
<img src="images/唯美2.jpg" alt="H5 のキャンバス、ドラッグ アンド ドロップ イベント、オーディオとビデオのコード例" >
<img src="images/唯美3.jpg" alt="H5 のキャンバス、ドラッグ アンド ドロップ イベント、オーディオとビデオのコード例" >
<img src="images/唯美4.jpg" alt="H5 のキャンバス、ドラッグ アンド ドロップ イベント、オーディオとビデオのコード例" >
</p>
<script type="text/javascript">
//获取 垃圾箱对象
var box = document.querySelector("#box");
//获取图片列表对象
var imgList = document.querySelectorAll("img");
//获取图片列表的父元素
var box1 = document.querySelector("#box1");
//遍历图片,并且增加拖拽开始事件
imgList.forEach(function(item,index){
item.ondragstart = function(event){
event.dataTransfer.setData("name",index);
}
});
//阻止冒泡
box.ondragover = function(event){
event.preventDefault();
};
box.ondrop = function(event){
// 获取拖拽元素的编号
var index = event.dataTransfer.getData("name");
box1.removeChild(imgList[index]);
};
</script> #box{width:200px;height:200px;line-height:200px;text-align:center;border:5px dashed #eeee;background:pink;}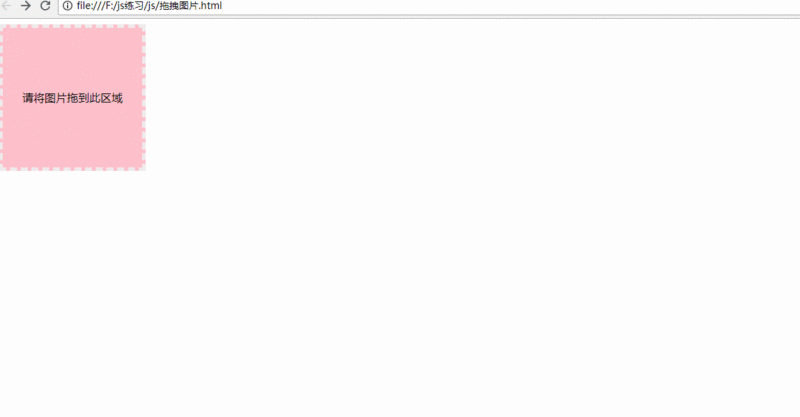
2.重新设置canvas标签的宽高属性会让画布擦除所有的内容
3.可以给canvas画布设置背景色
上下文:上知天文,下知地理。是所有的绘制操作api的入口或者集合。
Canvas自身无法绘制任何内容。Canvas的绘图是使用JavaScript操作的
Context对象就是JavaScript操作Canvas的接口
使用[CanvasElement].getContext(‘2d’)来获取2D绘图上下文
<canvas></canvas>
<script>
var cas = document.querySelector("canvas");
var ctx = cas.getContext("2d");
</script>canvas 的坐标系从最左上角开始(0,0) .X 向右增大,Y向下增大
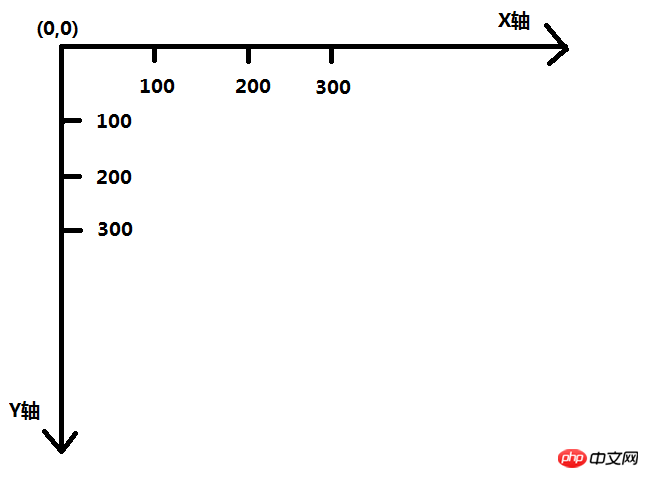
语法:ctx.moveTo(x,y)
解释:设置上下文绘制路径的起点。相当于移动画笔到某个位置
参数:x,y都是相对于canvas盒子的最左上角
注意:1. 绘制线段钱必须先设置起点,不然绘制无效
2.如果不设置起点,就会使用lineTo 的坐标当做moveTo
语法:ctx.lineTo(x,y)
解释:从x,y的位置绘制一条直线到起点或者上一个线头点
x,y 线头点坐标
绘制第一条直线:
<canvas width="200" style="max-width:90%"></canvas>
<script type="text/javascript">
//获取canvas 节点
var cas = document.querySelector("canvas");
cas.style.border = "1px solid red";
// 获取canvas 的上下文信息,首先获取一个对象,然后在这个对象里面画画
var cts = cas.getContext("2d");
//起点位置
cts.moveTo(50, 50);
// 终点位置
cts.lineTo(100,100);
// 开始描边
cts.stroke();
</script>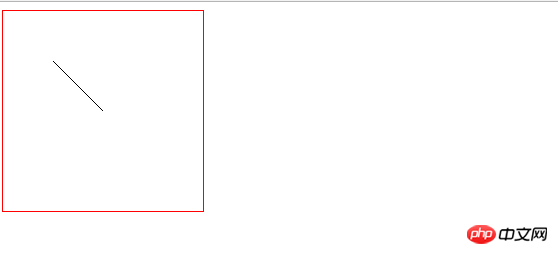
开始路径:ctx.beginPath();
闭合路径:ctx.closePath();
解释:如果复杂路径绘制,必须使用路径开始和结束,闭合路径会自动把最后的线头和开始的线头连在一起
beginPath: 核心的作用是将不同绘制的形状进行隔离,每次执行此方法,表示重新绘制一个路径,跟之前绘制的墨迹可以进行分开样式设置和管理
画一个三角形:
<canvas width="200" style="max-width:90%"></canvas>
<script type="text/javascript">
//获取canvas 节点
var cas = document.querySelector("canvas");
cas.style.border = "1px solid red";
// 获取canvas 的上下文信息,首先获取一个对象,然后在这个对象里面画画
var cts = cas.getContext("2d");
cts.beginPath();
//起点位置
cts.moveTo(50, 50);
// 终点位置
cts.lineTo(100,100);
cts.lineTo(200,100);
cts.lineTo(50,50);
// 开始描边
cts.stroke();
cts.closePath();
</script>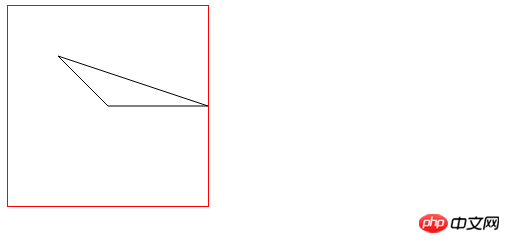
语法:ctx.stroke();
解释:根据路径绘制线。路径只是草稿,真正绘制线必须执行stroke
canvas 绘制的基本步骤
获得上下文 →canvasElem.getContext('2d');
开始路径规划 →ctx.beginPath()
移动起始点 → ctx.moveTo(x, y)
绘制线(矩形、圆形、图片...) → ctx.lineTo(x, y)
闭合路径 → ctx.closePath();
绘制描边 → ctx.stroke();
<canvas width="600" style="max-width:90%"></canvas>
<script>
var cas = document.querySelector("canvas");
cas.style.border = "1px solid red";
// 获取上下文信息
var ctx = cas.getContext("2d");
var rectH = 10;
var rectW = 10;
ctx.lineWidth = 0.3;
// 绘制水平线
for(var i= 0;i < cas.height/rectH; i++){
ctx.moveTo(0,i*rectH);
ctx.lineTo(cas.width, i*rectH);
}
// 绘制垂直线
for(var i = 0; i < cas.width/rectW; i++){
ctx.moveTo(i*rectH,0);
ctx.lineTo(i*rectH,cas.width);
}
ctx.stroke();
</script>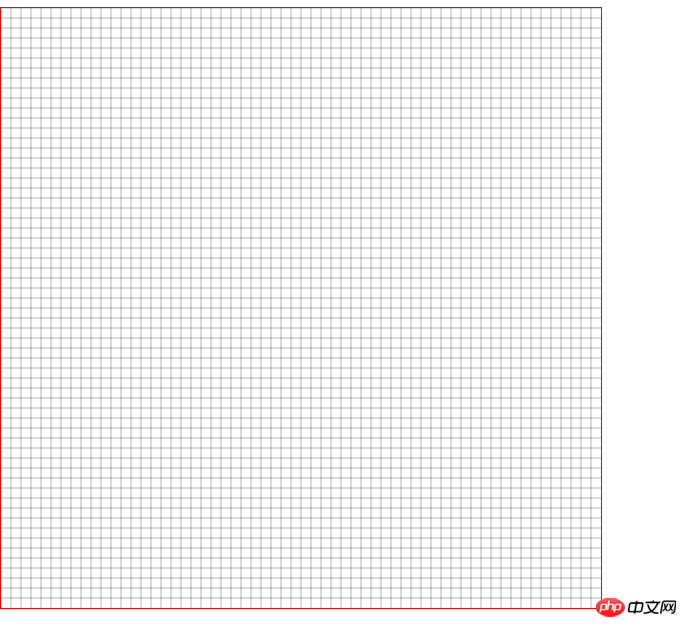
2.5.7 填充(fill)
语法:ctx.fill();
解释:填充是将闭合路径的内容填充具体的颜色。默认黑色
eg:
<canvas width="600" style="max-width:90%"></canvas>
<script type="text/javascript">
// 获取节点对象
var cas = document.querySelector("canvas");
// 获取上下文
var cat = cas.getContext("2d");
// 填充颜色为红色
cat.fillStyle = "red";
// 开始 绘制
cat.beginPath();
// 绘制描边的颜色为蓝色
cat.strokeStyle = "blue";
// 设置起点的位置
cat.moveTo(50,50);
// 设置第二个点的位置
cat.lineTo(200,200);
// 设置第三个点的位置
cat.lineTo(50,200);
// 定义填充,如果不写,会出错
cat.fill();
cat.closePath();
// 结束绘制
cat.stroke();
</script>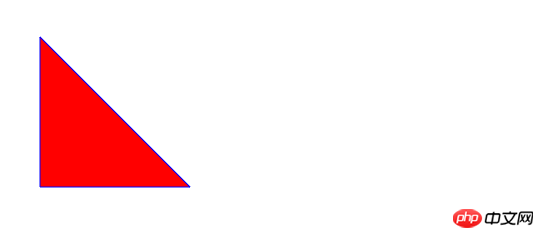
语法:ctx.rect(x, y, width, height)
解释:x, y是矩形左上角坐标, width和height都是以像素计
rect方法只是规划了矩形的路径,并没有填充和描边
<canvas width="200" style="max-width:90%"></canvas>
<script>
var cas = document.querySelector("canvas");
var cat = cas.getContext("2d");
cat.rect(50, 50, 100,100);
cat.fillStyle = "pink";
cat.fill();
cat.strokeStyle = "yellow";
cat.stroke();
</script>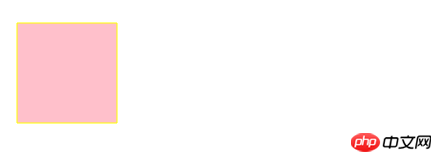
2.5.9 快速创建描边矩形和填充矩形
语法: ctx.strokeRect(x, y, width, height)
注意此方法绘制完路径后立即进行stroke绘制
语法2:ctx.fillRect(x, y, width, height)
此方法执行完成后。立即对当前矩形进行fill填充
eg:
<canvas width="200" style="max-width:90%"></canvas>
<script>
var cas = document.querySelector("canvas");
var cat = cas.getContext("2d");
cat.strokeRect(50, 50, 100, 100);
cat.stroke();
</script>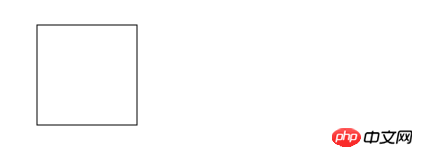
eg:
<canvas width="200" style="max-width:90%"></canvas>
<script>
var cas = document.querySelector("canvas");
var cat = cas.getContext("2d");
cat.fillRect(50, 50, 100, 100);
cat.stroke();
</script>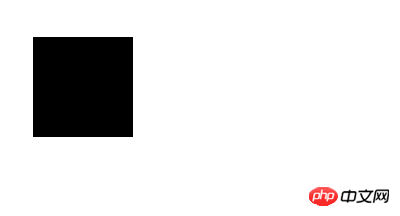
2.5.10 清除矩形(clearRect())
语法:ctx.clearRect(x,y,w,h);
解释:清除某个矩形内的绘制的内容,相当于橡皮擦
语法:ctx.arc(x, y, r, sAngle, eAngle, counterclockwise)
解释:x,y 圆心坐标,r 半径大小,sAngle:绘制开始的角度。圆心到最右边点为0度,顺时针方向弧度增大。eAngle:结束的角度,注意是弧度( π)。counterclockwise:是否是逆时针,true是逆时针,false:顺时针
弧度和角度的转换公式: rad = deg*Math.PI/180
eg:
<canvas width="200" style="max-width:90%"></canvas>
<script>
var cas = document.querySelector("canvas");
cas.style.border = "1px solid red";
var cat = cas.getContext("2d");
cat.arc(100, 100, 100, 0, 2*Math.PI,false);
cat.fillStyle = "skyblue";
cat.fill();
cat.stroke();
</script>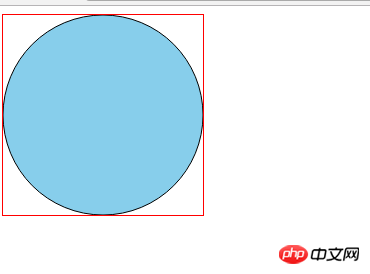
eg:
<canvas width="200" style="max-width:90%"></canvas>
<script>
var cas = document.querySelector("canvas");
var cat =cas.getContext("2d");
cat.beginPath();
cat.fillStyle = "pink";
cat.moveTo(100,100);
cat.arc(100,100,100,0,70*Math.PI/180,true);
cat.closePath();
cat.fill();
cat.stroke();
cat.beginPath();
cat.moveTo(100,100);
cat.arc(100,100,100,0,200*Math.PI/180,false);
cat.fillStyle = "red";
cat.closePath();
cat.fill();
cat.stroke();
cat.beginPath();
cat.moveTo(100,100);
cat.arc(100,100,100,0,90*Math.PI/180,false);
cat.fillStyle = "blue";
cat.closePath();
cat.fill();
cat.stroke();
</script>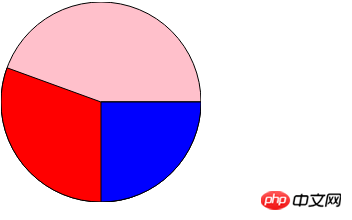
var img = document.getElementById("imgId")
var img = new Image();//这个就是 img标签的dom对象
img.src = "imgs/arc.gif";
img.alt = "文本信息"; img.onload = function() { //图片加载完成后,执行此方法ログイン後にコピー
语法:context.drawImage(img,x,y);
解释:x,y绘制的是图片左上角的坐标,img 是绘制图片的 dom 对象
eg:
<canvas width="200" height="200"></canvas>
<script>
// 创建对象
var cas = document.querySelector("canvas");
// 创建上下文
var cat = cas.getContext("2d");
// 创建图片对象
var img = new Image();
img.src = "images/唯美1.jpg";
img.onload = function(){
cat.drawImage(img, 50,50);
}
</script>
语法:context.drawImage(img,x,y,width,height)
解释:width绘制图片的宽度,height 绘制图片的高度
注意:如果指定宽高,最好成比例,不然图片会被拉伸
等比公式:设置高 = 原高度 * 设置宽/ 原宽度
eg:
<canvas width="600" style="max-width:90%"></canvas>
<script>
var cas = document.querySelector("canvas");
var cat = cas.getContext("2d");
var img = new Image();
img.src = "images/唯美1.jpg";
img.onload = function(){
// 图片的原始的宽高为 500 * 313
cat.drawImage(img, 0,0,400,313*400/500);
}
</script>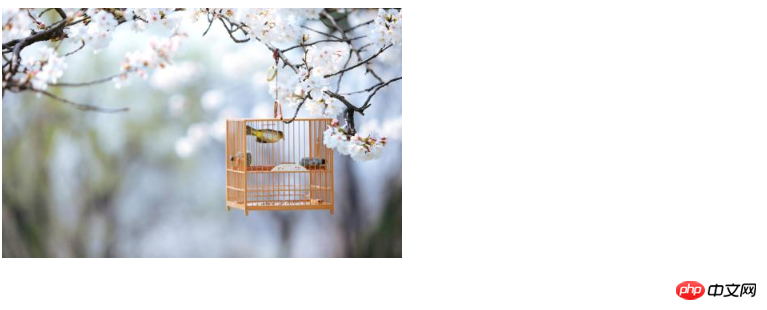
2.7.4 图片裁剪,并在画布上定位被裁剪的部分
语法:context.drawImage(img,sx,sy,swidth,sheight,x,y,width,height);
参数说明:sx,sy裁剪的左上角坐标,swidth:裁剪图片的宽度,sheight:裁剪的高度。
eg:
<canvas width="600" style="max-width:90%"></canvas>
<script>
var cas = document.querySelector("canvas");
var cat = cas.getContext("2d");
var img = new Image();
img.src = "images/唯美1.jpg";
img.onload = function(){
cat.drawImage(img, 20,20,200,200,0,0,100,100);
}
</script>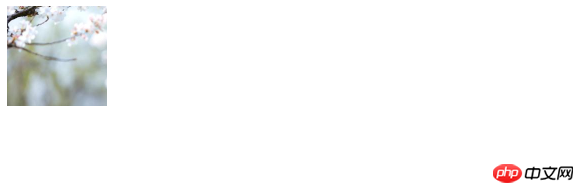
三、音视频
audio
音频标签 , 使用 controls = "" 将控件展示出来
video
视频标签,使用 controls = "" 将控件展示出来
source
<source src=”sr1”></srouce> 使用source标签可以设置多个源
controls:显示或隐藏用户控制界面
autoplay:媒体是否自动播放
loop:媒体是否循环播放
eg:
<audio src="yinping/johann_sebastian_bach_air.mp3" autoloop loop controls></audio>
<script>
var auo = document.querySelector("audio");
window.onload = function(){
setInterval(function(){
auo.play();
},1000);
}
注意:autoplay 属性在谷歌浏览器中不支持,所以小编在这里用了一个setInterval方法,这个属性在火狐浏览器中是可以实现的。
3.2.2 音视频在js中DOM的属性和方法
currentTime : 目前播放的时间点
duration:媒体总时间(只读)
volume:0.0-1.0的音量相对值
muted:是否静音
paused:媒体是否暂停(只读)
ended:媒体是否播放完毕(只读)
error:媒体发生错误的时候,返回错误代码(只读)
currentSrc:以字符串的形式返回媒体地址(只读)
play:媒体播放
pause:媒体暂停
load:重新加载媒体
eg:
<video id="v1" src="res/fun.mp4" ></video>
<input type="button" value="我要暂停" id="btn1">
<input type="button" value="我要播放" id="btn2">
<input type="button" value="我要切换视频" id="btn3">
<script type="text/javascript">
window.onload = function() {
var v1 = document.getElementById("v1");
var btn1 = document.getElementById("btn1");
var btn2 = document.getElementById("btn2");
btn2.addEventListener('click', function() {
v1.play();
})
btn1.onclick = function() {
v1.pause();
}
btn3.onclick = function() {
v1.src = "res/1.mp4";
v1.play();
}
}
</script>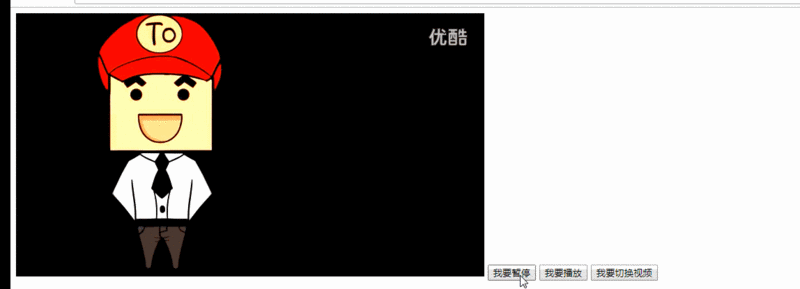
补充知识点:addEventListener(type, fn, false)
false,表示不使用捕获(useCapture)
#### 3.2.3.1 DOM事件的三个阶段
捕获阶段:先由文档的根节点document往事件触发对象,从外向内捕获事件对象
目标阶段:到达目标事件位置(事发地),触发事件
冒泡阶段:再从目标事件位置往文档的根节点方向回溯,从内向外冒泡事件对象
注意: 当事件触发在目标阶段时,会根据事件注册的先后顺序执行,在其他两个阶段注册顺序不影响事件执行顺序。也就是说如果该处既注册了冒泡事件,也注册了捕获事件,则按照注册顺序执行。
<video controls="" src="res/1.mp4" id="v1"></video>
<script type="text/javascript">
window.onload = function() {
// 获取到相应的DOM节点
var v1 = document.getElementById("v1");
// 给dom节点绑定事件
v1.addEventListener("ended", function() {
alert("请选择下一个视频");
})
}
</script>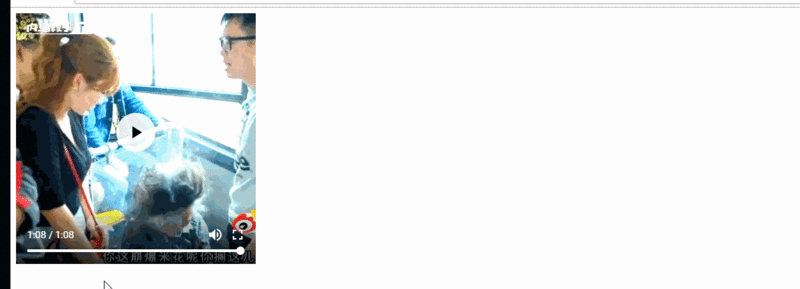
loadstart 开始加载
progress 运行的进度
suspend
emptied
stalled
play 播放
pause 暂停
loadedmetadata
loadeddata
waiting 等待
playing
canplay
canplaythrough
seeking
seeked
timeupdate
ended 结束
ratechange
durationchange
Volumechange
相关推荐:
以上がH5 のキャンバス、ドラッグ アンド ドロップ イベント、オーディオとビデオのコード例の詳細内容です。詳細については、PHP 中国語 Web サイトの他の関連記事を参照してください。