
今回は、マウスを画像内に移動したときの CSS3 の動的プロンプト効果について説明します。 CSS3 画像内にマウスを移動したときの動的プロンプト効果を実現するための 注意事項 は何ですか。実際のケースを見てみましょう。見てください。
ブログを書くのは初めてです。間違いや間違いがあれば修正していただければ幸いです。今日は主に CSS3 の重要な属性であるtransformの使用法について書いています。以前はMOOCで勉強しましたが、先生のレッスン後に自分で入力しました。1. はじめに
1. 変換とは何ですか?
transform の意味は次のとおりです: 変化、変形...; 変換の共通の属性は何ですか?transform のプロパティには、translate()/rotate() / skew() /scale() /、それぞれ x と y (rotatex() やrotatey() など) が含まれます。 transform:translate()
意味: 変更、移動; たとえば、右に 20 ピクセルシフト、上に 50 ピクセルシフト (左と下は負の値) 例は次のとおりです
.test01{-webkit-transform:translate(20px,50px);-moz-transform:translate(20px,50px)}transform:rotate( )
意味: 回転 ; "deg" は回転の角度を意味します。たとえば、"180deg" は回転 "180 度" を意味します。 例は次のとおりです。
.test02{-webkit-transform:rotate(180deg);-moz-transform:rotate(180deg)}transform:skew() 意味: 傾き以下の通り
.test03{-webkit-transform:skew(20deg);-moz-transform:skew(20deg)} transform:scale()
意味:ratio 1.8 倍率3倍などの整数倍率の場合は3.0と記述する必要があります
.test03{-webkit-transform:scale(2.5);-moz-transform:scale(2.5)}demo01 説明: マウスを移動すると、コンテンツが順番にステップに入ります:
1. CSS を介してコンテンツと画像を表示します (テキスト コンテンツは画像上にあります)。 2. 表示されなくなるまで、説明コンテンツを左側に移動します。 );
3. 次に、マウスが移動したときのスタイルを設定します (:hover)。また、ここで使用するtransformを使用してコンテンツを左に移動します(transform:translate(0,0))。主に、3 つのコンテンツを異なる時間遅延させて、順番に入力する効果を形成するために使用されます。
/*图片左移 文字依次进入*/
.test1{background: #fff;}
.test1 figcaption p{background: #fff;color:#333;margin:5px 0;transform: translate(-600px,0px);}
.test1 figcaption{padding:20px}
.test1:hover figcaption p{transform: translate(0,0);}
.test1 figcaption p:nth-of-type(1){transition-delay: 0.2s;}
.test1 figcaption p:nth-of-type(2){transition-delay: 0.3s;}
.test1 figcaption p:nth-of-type(3){transition-delay: 0.4s;}
.test1:hover img{transform: translate(-5px,0);}<!--移动--> <figure class="test1"> <img src="img/altimg05.jpg"> <figcaption> <h2>图片标题</h2> <p>这里是图片的相关描述内容</p> <p>这里是图片的相关描述内容</p> <p>这里是图片的相关描述内容</p> </figcaption> </figure>
demo02 説明: マウスを移動すると、画像がぼやけ、長方形が画像の外側から画像内の指定された位置に回転し、テキストが右から飛んで徐々に表示されます
手順:
。1. HTML コードを記述し、CSS を使用して画像の適切なコンテンツと初期スタイルを設定します (長方形のテキストが画像上にあります)。
2. 長方形を非表示になるまで上に移動し、回転を設定します。角度を0に変換:translate(0,-400px)rotate(0deg);
3. 次にマウスが移動したとき(:hover)のスタイルの変位を0に設定し、360度回転しますtransform:translate(0,0) )rotate(360deg);
/*旋转*/
.test2{background: #ccc;}
.test2 figcaption{width: 100%;height: 100%;}
.test2 figcaption h2{margin:15% 0 0 15%}
.test2 figcaption p{margin-left:15%;transform: translate(50px,0);opacity: 0;}
.test2 figcaption p{border:2px solid #ccc;width: 80%;height: 80%;position:absolute;top:10%;left:10%;transform: translate(0,-400px) rotate(0deg);}
.test2:hover figcaption p{transform: translate(0,0) rotate(360deg);}
.test2:hover img{opacity: 0.6;}
.test2:hover figcaption p{transform: translate(0,0);opacity: 1;}<!--旋转--> <figure class="test2"> <img src="img/altimg05.jpg"> <figcaption> <h2>图片标题</h2> <p>飞来飞去</p> <p></p> </figcaption> </figure>
demo03 説明: マウスが移動した後に歪みます 単語は正常に表示されます (例ではテキストが 90 度ひねられているため、テキストは視覚的に見えません)
手順:
1. HTML コードを記述し、CSS を通じてコンテンツと画像の初期スタイルを設定します。
2 . テキスト コンテンツを 90 度変形します: skew(90deg);
3. 次に、マウスを押したときのスタイルを設定します。移動 (:hover) し、テキストの内容を 0 度歪めます。 変換: skew(0);
/*扭曲*/
.test3{background:#CCCCCC;}
.test3 figcaption{position: absolute;left:15%;top:15%}
.test3 figcaption h2{transform: skew(90deg);}
.test3 figcaption p{transform: skew(90deg);}
.test3:hover img{opacity: 0.6;}
.test3:hover figcaption h2{transform: skew(0);}
.test3:hover figcaption p{transform: skew(0);}<!--扭曲--> <figure class="test3"> <img src="img/altimg05.jpg"> <figcaption> <h2>图片标题</h2> <p>这里是图片的相关描述内容</p> </figcaption> </figure>
demo04 説明: マウス 移動後、四角形とテキストが表示されて縮小され、画像も縮小されます
手順:
1. HTMLコードを記述し、CSSでコンテンツと画像の初期スタイルを設定します
2. コンテンツを1.2倍に拡大します。移動後、倍率が1になると、コンテンツの透明度は 0 に設定されます
3.接下来设置鼠标移入时(:hover)的样式 内容放大倍数变成1也就是原始大小 图片缩小 透明度都变成1;
/*缩放*/
.test4{background: #000;}
.test4 figcaption{width: 100%;height: 100%;}
.test4 figcaption h2{margin:15% 0 0 15%;opacity:0;transform: scale(1.2);}
.test4 figcaption p{margin-left:15%;opacity:0;transform: scale(1.2);}
.test4 figcaption p{border:2px solid #ccc;width: 80%;height: 80%;position:absolute;top:10%;left:10%;transform: scale(1.2,1.2);opacity: 0;}
.test4:hover figcaption p{transform: scale(1,1);opacity: 1;}
.test4:hover img{opacity: 0.6;transform: scale(0.9,0.9);}
.test4:hover figcaption h2{opacity: 1;transform: scale(1);}
.test4:hover figcaption p{opacity: 1;transform: scale(1);}<!--缩放--> <figure class="test4"> <img src="img/altimg05.jpg"> <figcaption> <h2>图片标题</h2> <p>这里是图片的相关描述内容</p> <p></p> </figcaption> </figure>
demo05 说明:鼠标移入后 内容显示 并出现井字格
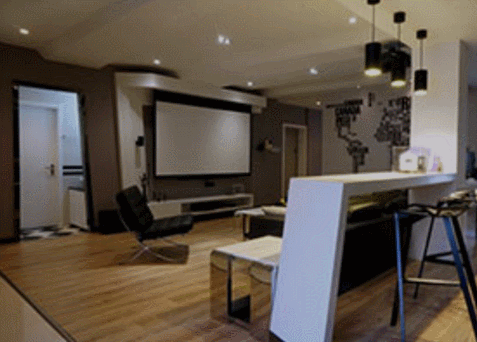
步骤:
1.写好html代码并通过css设置好内容和图片的初始样式(井字就是两个矩形的重叠)
2.将两个矩形缩小0.8 并设置透明度为0 内容也设置透明度为0;
3.接下来设置鼠标移入时(:hover)的样式 内容透明度设置为1 设置矩形缩放为1 这里利用到transition属性 主要是为了缩小放大过程逐渐变化;
/*井字格*/
.test5{background: #000;}
.test5 figcaption{width: 100%;height: 100%;}
.test5 figcaption h2{margin: 15% 0 0 18%;opacity: 0;}
.test5 figcaption p{margin-left: 18%;opacity: 0;}
.test5 figcaption p{position: absolute;}
.test5 figcaption p.p01{width: 80%;height:70%;border-top: 2px solid #ccc;border-bottom: 2px solid #ccc;left:10%;top:15%;opacity: 0;transform: scale(0.8);}
.test5 figcaption p.p02{width: 70%;height:80%;border-left: 2px solid #ccc;border-right: 2px solid #ccc;left: 15%;top:10%;opacity: 0;transform: scale(0.8);}
.test5:hover p.p01{opacity: 1;transform: scale(1);transition: transform 0.3s ease-in}
.test5:hover p.p02{opacity: 1;transform: scale(1);transition: transform 0.3s ease-in}
.test5:hover figcaption p{opacity: 1;}
.test5:hover figcaption h2{opacity: 1;}
.test5:hover img{opacity: 0.6;}<!--井字格--> <figure class="test5"> <img src="img/altimg05.jpg"> <figcaption> <h2>图片标题</h2> <p>这里是图片的相关描述内容</p> <p class="p01"></p> <p class="p02"></p> </figcaption> </figure>
以上是几个简单的小例子,之所以用figure和figcaption标签,主要是标签的语义化,截取动态图用到的是GifCam第一次用 挺好用的 很可爱 哈哈。
figure标签主要是用于规定独立的流内容(图片,图表,照片,代码等)而figcaption与figure标签配套使用,主要用于定义figure元素的标题
哦,对了,由于这几个例子写在一个html里面 所以提取出了部分公用的样式
body,figure,figcaption,h2,p{margin:0;padding:0;font-family: "微软雅黑";}
figure{position: relative;overflow: hidden;float: left;width:33.33%;height: 350px;}
figcaption{position: absolute;top: 0;left: 0;color:#fff;}
figure img{width:101%;height: 360px;opacity: 0.8;transition: all 0.35s}
figure figcaption p,h2,span,p{transition: all 0.35s}
@media screen and (max-width: 600px) {
figure{width: 100%;}
}
@media screen and (min-width:601px) and (max-width: 1000px) {
figure{width: 50%;}
}
@media screen and (min-width: 1001px) {
figure{width: 33.33%;}
}总结:
之所以选择写博客主要是为了锻炼自己的表达能力,培养一个总结知识点的好习惯,以前看别人写的一些好的文章时都很羡慕,自己却总是不知道从何下手,直到最近投简历的时候发现很多公司都要求注明自己的博客地址,所以有必要逼着自己写一下东西啦!
相信看了本文案例你已经掌握了方法,更多精彩请关注php中文网其它相关文章!
推荐阅读:
以上がマウスが画像内に移動したときの CSS3 動的プロンプト効果の詳細内容です。詳細については、PHP 中国語 Web サイトの他の関連記事を参照してください。