
JSP開発環境を構築する
1. Java環境をインストールして設定します
1. jdkをダウンロードしてインストールしますjdkは、SUN(現在はOracleに買収されました)とAPIが提供するJava開発ツールです。 。まず、Oracle の公式 Web サイト(http://www.oracle.com/technetwork/java/index.html) から Java SE をダウンロードします。 JDK には多くのバージョンがあり、バージョン間の非互換性の問題やオペレーティング システムの互換性の問題があることに注意してください。ユーザーは、オペレーティング システムに応じて異なるバージョンをダウンロードできます。
ダウンロードが完了したら、.exe ファイルをダブルクリックして実行し、インストール ウィザードの指示に従ってインストールを完了します。
2. 環境変数を設定するJDK をインストールした後、次のステップは Java 環境変数を設定することです。 (
2 ) サーバーをインストールするときに Java パスを知る必要があります(
3) コンパイルおよび実行するときに Java パスを指定しますここでは
windows7 を例として、「コンピューター」を右クリックしますスタート メニューから、ポップアップ ショートカット メニューの [プロパティ] コマンドを選択し、[システム] ウィンドウを開き、左側の [詳細なシステム デザイン] オプションをクリックして、[システムのプロパティ] ダイアログ ボックスを開き、[詳細設定] を選択します。 「」タブで「環境変数」ボタンをクリックし、ポップアップ「システム」で「変数」ダイアログボックスの「新規」ボタンをクリックし、JAVA_HOME(インストール時のJavaファイルパス)、PATH(以下のbinディレクトリ)を設定します。 java)、および CLASSPATH (java の下の lib ディレクトリ)注: CLASSPATH の前には記号「.」が必要です。
3. Java 構成結果をテストします
cmd コマンドラインで java、javac、java -version およびその他のコマンドをそれぞれ実行します
2.
Tomcat サーバーをインストールして構成します1. ダウンロードしてインストールしますTomcat サーバー
Tomcat は、公式 Web サイト http://tomcat.apache.org から最新の Tomcat サーバー バージョンをダウンロードできます。ここから Tomcat 9.0 バージョンをダウンロードしました。ダウンロード後、Tomcat ファイルで指定されたディレクトリに直接解凍します。 Tomcat のディレクトリ構造は図のとおりです
2. Tomcat ファイルの構造 Tomcat サーバーでは、その構成情報を頻繁に変更する必要があります。システムのニーズに合わせて、たとえば、server.xml でサービス ポートを変更したり、Web のデフォルトのアクセス ディレクトリを変更したりできます。ポート番号を次のように変更します: 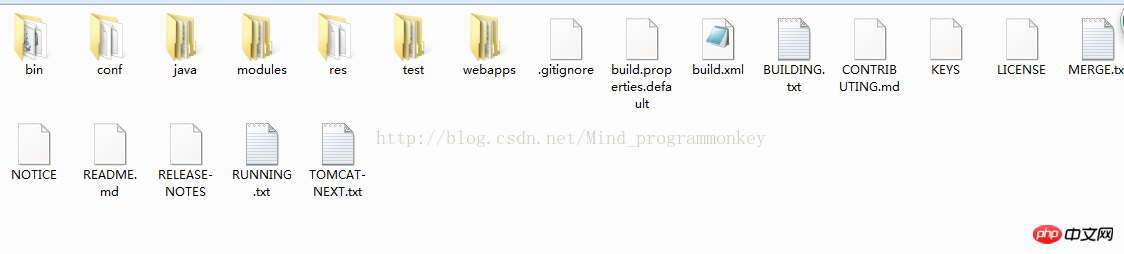
<Connector port="8080" protocol="HTTP/1.1"
connectionTimeout="20000"
redirectPort="8443" />port ポートを 8088 に変更します。変更後、server.xml を保存し、Tomcat サーバーを再起動すると、サーバー ポートが 8088 に変更されます。
web のデフォルトのアクセス ディレクトリを次のように変更します。
<Host
name="localhost"
appBase="F:\apache-tomcat-9.0.0.M26-src\workplace"
unpackWARs="true" autoDeploy="true">appBase のフォルダー アドレスを変更します。たとえば、appBase の属性値 webapps を
F:apache-tomcat-9.0.0.M26-srcworkplace に変更します。独自の
Web ディレクトリを作成します。開発者は、Tomcat サーバーのデフォルトの webapps ディレクトリまたは自分で作成したディレクトリにアプリケーションをデプロイできます。その方法は次のとおりです。まず独自のディレクトリ
F:apache-tomcat-9.0.0.M26-srcworkplace を作成し、次に Web ディレクトリを構成し、server.xml ファイル の末尾に次のステートメントを追加します。<Context path=”workplace” docBase=”F:\apache-tomcat-9.0.0.M26-src\workplace” debug=”0” reloadable=”true”></Context>
3. MyEclipse 開発ツールを使用します
1. MyEclipse をダウンロードしてインストールしますMyEclipse は、開発者に好まれている豊富なプラグインを備えています。基本的には Web 開発のニーズを満たしており、インストールは簡単で、インターフェイスはスマートで美しいです。
2. MyEclipse で J2EE 環境を構成する
MyEclipse が正常にインストールされたら、デフォルトの J2EE オペレーティング環境を直接使用することも、独自の J2EE オペレーティング環境を構成することもできます。
独自の JDK を設定したい場合は、Windows|設定|Java|インストールされた JRES を選択して JDK を追加します。検索ボタンをクリックして、JDK のインストール パスを見つけます。
3. MyEclipse で Tomcat を設定する
MyEclipse で Web プログラムを設定するには、独自の Tomcat を設定する必要もあります。 Windows|preferences|myeclipse|servers|tomcat7.x で Tomcat のインストール ディレクトリを選択します。まず有効なラジオ ボタンを選択し、最初の参照ボタンをクリックして Tomcat のインストール ディレクトリを見つけ、[OK] ボタンをクリックすると、2 番目と 3 つのテキスト ボックスが自動的に追加され、[OK] をクリックします。
tomcatをセットアップした後、Jiaang tomcatのJDKを独自のJDKに設定する必要もあります。 Windows|preferences|myeclipse|servers|tomcat7.x|JDK で構成したばかりの jdk (構成中のデフォルト名は jre) を選択し、[OK] をクリックします。
4. MyEclipse の使用に関するヒント1. 自動関連付けを追加しますWindows|設定|java|エディタ|コンテンツアシストをクリックし、右下のインターフェイスで自動アクティブ化遅延 (ミリ秒) を確認し、これを 10 に変更します。プロンプトの遅延時間。値が小さいほど、プロンプトは速くなります。 Java テキスト ボックスの自動アクティブ化トリガーもあります。ここでの英語の「.」 は、「.」と入力すると、自動プロンプト機能が表示されることを意味します。
「」と入力するとプロンプトが表示されるのが面倒な場合は、文字入力時にプロンプトを表示するように設定し、「.」を「abc.」に変更することができます。 abc という文字は、a、b、c...z の 26 文字すべてになります。
以上がJSP開発環境のセットアップ方法の詳細内容です。詳細については、PHP 中国語 Web サイトの他の関連記事を参照してください。