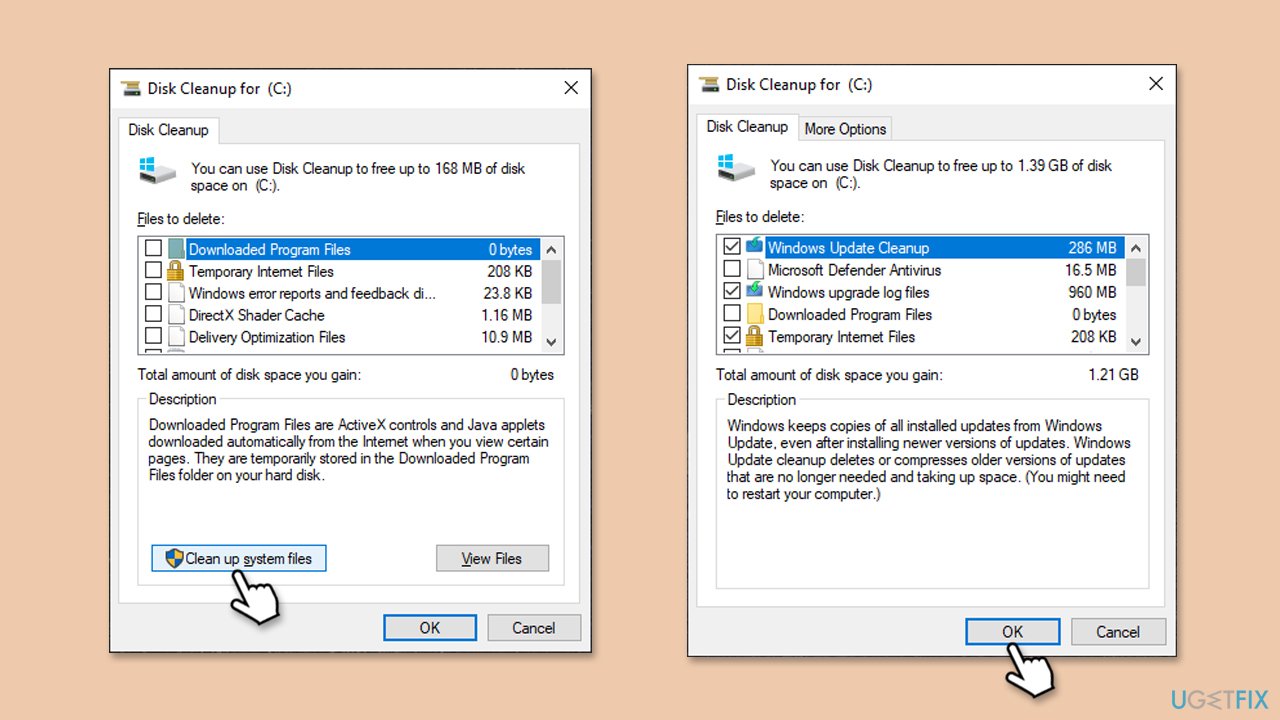Windows Update の重要性とエラー 0xc1900131
Windows のアップデートは、OS の安定性、安全性、パフォーマンスを維持するために不可欠です。 Microsoft は、新しい機能強化、検出された脆弱性を修正するパッチ、および新機能を追加するために、これらの更新プログラムを定期的に公開します。
23H2 や 24H2 などの大規模アップデートは、グラフィック レベルでの変更やシステムの最適化も含まれるメジャー バージョンのアップグレードを単に指します。各更新には一意のナレッジベース番号が割り当てられ、その詳細を追跡できるようになります。ただし、すべてのアップデートがスムーズに進むわけではなく、一部のアップデートでは、正常にインストールできない Windows アップデート エラー 0xc1900131 などの問題が発生する可能性があります。
0xc1900131 エラーが発生する理由
0xc1900131 エラーは主にメジャー バージョンのアップグレード中に、インストーラーが特定のファイルまたはパッケージの整合性の検証に失敗したときに発生します。一般的な原因としては、インストール ファイルの破損または不完全、インストーラーとシステム構成間の競合、データの誤読を引き起こすストレージの問題などが挙げられます。
ファイルが改ざんまたは変更されている場合にも発生する可能性があり、セキュリティ チェックがトリガーされてインストールがブロックされます。 0xc1900131 エラーによりアップグレード プロセスが中断され、システムはインストールを完了できなくなります。たとえば、一部のユーザーは、23H2 または 24H2 へのアップグレード中にこの問題が発生したと報告しています。
0xc1900131 エラーの修正
エラー 0xc1900131 にはいくつかの潜在的な修正方法がありますが、通常は、ディスク領域のクリア、ドライバーの更新、システム ファイルの修復などの根本原因への対処が含まれます。高度な方法には、Windows Update コンポーネントのリセットやインプレース アップグレードの実行などが含まれる場合があります。
問題を解決するための詳細な手順を以下に示します。便利で自動化された解決策として、FortectMac Washing Machine X9 修復の使用を検討できます。これにより、Windows の根本的な問題を検出して修正し、更新プロセスを合理化し、システム機能を復元できます。

解決策 1. Windows Update トラブルシューティング ツールを実行します
Windows Update トラブルシューティング ツールは、更新プロセスに関連する潜在的な問題を見つけて自動的に修正するのに役立つ便利なツールです。実行するには、次の手順に従います:
- Windows の検索に「トラブルシューティング」と入力し、Enter キーを押します。
- 選択 追加のトラブルシューティング/その他のトラブルシューティング
- リストから Windows Update を見つけます。
- クリックして選択します トラブルシューティング ツールを実行/実行します。
更新プロセスが完了したら、コンピュータを-
再起動します。

修正 2. ディスク クリーンアップを実行します
ディスク クリーンアップは、0xc1900131 エラーの原因がバグのあるキャッシュで、新しいアップデートが PC にインストールされない可能性がある場合に非常に役立ちます。ディスク クリーンアップは、これらのファイルの削除に優れた仕事を実行し、スペースを解放します。
- Windows の検索で「ディスク クリーンアップ」と入力し、Enter キーを押します。
- Windows が ドライブ C にインストールされている場合は、リストからそれを選択し (デフォルトでそうであるはずです)、OK を押します。
- システム ファイルをクリーンアップします。
- メインディスクを再度選択し、OK をクリックします。
- ここで、使用されるデータの最大部分を選択します。これらには通常、インターネット一時ファイル Windows Update、一時ファイル、ごみ箱、配送の最適化ファイル、その他
- OK をクリックします。プロセスはすぐに終了します。

修正 3. マルウェアをスキャンします
マルウェアは特定のシステム ファイルを傍受し、その過程でファイルに損傷を与える可能性があります。したがって、Windows 更新プログラムで問題を引き起こしているのがマルウェアではないことを確認する必要があります。 Microsoft Safety Scanner を使用することも、Microsoft Defender でディープ スキャンを使用することもできます:
Windows の検索バーに「- Windows セキュリティ」と入力し、Enter キーを押します。
- ウイルスと脅威からの保護を選択します。
スキャン オプションを選択します- 。
- Microsoft Defender オフライン スキャン を選択し、 今すぐスキャンをクリックします。
コンピューターはすぐに- 再起動し、ディープ スキャンを開始します。

修正 4. チェックディスクを実行します
チェック ディスク コマンドを使用して、ハード ドライブ/ソリッド ステート ドライブに破損したセクターがないことを確認します。
- Windows の検索に「cmd」と入力します。
-
コマンド プロンプトを右クリックし、管理者として実行を選択します。
-
ユーザー アカウント制御が表示されたら、はい
をクリックします。
- 新しいウィンドウで次のコマンドを入力し、
chkdsk c: /f の後に
Enter を押します。 (注: 次の場合は、chkdsk c: /f /r /x コマンドを使用してください。 SSD をプライマリ パーティションとして使用します)
- エラーが表示された場合は、Y と入力し、コマンド プロンプトを閉じて、デバイスを再起動します。
- スキャンが完了するまで待ちます。イベント ビューアで結果を確認できます。
修正 5. Windows アップデート コンポーネントをリセットする
Windows Update コンポーネントが動作していると、更新プログラムの正常なインストールに悪影響を及ぼす可能性があります。
- 管理者としてコマンド プロンプトを開きます。
-
ユーザー アカウント制御ウィンドウが表示されます。プロンプトが表示されたら、はいをクリックします。
- 次のコマンドを入力し、それぞれの後に Enter を押して、BITS、Windows Update、および暗号化サービスを停止します。
- ネットストップビット
- ネットストップ wuauserv
- net stop appidsvc
- net stop cryptsvc
- SoftwareDistribution フォルダーと Catroot2 フォルダー (Windows が更新ファイルを保存する場所) の名前を変更するには、次のコマンドを入力します。
- ren %systemroot%SoftwareDistribution SoftwareDistribution.old
- ren %systemroot%system32catroot2 catroot2.old
- regsvr32.exe /s atl.dll
- regsvr32.exe /s urlmon.dll
- regsvr32.exe /s mshtml.dll
- netsh winsock リセット
- netsh winsock リセット プロキシ
- 次のコマンドを入力して、以前に停止したサービスを再起動します。
- ネットスタートビット
- net start wuauserv
- net start appidsvc
- net start cryptsvc
- コマンド プロンプトを閉じ、コンピュータを再起動してから、Windows のアップデートを再度試してください。

修正 6. 破損したシステム ファイルを修復します
システム ファイルの破損を修正するには、管理者特権のコマンド プロンプトでいつでも SFC および DISM ツールを実行できます。
- 管理者としてコマンド プロンプトを開きます。
- コマンド プロンプト ウィンドウで、次のコマンドをコピーして貼り付け、Enter キーを押します:
sfc /scannow
- スキャンが完了するまで待ちます。システム構成とディスク サイズによっては、しばらく時間がかかる場合があります。
- SFC スキャンが完了したら、次の一連の DISM コマンドを実行し、各コマンドの後に Enter を押します:
DISM /Online /Cleanup-Image /CheckHealth
DISM /オンライン /クリーンアップ-イメージ/ScanHealth
DISM /Online /Cleanup-Image /RestoreHealth
- DISM コマンドが完了したら、コンピュータを再起動します。

修正 7. メディア作成ツールを使用する
メディア作成ツールは素晴らしいです
- Microsoft 公式 Web サイトにアクセスし、Windows 10 インストール メディア (Windows 11 バージョン) をダウンロードします。
- インストーラーをダブルクリックし、UAC が表示されたら はい を選択します。
- 規約に同意します。
-
今すぐこの PC をアップグレードする を選択し、 次へを選択します。
- Windows は必要なファイルをすべてダウンロードします - しばらく時間がかかる場合があります。
- 規約にもう一度同意し、次へをクリックします。
- インストールする前に、選択内容に満足していることを確認してください (そうでない場合は、保持する内容を変更する オプションをクリックできます)。
- [インストール] をクリックして、アップグレード プロセスを開始します。

以上がWindowsアップデートエラー0xc1900131を修正するにはどうすればよいですか?の詳細内容です。詳細については、PHP 中国語 Web サイトの他の関連記事を参照してください。