
毎日のドライバーとして MacBook を使用していますが、時々 Windows を使用する必要があります。そのために、別のラップトップを購入する必要はありません。代わりに、Parallels Desktop を使用して Mac で Windows 11 を実行しています。以下でその方法を説明します。

Parallels Desktop は仮想化アプリです。これは、現在のオペレーティング システム内で Windows や Linux などの 2 つ目のオペレーティング システムを実行するのに最適な仮想化プラットフォームの 1 つです。これを行うために、Parallels はいわゆる仮想マシン (VM) を使用して完全なコンピューター システムをエミュレートします。
仮想化のおかげで、Windows 11 を macOS と並行してウィンドウで実行できます (速度とバッテリー寿命は犠牲になります) )。 Snapdragon X Elite ラップトップや Apple Silicon Mac などの ARM64 デバイス用にコンパイルされた Windows のバージョンである ARM 上の Windows をネイティブでサポートしている PC アプリは多くないことに注意してください。
Parallels Desktop バージョン 18 以降を使用すると、数回クリックするだけで Mac に Windows 11 をダウンロード、インストール、構成できます。 Parallels は、仮想 TPM チップと、BitLocker、Secure Boot、Windows Hello などの Windows 機能のサポートも提供します。これらのセキュリティ機能を Mac にインストールする理由の 1 つは、Windows を Mac にインストールする理由の 1 つです。
私は、Parallels の試用版と Windows 11 のライセンス認証されていないコピーを使用して、Microsoft のオペレーティング システムを起動して実行します。マックは無料。このソリューションが適切であると判断した場合は、いつでも Parallels のフル バージョンにアップグレードして、後で Windows ライセンスを購入できます。

無料で入手Parallels Desktop Web サイトにアクセスし、[Try Free] ボタンをクリックして、macOS 版 Parallels Desktop の試用版を入手します。 14 日間の試用期間中は、Parallels の機能を制限なく使用できます。インストーラーをダウンロードしたら、ダウンロード フォルダーから Parallels Desktop のインストール ディスク イメージを開きます。
App Store からダウンロードされなかったためにインストーラーを開けなかったというメッセージが macOS からスローされた場合は、 Control キーを押しながらファイル アイコンをクリックし、コンテキスト メニューから [開く] を選択し、[開く] ボタンをクリックして操作を確認します。
ディスク イメージがマウントされている状態で、インストーラーの [Parallels Desktop のインストール] ボタンをダブルクリックします。アプリがインターネットからダウンロードされたことを示す警告が表示された場合は、「開く」をクリックして続行します。 Parallels のインストールを完了するには、ダウンロード プロセスを開始し、本人確認を行い、Parallels による Mac へのアクセスを許可するための条件に同意する必要があります。

Parallels を起動すると、インストール アシスタントが引き継ぎます。表示されない場合は、[ファイル] メニューをクリックし、[新規] を選択して新しい仮想マシンを作成します。
Parallels では、ISO を使用して Windows 11 を手動でインストールできます。その方法を選択する場合は、Windows 11 ISO をダウンロードし、セットアップ画面で [その他のオプション] ボタンを選択します。ただし、このガイドでは、より便利な Parallels に Windows のダウンロードとインストールを許可します。
[Windows のインストール] ボタンをクリックして、Parallels に Windows 11 をダウンロードしてインストールさせます。次のページで、必要なものを選択します。 Parallels を使用するか、単に [続行] をクリックしてデフォルトの生産性オプションを使用します。その後、Parallels はダウンロード プロセスを開始します。

Windows のダウンロード後に Parallels がシステム ストレージへのアクセスを要求した場合は、[許可] をクリックします。それが完了すると、Parallels はインストーラーを検証して起動します。

Windows 11 のインストールには時間がかかる場合があります。Parallels が Mac 上で Windows 11 を最適化するため、しばらくお待ちください。プロセスの最後に「インストールが完了しました」というメッセージが表示されます。その時点で、画面をクリックして続行します。
無料の Parallels アカウントを作成するか、既存のアカウントにサインインするよう求められます。新しいアカウントを作成するには「新しいユーザーです」を選択するか、既存のアカウントにログインするにはパスワードを持っていますを選択してください。

Apple でサインインすると、実際のメール アドレスの共有を避けることができます。 Parallels Desktop には、制限なしの 14 日間の無料試用版が含まれています。有効期限が切れたら、Parallels Web サイトからライセンスを購入する必要があります。
Parallels が VM を起動して、Windows 11 のインストールを完了します。次に Windows 使用許諾契約が表示されるので、[同意する] ボタンをクリックして続行します。 .
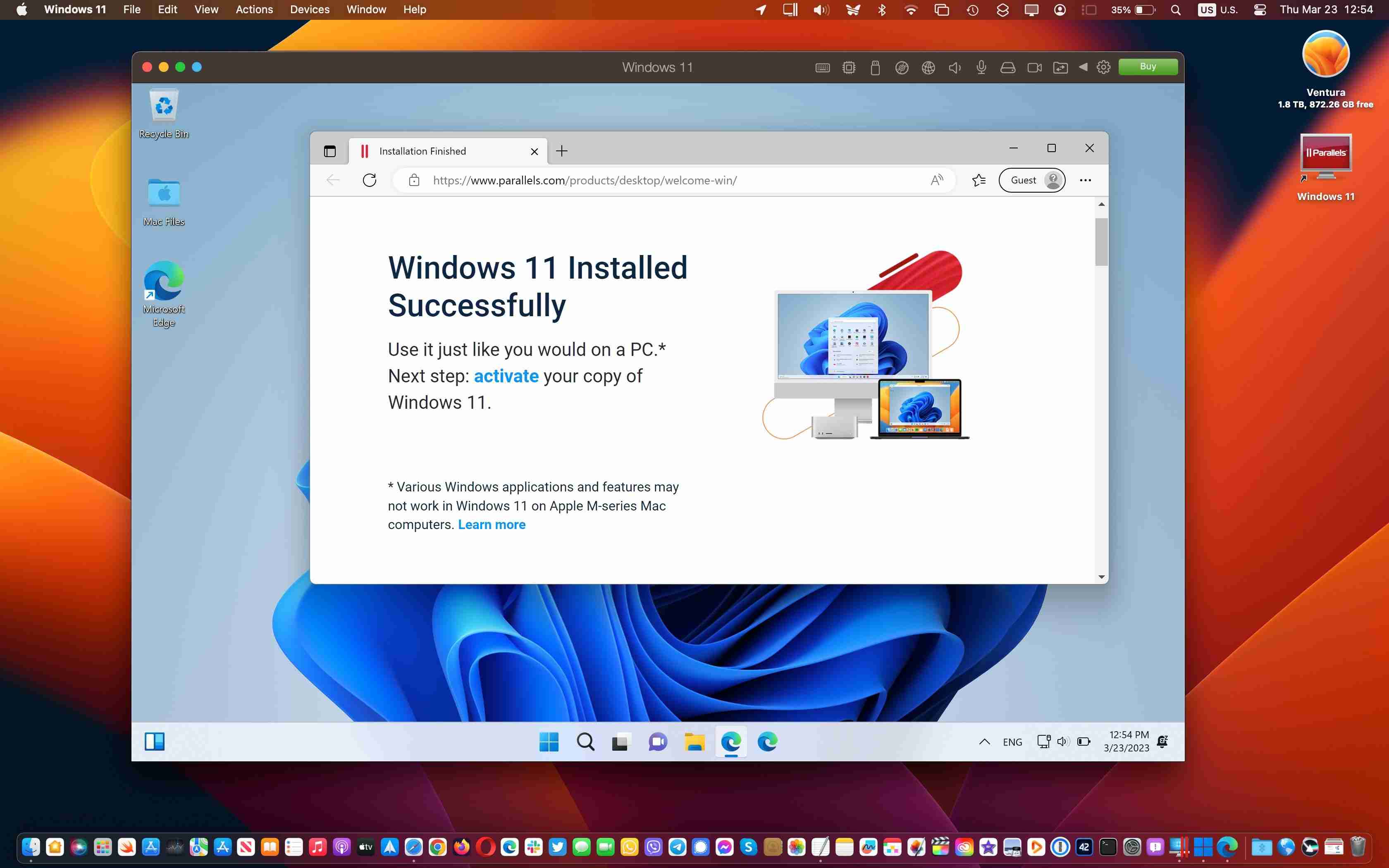
これで、macOS ウィンドウで Windows 11 デスクトップが表示されるはずです。すべてが正しくインストールされ、設定されていれば、お気に入りの Windows アプリやゲームを macOS と一緒に実行できます。 Windows 11 のメニュー バーで [アクション] をクリックし、[シャットダウン] を選択することで、いつでも VM を閉じることができます。その後、そこから Windows 11 を安全に終了できます。

このステップはオプションですが、Parallels Toolbox には空き容量を増やすためのさまざまな便利なユーティリティが含まれています。ストレージスペース、コンテンツ作成、プレゼンテーション用のコンピューター設定の最適化など。これらを入手するには、Parallels Desktop を起動し、メニュー バーから Parallels Desktop をクリックし、[Parallels Toolbox for Mac をインストール] を選択して、[今すぐインストール] をクリックします。

これで、次の場所から Parallels Toolbox のさまざまなアプリにアクセスできるようになります。右上隅にある macOS メニュー バー。

Parallels Toolbox では複数のアプリが必要になるわけではないため、お気に入りの Windows アプリもインストールすることをお勧めします。
実際の PC と同様に、Microsoft Store または開発者の Web サイトからサードパーティの Windows アプリを入手できます。 Parallels Desktop では、ダウンロードした Windows アプリ インストーラーを macOS Finder から直接開くこともでき、インストーラーが引き継いで適切な処理を実行します。
インスピレーションについては、必須の Windows アプリのリストをご覧ください。
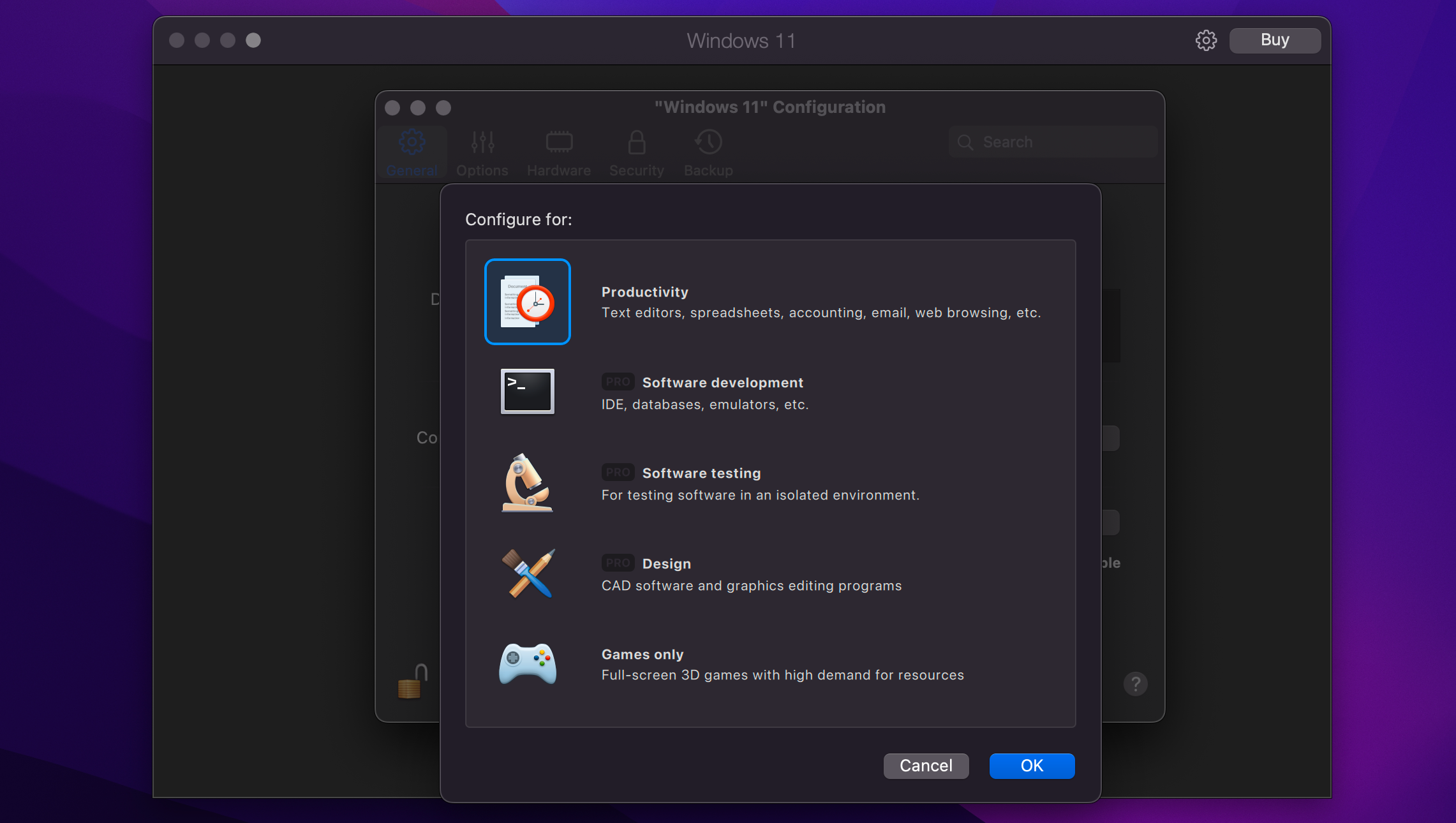
Windows 11 のメニュー バーから [アクション] をクリックし、[構成] を選択することで、さまざまな設定を調整できます (一部の仮想マシンがシャットダウンされるまで設定を変更することはできません)。
[全般] タブで、[構成] の横にある [変更] ボタンをクリックして、主に生産性、ゲーム、開発などに Windows 11 を使用するかどうかを選択します。 [名前] フィールドで Windows 11 仮想マシンにカスタム タイトルを付けることができます。
次に、[ハードウェア] タブをクリックして、仮想 RAM、プロセッサ、グラフィックス コアの量を調整して仮想マシンを微調整します。 Windows 11 で利用できるその他の機能。
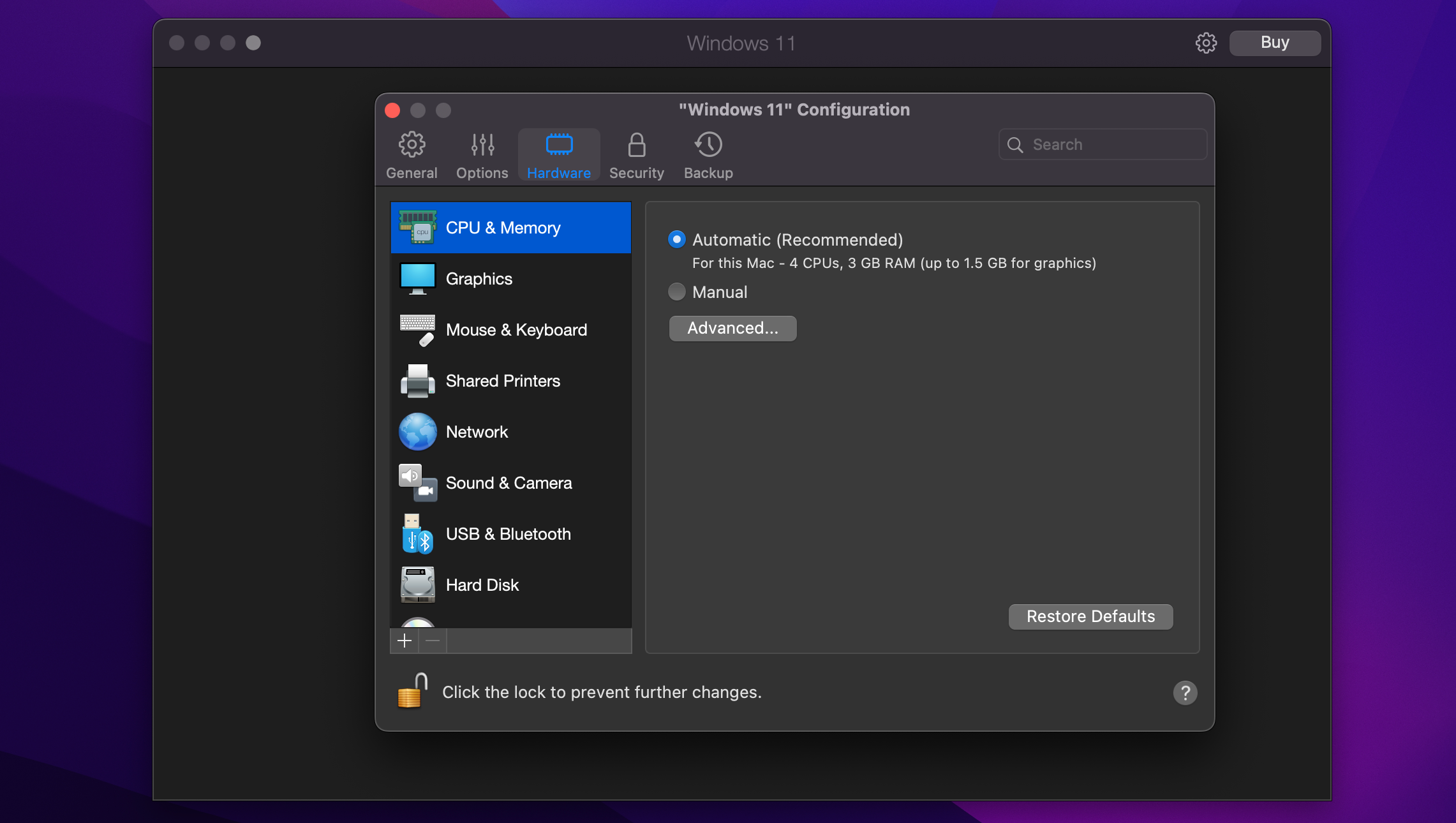
サイドバーの追加セクションをクリックして、他のシミュレートされたハードウェア機能や、共有やピクチャ イン ピクチャなどのソフトウェア機能の動作を構成します。設定ウィンドウを閉じて、仮想 PC への変更を保存します。
Microsoft のサポート ドキュメントによると、一部の機能は ARM 上の Windows ではサポートされていません。
Mac 上で Windows 11 を実行する完全に正当な理由がいくつかあります。理由に関係なく、Parallels のような仮想化ソフトウェアは、最小限の労力で Microsoft の最新かつ最高のオペレーティング システムを macOS と並行して実行するための非常に便利な方法です。
以上がこのアプリを使って Mac で Windows 11 を実行します: その方法は次のとおりですの詳細内容です。詳細については、PHP 中国語 Web サイトの他の関連記事を参照してください。