
ラップトップに追加の RAM スロットがある場合は、それを使用して現在の RAM 容量を簡単にアップグレードできます。互換性のある RAM を入手したら、ラップトップをシャットダウンし、電源ケーブルを含むすべての周辺機器を取り外します。次に、以下の手順に従ってアップグレード プロセスを完了します。
ステップ 1:ラップトップを裏返し、柔らかい面に置きます。 ドライバーを使用して、すべてのネジを慎重に開けます。

ステップ 2: カード または 薄いプラスチック ピースを開口部に押し込み、背面を慎重に開けます。 🎜> 開きます。

ステップ 3: 空の RAM スロット を見つけます。通常、現在の RAM のすぐ下または横にあります。

ステップ 4: 新しい RAM を取り出し、RAM のノッチがスロットと揃うまで斜めに挿入します。しっかり奥まで差し込んでください。

次に、サイド クリップがカチッと所定の位置に収まるまで、新しい RAM を下に押します。背面カバーを閉じて、背面カバーとラップトップの間に隙間がないことを確認します。ネジを締めてラップトップを裏返すと完了です。
こちらもお読みください: Windows 11 で RAM 速度を確認する方法
RAM のアップグレードが完了したら、タスク マネージャーを使用してアップグレードが成功したかどうかを確認できます。こうすることで、RAM のアップグレードが完了し、新しい RAM が現在使用されていることを確認できます。やるべきことは次のとおりです。
ステップ 1: タスク マネージャー を開き、パフォーマンス タブに移動します。 メモリを選択します。
ステップ 2: 次に、現在利用可能な RAM の量を確認します。使用中のスロットの数も確認できます。
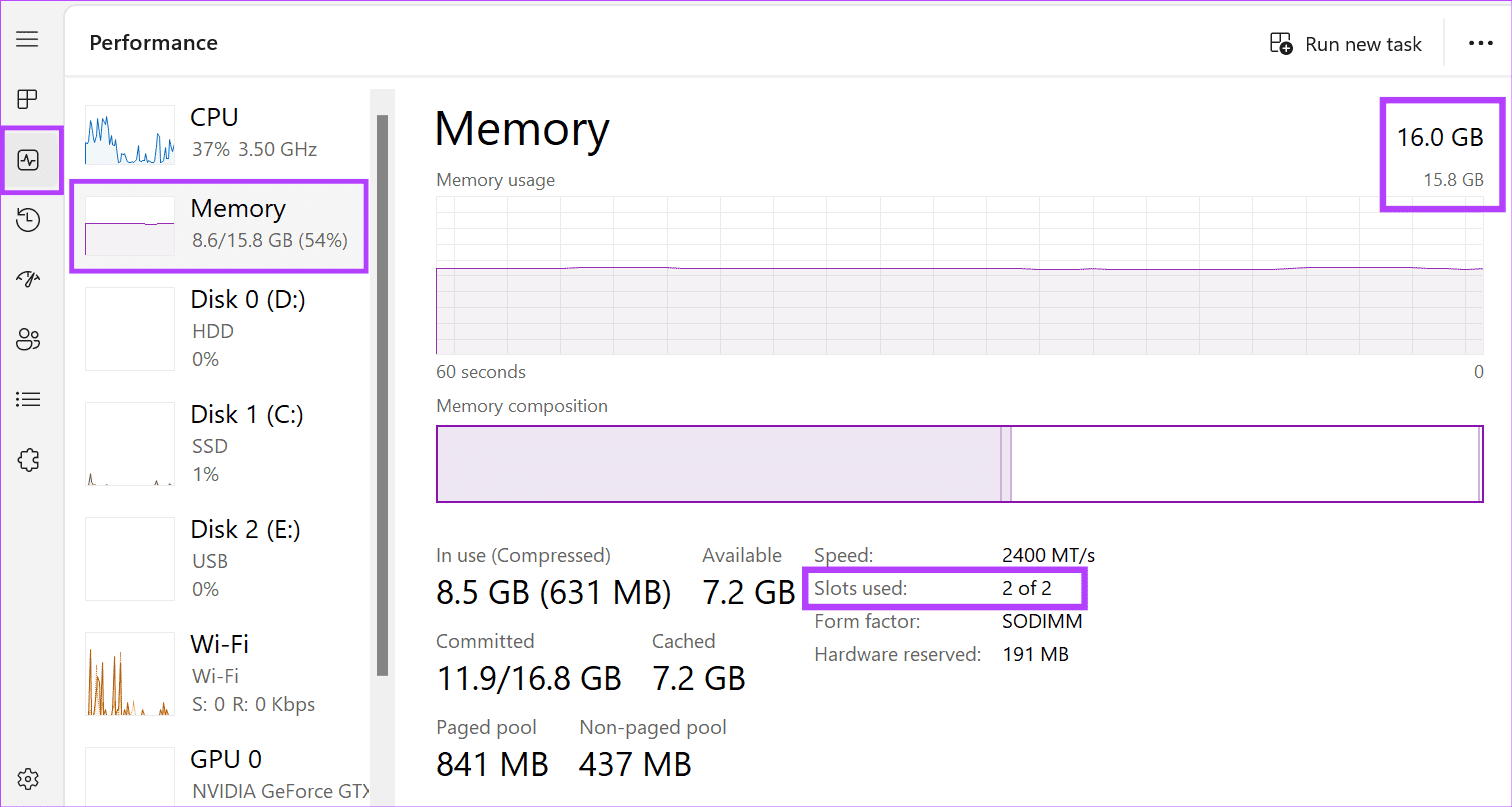
現在のセットアップに追加の RAM を追加した場合は、使用可能なスロットの数に応じて、2/2 または 2/4 として表示されます。そうでない場合は、RAM アップグレードのトラブルシューティングが必要になる可能性があります。
以上がWindows ラップトップに RAM をインストールする方法の詳細内容です。詳細については、PHP 中国語 Web サイトの他の関連記事を参照してください。