
Java 仮想マシン (JVM) は、Java アプリを任意のマシン上で実行できるようにするプログラムです。ただし、JVM には、開発者をイライラさせたり、ユーザーを動揺させたりする問題が発生する場合があります。 JVM に問題があっても、心配する必要はありません。このガイドでは、Java 仮想マシン ランチャーのエラーを修正する簡単な手順を説明します。
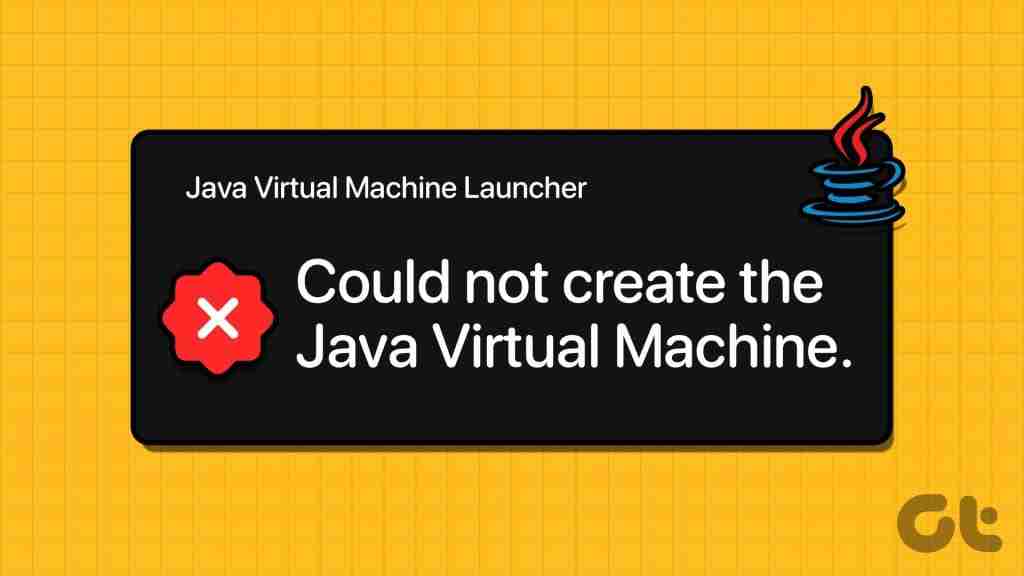
Java 仮想マシンは、元の Java コードのバージョンを変換する Java バイトコードを使用します。ランチャーは、JVM を起動し、適切なメモリ、セキュリティ、その他の設定を使用してセットアップするものです。 JVM ランチャーに問題がある場合は、以下で説明する方法で問題を解決できます。
管理者権限で Java プログラムを実行すると、問題なくシステム リソースにアクセスできるため、ファイル、設定、セキュリティの問題を回避できます。その方法は次のとおりです:
ステップ 1: キーボードの Windows S を押し、「This PC」と入力し、[開く] をクリックします。
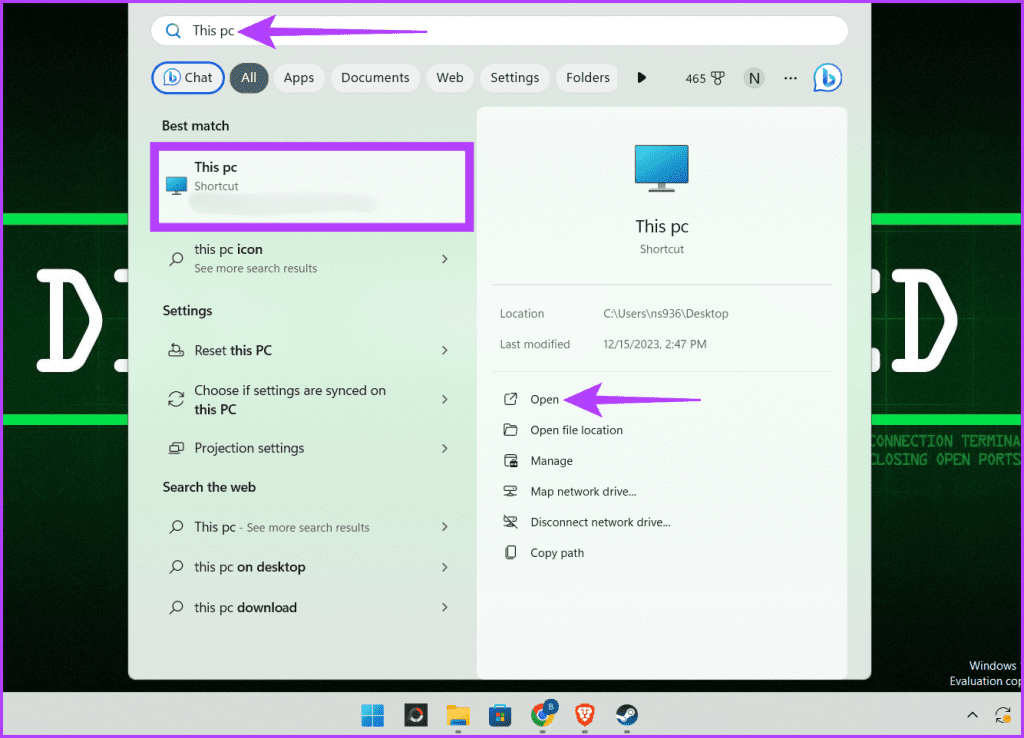
ステップ 2: アドレス バーに次の内容を貼り付け、Enter キーを押します。
C:\Program Files\Java\jdk-21\bin
注: Java を別の場所にインストールした場合は、そこに移動してください。
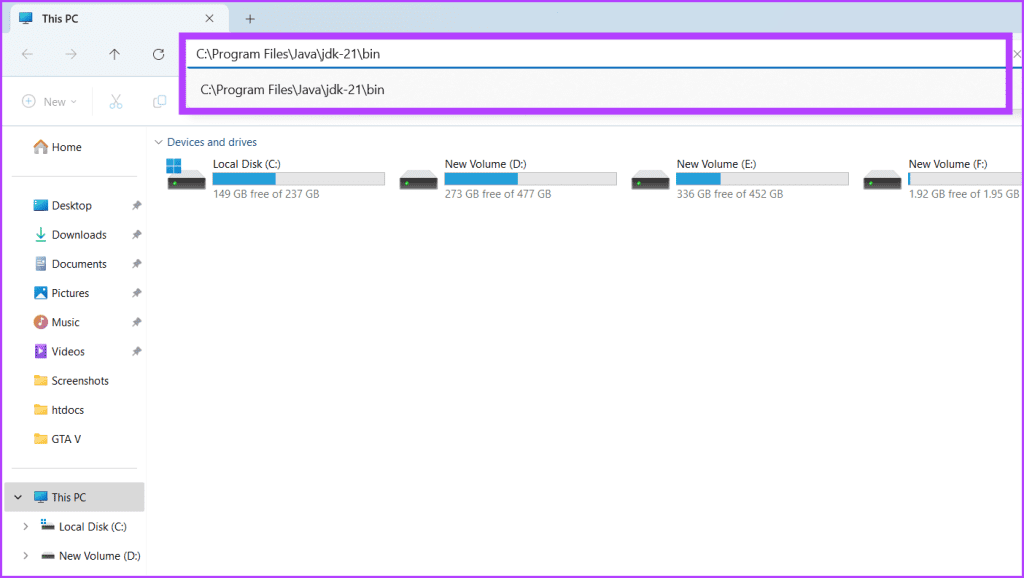
ステップ 3: Java アプリを見つけて右クリックし、[管理者として実行] を選択します。
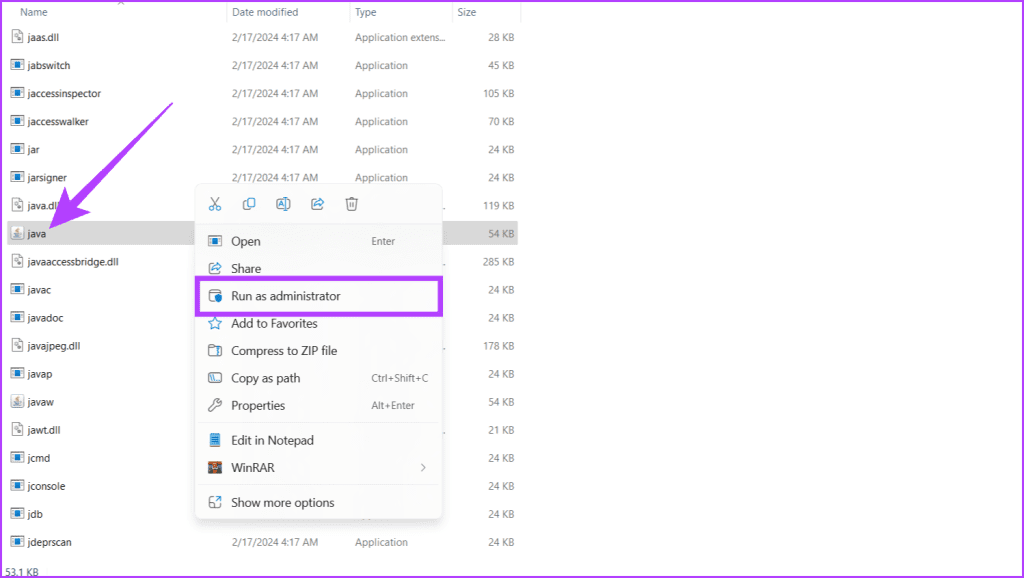
Java ランタイム環境 (JRE) または Java 開発キット (JDK) がシステムに正しくインストールされていることを確認することは、Windows で「Java 仮想マシンを作成できませんでした」エラーに対処する際の重要な最初の手順として機能します。さらに、必要なコンポーネントがすべて揃っているかどうかもチェックします。
インストールの検証には、システムの PATH 環境変数をチェックして、正しい Java ディレクトリが含まれていることを確認することが含まれます。以下の手順に従って、Java がデバイスに正しくインストールされているかどうかを確認してください:
ステップ 1: [スタート] アイコンをクリックし、コマンド プロンプト と入力し、[管理者として実行] をクリックします。プロンプトが表示されたら、「はい」をクリックします。

ステップ 2: cmd ウィンドウで以下のコマンドを記述し、Enter キーを押して実行します。
java --version

見つかった場合、このコマンドは Java インストールを確認し、そのバージョンとインストール パスを表示します。 Java のバージョンとそのパスに関する情報が表示された場合は、Java が Windows デバイスに正しくインストールされているので安心してください。
こちらもお読みください: Windows 11 でコマンド プロンプトを開く方法
「Java 仮想マシンの起動に失敗しました」という複雑なエラーに直面した場合の簡単な解決策の 1 つは、Java プロセスがバックグラウンドで実行されているかどうかを確認することです。もしそうなら、彼らを終わらせてください。その方法は次のとおりです:
ステップ 1: キーボードの Ctrl Shift Esc キーを押して、タスク マネージャーを起動します。 「プロセス」タブにいることを確認してください。
ステップ 2: バックグラウンド プロセスの下にあるすべての Java プログラムを見つけます。それらを右クリックし、「タスクの終了」をクリックしてプロセスを閉じます。
ステップ 3: すべての Java プロセスが終了するまでプロセスを繰り返します。
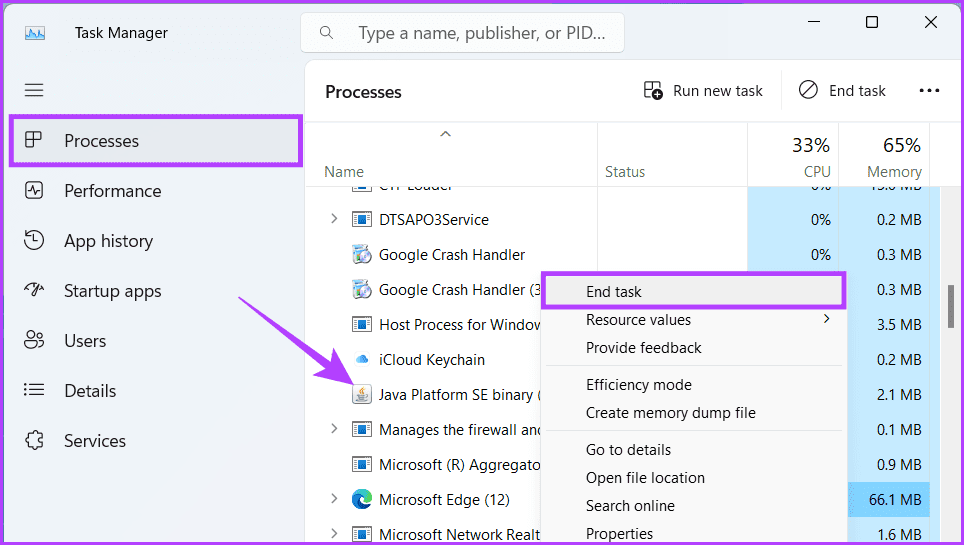
Java 仮想マシン (JVM) ランチャーの問題の原因は、JVM ではなく、バックグラウンドで実行されているソフトウェアにある場合があります。これらには、ウイルス対策プログラム、ファイアウォール、またはその他のアプリケーションが含まれます。一時的に無効にすると、競合の本当の原因が明らかになる可能性があります。
特定のプログラムをオフにした後、JVM ランチャーが問題なく起動する場合は、敵を特定したと考えてください。バックグラウンドで実行されているアプリとプロセスを無効にする方法は次のとおりです:
ステップ 1: Windows アイコンを右クリックし、タスク マネージャーを選択します。
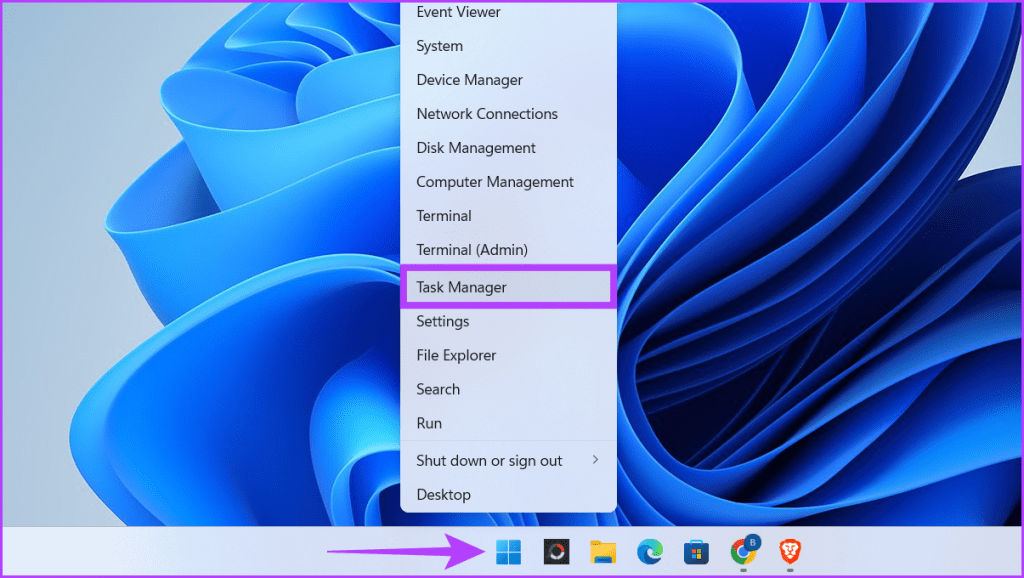
ステップ 2: [プロセス] タブが表示されていることを確認します。 [アプリとバックグラウンド プロセス] セクションで終了したいプログラムを右クリックし、[タスクの終了] を選択します。

プログラムを無効にしたら、JVM が実行を開始するかどうかを確認します。原因が見つかった場合は、残りのプログラムを再度有効にしてください。
こちらもお読みください: Windows 11 でタスク マネージャーを開く方法。
「Java 仮想マシンを作成できませんでした」エラーが表示された場合は、Java プログラムにメモリが不足しています。 Javaに割り当てられたメモリはJavaヒープと呼ばれます。これを修正するには、Java ヒープ サイズを増やします。 Java ランタイム環境設定でランタイム パラメータを変更するか、_JAVA_OPTIONS 変数を調整できます。
ステップ 1: Windows の S キーを押し、「システム環境変数の編集」 と入力し、[開く] をクリックします。
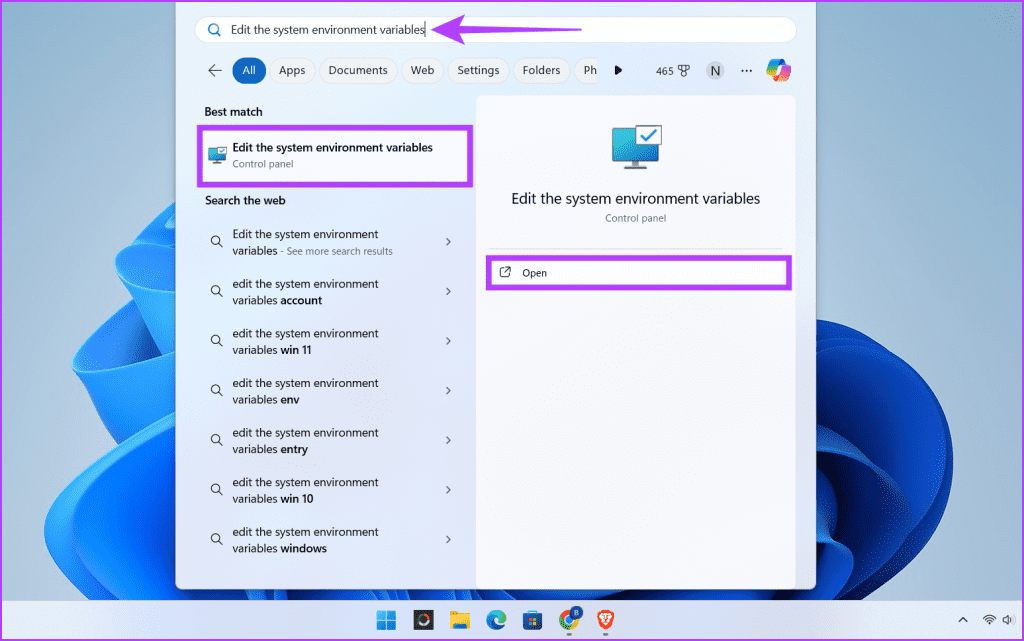
ステップ 2: 「環境変数」ボタンをクリックします。

ステップ 3: 「システム変数」セクションで、「新規」ボタンをクリックします。ボックスに次の詳細を入力し、「OK」を 2 回クリックします。
注: -Xmx512M は、512MB のシステム メモリを割り当てたことを定義します。

ステップ 1: 「スタート」アイコンをクリックし、「コントロール パネル」と入力して、「開く」をクリックします。
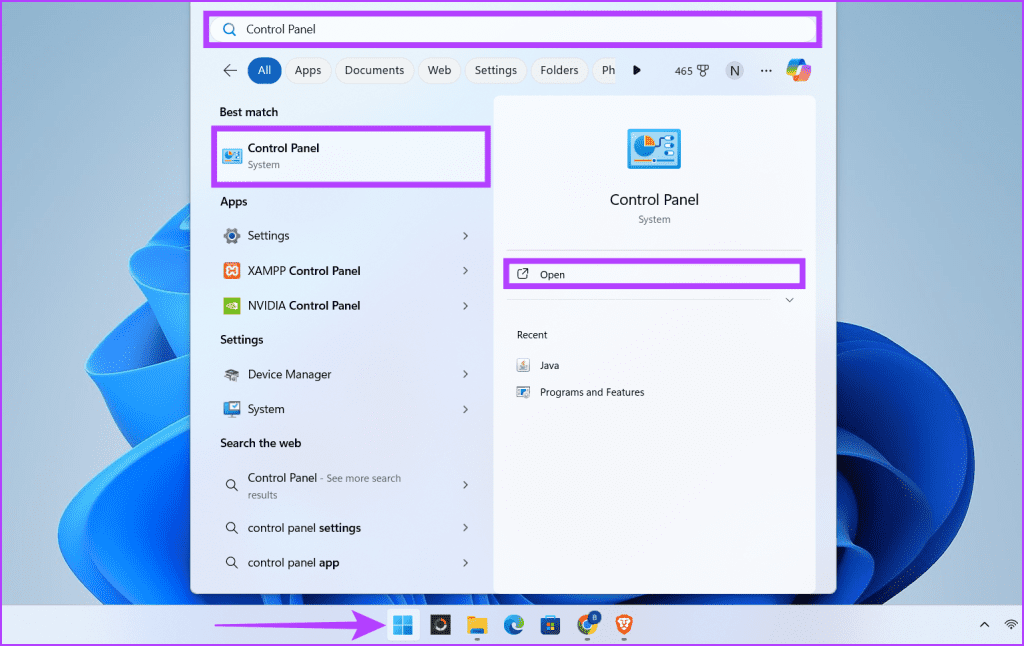
ステップ 2: プログラムに移動します。
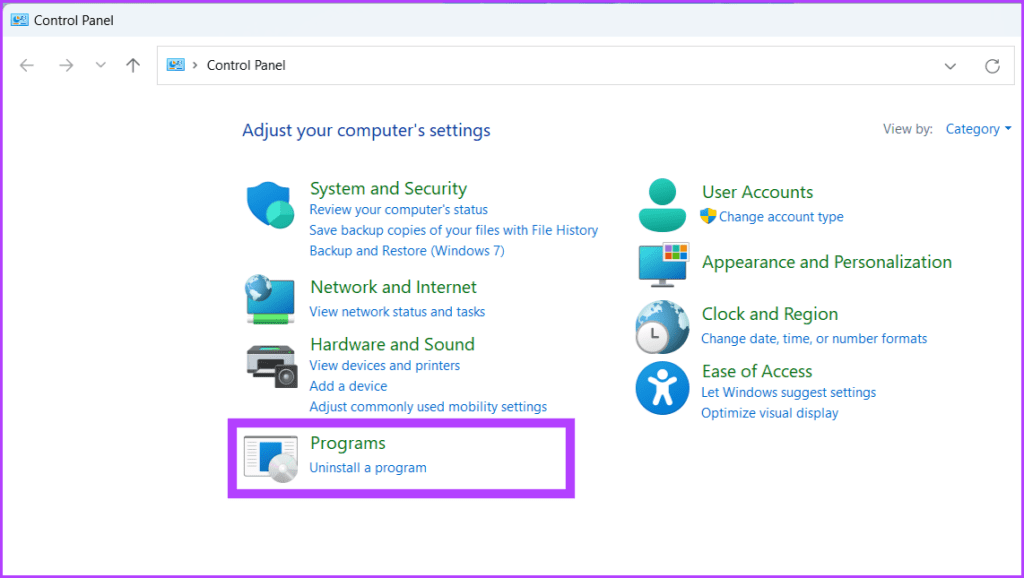
ステップ 3: オプションから Java をクリックします。

ステップ 4: 「Java」タブに移動し、「表示」ボタンをクリックします。

ステップ 5: 「ランタイムパラメータ」列をダブルクリックし、-Xmx512m と書き込み、Java アプリに 512MB のメモリを割り当てます。最後に、「OK」をクリックして変更を保存します。

Java 仮想マシンの起動エラーは、さまざまな原因で発生する可能性があります。ただし、シンプルだが驚くほど効果的な解決策は、Java インストールを新たに開始することです。 Java をアンインストールして再インストールすると、破損したファイル、古い構成、および競合する設定が削除され、エンジン全体が再起動されて白紙の状態になります。
この更新により、不完全なアップデート、互換性のないコンポーネント、または以前のインストールで発生した問題が解決されます。 Java をアンインストールする方法は次のとおりです:
ステップ 1: Web ブラウザを起動します。
ステップ 2: Java アンインストール ツール ページに移動します。プログラムをダウンロードしてインストールします。
ステップ 3: Windows アイコンを押し、検索ボックスに「JavaUninstallTooll 」と入力し、「開く」をクリックします。プロンプトが表示されたら、[はい] を選択します。

ステップ 4: [同意する] ボタンをクリックして、アンインストール プロセスを開始します。続行するかどうかを確認するメッセージが表示されたら、[はい] を選択します。
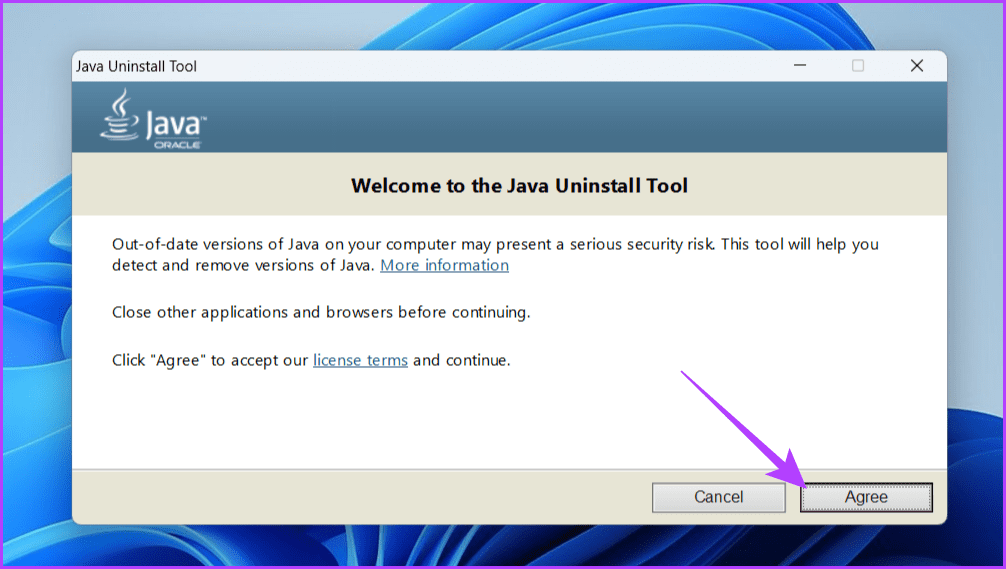
ステップ 5: アンインストールする Java バージョンを選択し、「次へ」をクリックします。ポップアップで [はい] を押して確認します。

ステップ 6: Java デプロイメント キャッシュを削除するかどうかを尋ねられたら、[はい] を押します。
注: デバイス上のスペースを解放するのに役立ちます。

ステップ 7: JVM がアンインストールされました。ここで、Java 仮想マシンを再インストールするには、「Get Java」ボタンをクリックします。
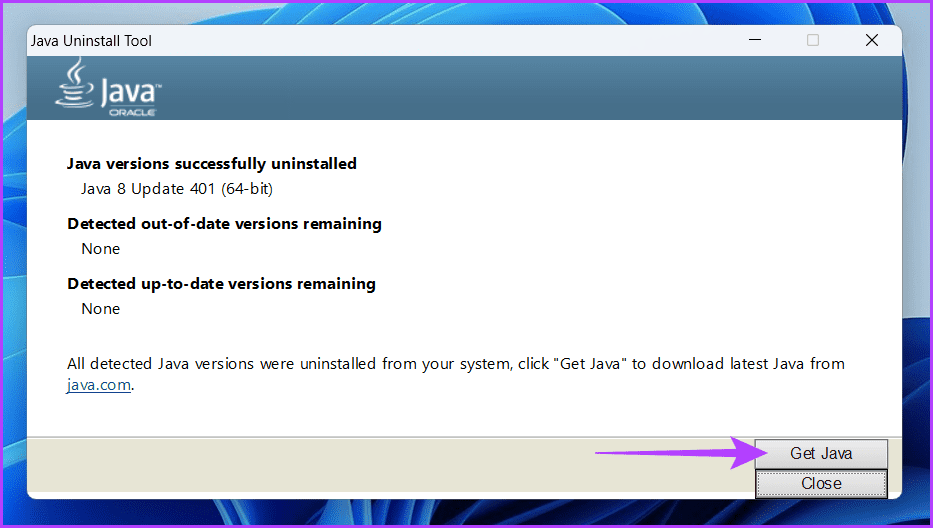
ステップ 8: Java ファイルをダウンロードしてインストールします。
Windows PC でクリーン ブートを実行することが、スムーズな Java エクスペリエンスを実現するための隠れた鍵となる可能性があります。クリーン ブートでは、必須ではないプログラムとサービスが一時的に無効になり、ソフトウェアをインストールするための初期の環境が作成されます。
これは、競合するバックグラウンド プロセスが Java のインストールまたは起動を妨げているかどうかを特定するのに役立ちます。これを行うには、Windows デバイスをクリーン ブート状態で開き、Java 仮想マシンをインストールします。
Java は広く使用されているプログラミング言語です。さまざまなオペレーティング システムやデバイスで動作します。 Java 仮想マシンは、Java コードを実行するプログラムです。 JVM によって処理されるデータまたはコードに問題がある場合、Java 仮想マシン ランチャー エラーが表示されることがあります。上記の方法が Java 仮想マシンのエラーの修正に役立つことを願っています。
以上がWindows で Java 仮想マシン ランチャー エラーを修正する 7 つの方法の詳細内容です。詳細については、PHP 中国語 Web サイトの他の関連記事を参照してください。