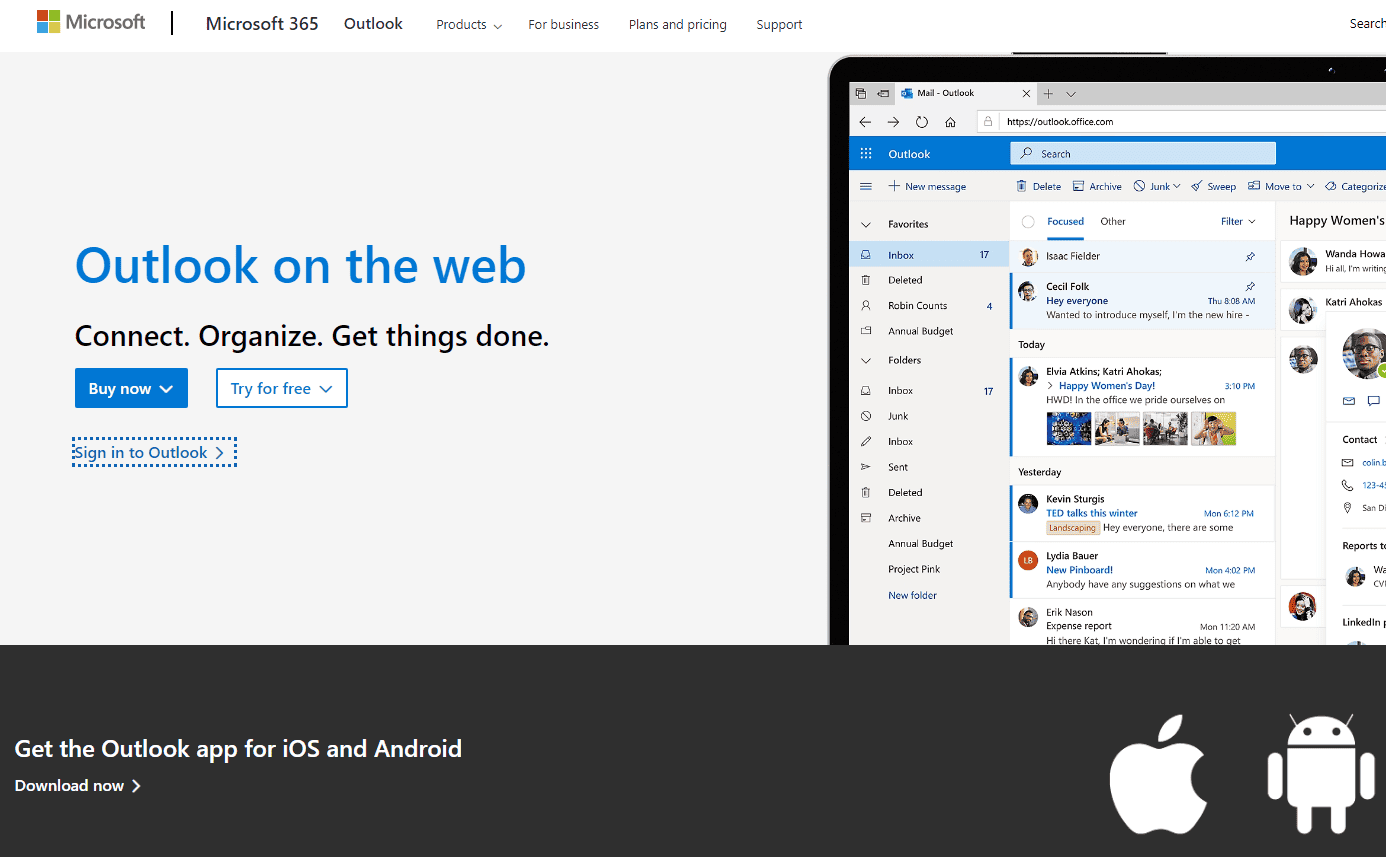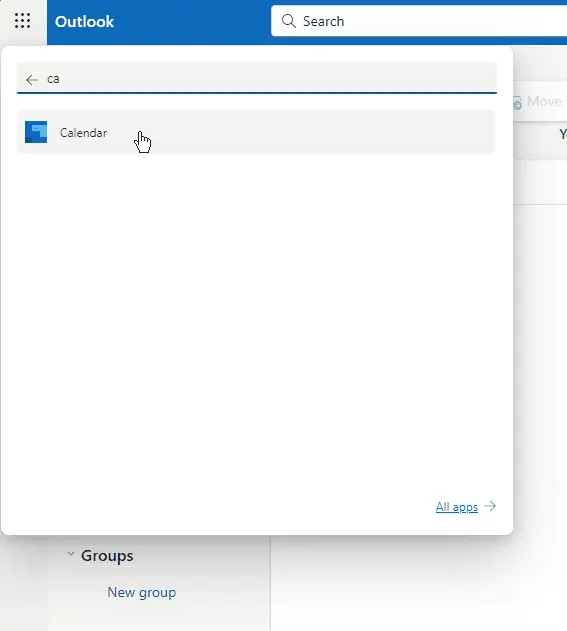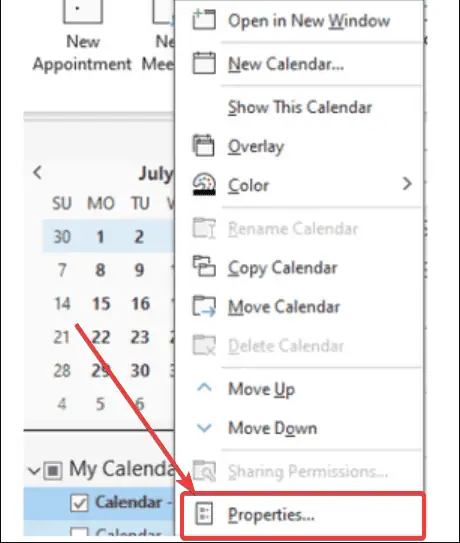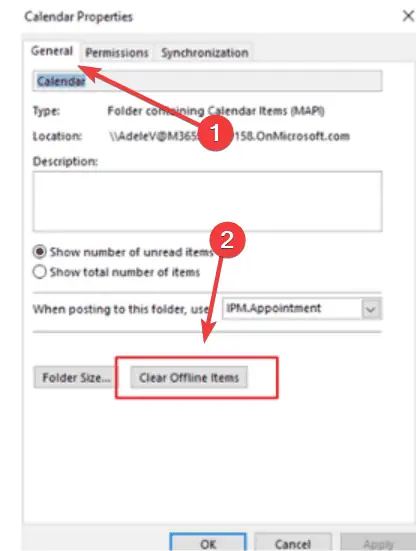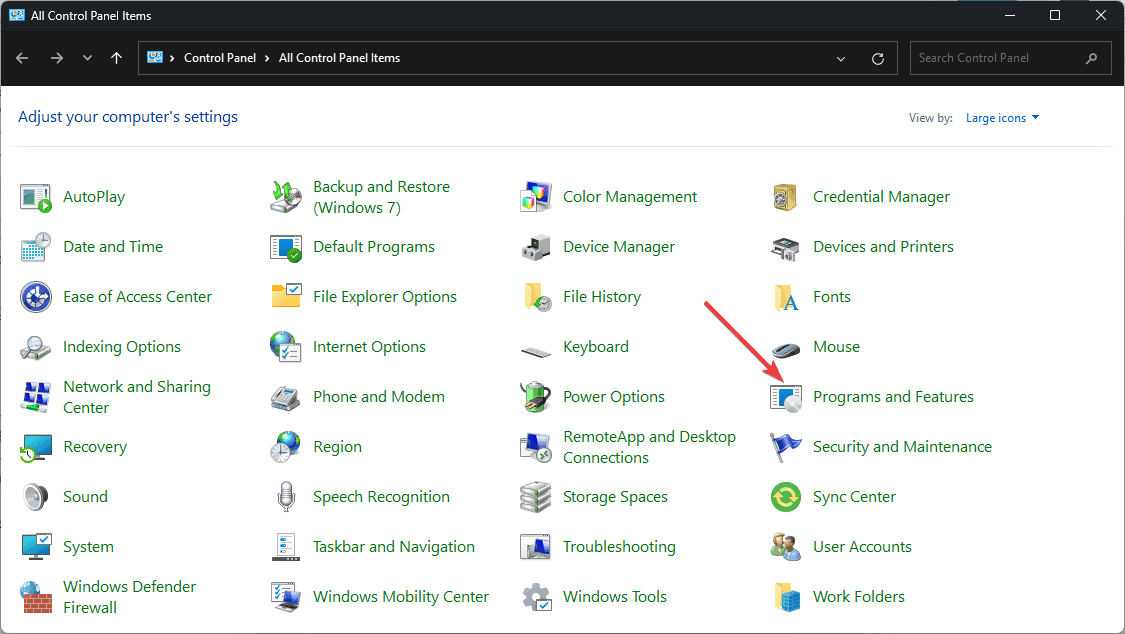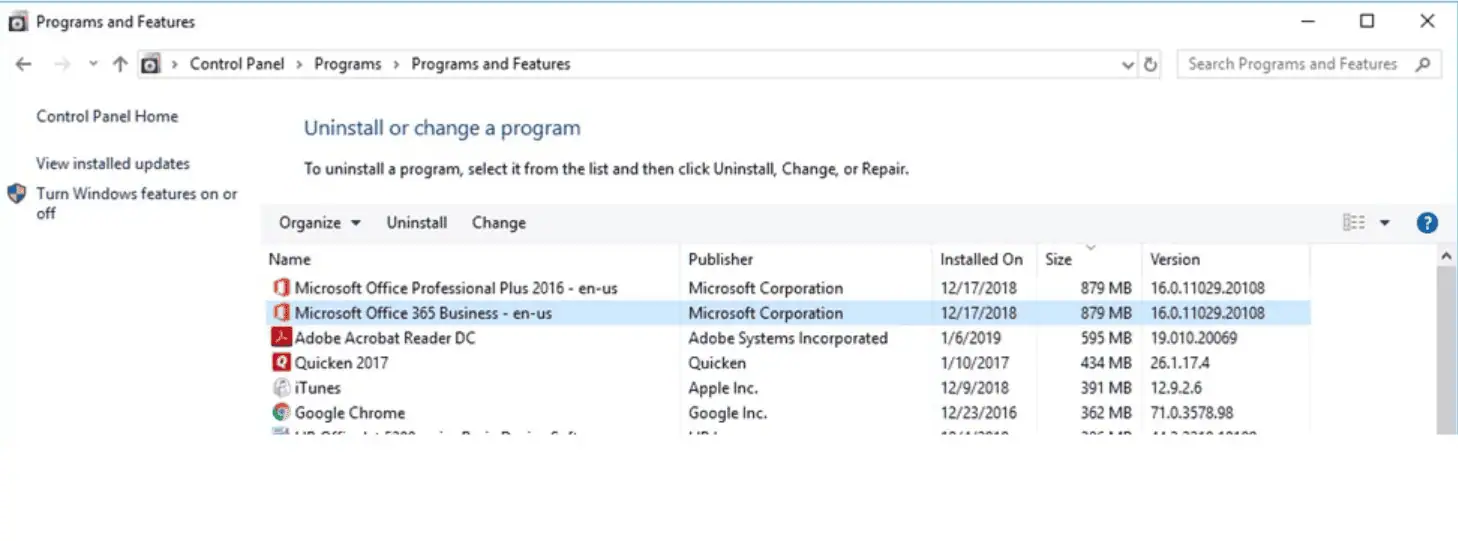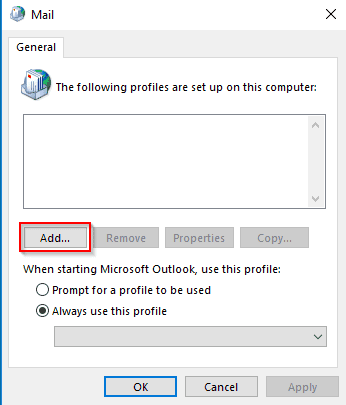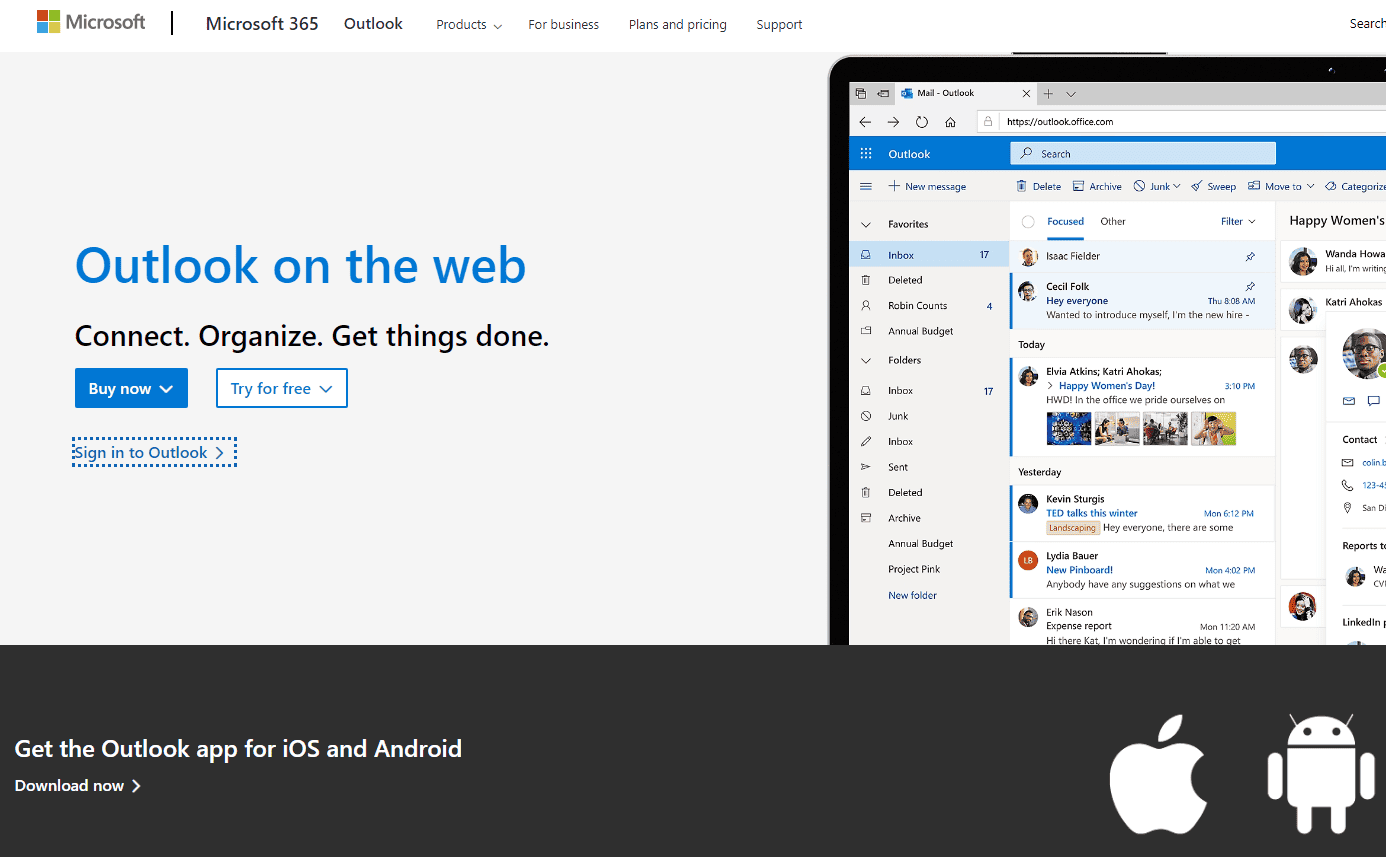 カレンダーに移動し、競合する会議を見つけます。
カレンダーに移動し、競合する会議を見つけます。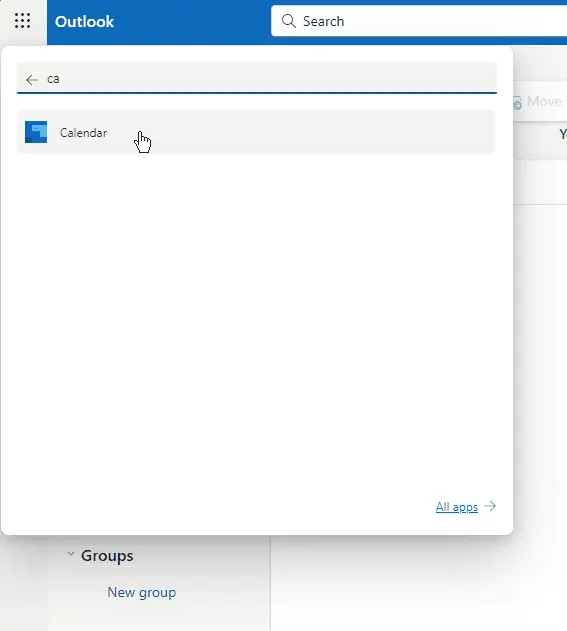
必要に応じて、
会議を更新またはキャンセルします。変更を
保存し、競合メッセージが消えるかどうかを確認します。
2.カレンダーのオフライン アイテムをクリア
オフライン アイテムをクリアすると、競合メッセージの原因となる同期の問題を解決できます:
- すべての Office アプリケーションを閉じます。
- Outlookを開き、カレンダーペインに移動します。

- カレンダーフォルダーを右クリックし、プロパティを選択します。
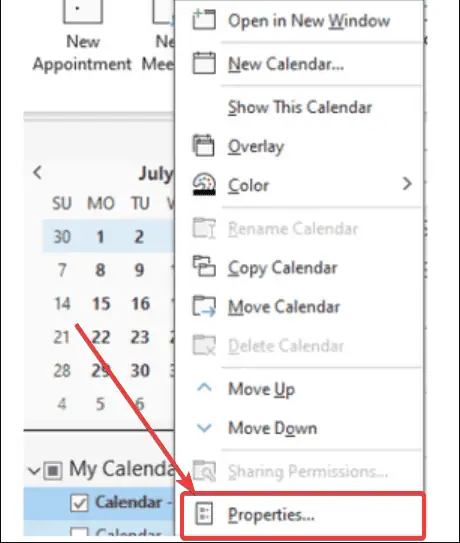
- 全般タブで、オフライン アイテムのクリアを選択します。
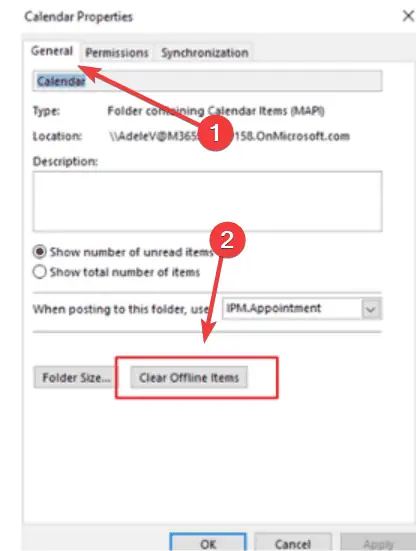
- OKをクリックします。
- Outlook を再起動して、サーバーから会議アイテムのクリーン コピーを同期できるようにします。
3. Outlook をセーフ モードで実行します
セーフ モードは、アドインまたはカスタマイズが競合メッセージの原因となっているかどうかを特定するのに役立ちます:
- Outlook を閉じます。
- Windows + Rを押して [ファイル名を指定して実行] ダイアログ ボックスを開き、outlook.exe /safe、と入力して、を押します>入力します。

- Outlook はセーフ モードで開きます。競合メッセージの問題が継続するかどうかを確認してください。
セーフ モードで問題が発生しない場合は、アドインを徐々に有効にして原因を特定します。
4.修理オフィス申請
破損した MS Office インストールが競合メッセージの根本原因である可能性があります。修復方法は次のとおりです:
- コンピュータのコントロール パネルに移動し、プログラムと機能を選択します。
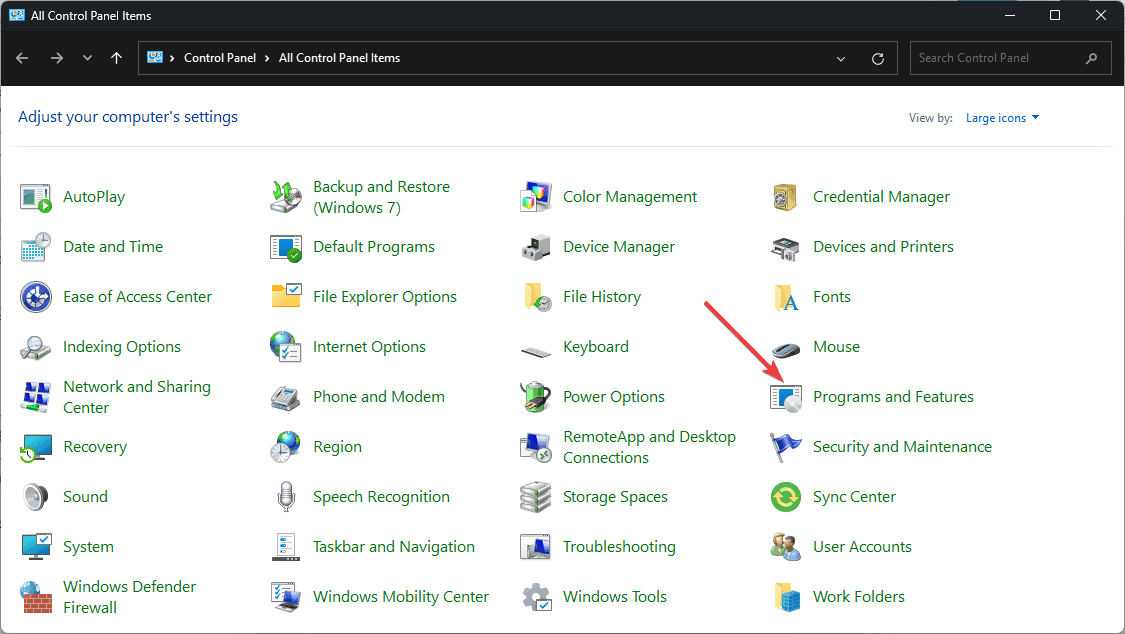
- インストールされているプログラムのリストでMicrosoft Officeを見つけ、変更を選択します。
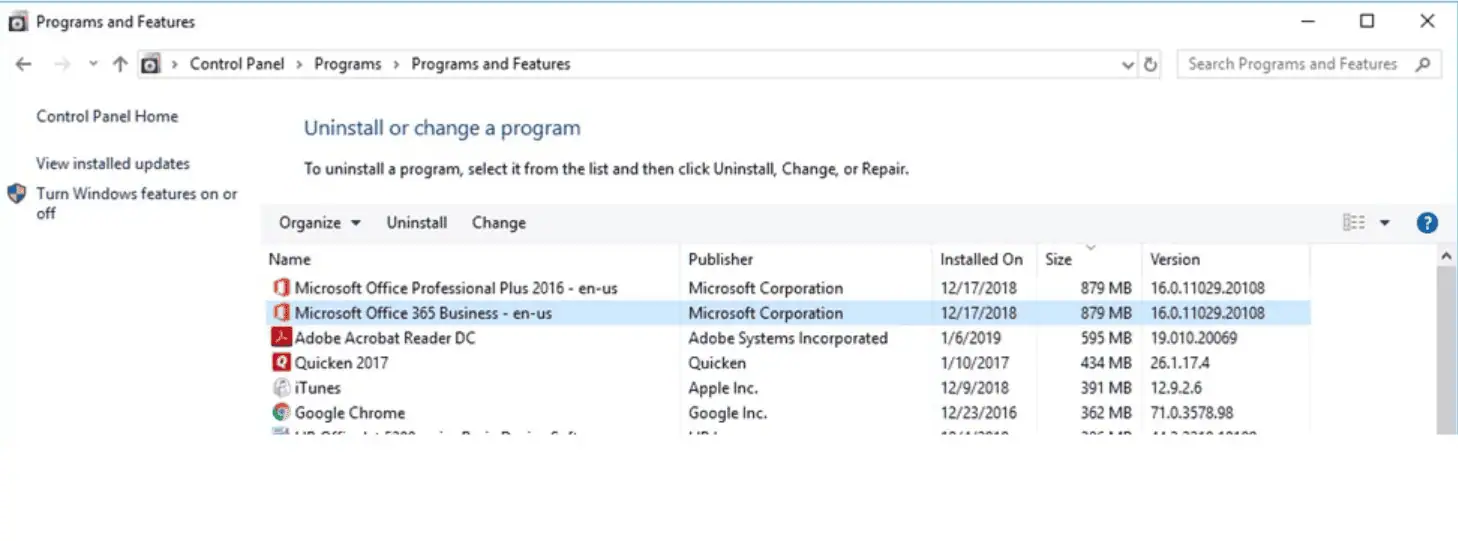
- クイック修復またはオンライン修復のいずれかを選択し、画面上の指示に従ってプロセスを完了します。

5.新しい Outlook プロファイルを作成します
新しい Outlook プロファイルを作成すると、永続的な競合問題を解決できる場合があります:
- コンピュータのコントロール パネルに移動し、メールを選択します。

- プロファイルを表示をクリックし、追加を選択して新しいプロファイルを作成します。
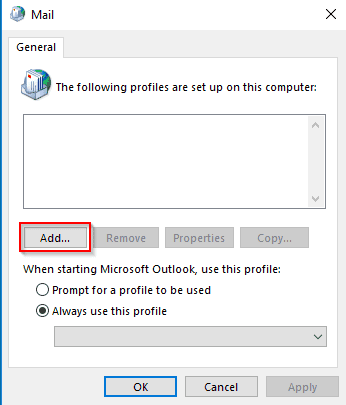
- 画面上の指示に従って、新しいプロファイルを設定します。
- 新しいプロファイルをデフォルトのプロファイルとして設定し、Outlookを再起動します。
6.アップデートをチェック

この Outlook 競合メッセージの修正を適用するには:
- Outlookを開き、ファイル> に移動します。Office アカウント.
- 更新オプションをクリックし、今すぐ更新を選択します。
- 画面上の指示に従って、利用可能なアップデートをインストールします。
7.サービス修正を使用してください

Microsoft は、広範な問題に対してサービス修正をリリースすることがあります:
- Outlook アプリケーションが最新のサービス ビルドで更新されていることを確認してください。
- サービスのアップデートがないか確認してくださいまたは Microsoft が提供するパッチ
- アップデートを適用して、カレンダーの競合が新たに発生するのを防ぎます。
上記の解決策を実装すると、Outlook の競合メッセージの問題のほとんどを修正できるはずです。今後の競合を最小限に抑えるために、Outlook データを定期的に同期し、ソフトウェアを更新してください。
どの方法がうまくいきましたか?コメント欄でお知らせください!
以上がOutlook の競合メッセージの問題を解決する方法 – 7 つの簡単な方法の詳細内容です。詳細については、PHP 中国語 Web サイトの他の関連記事を参照してください。