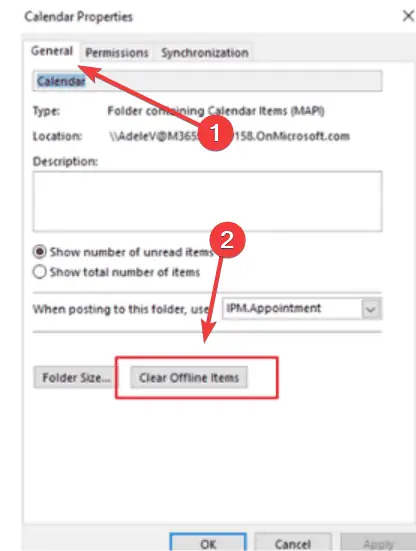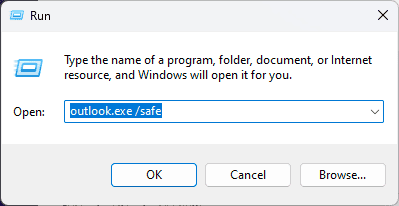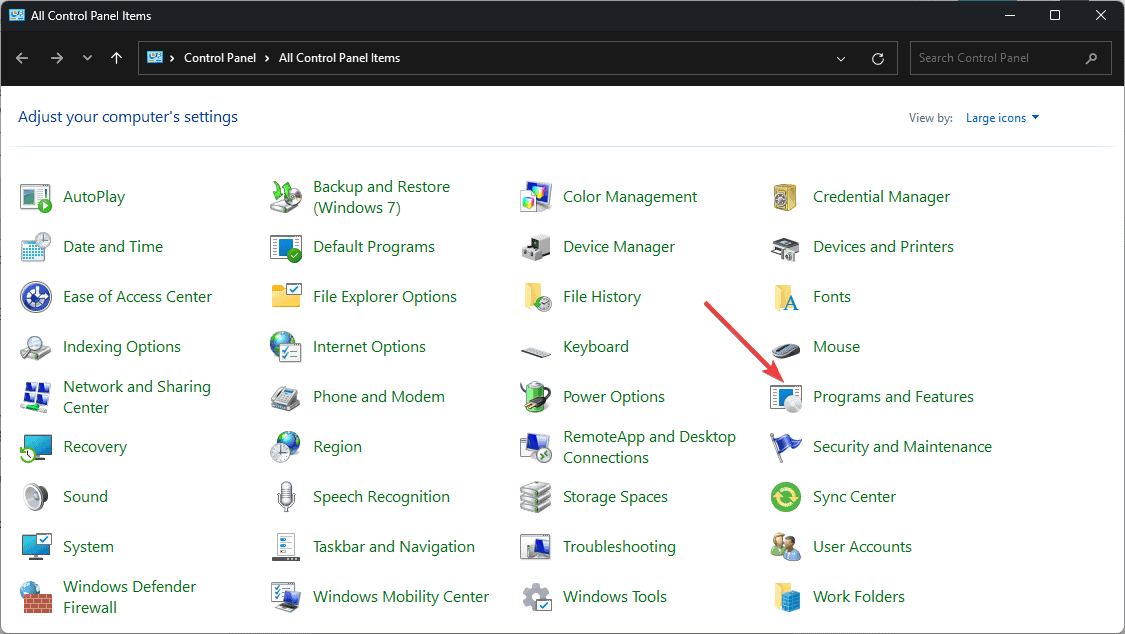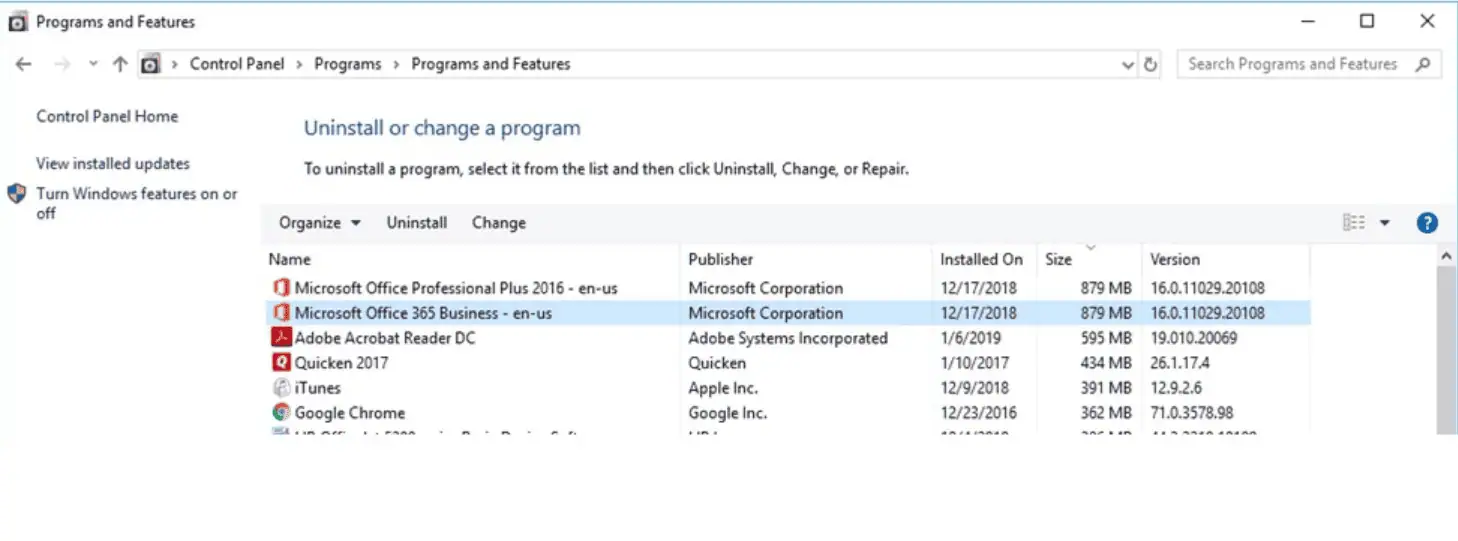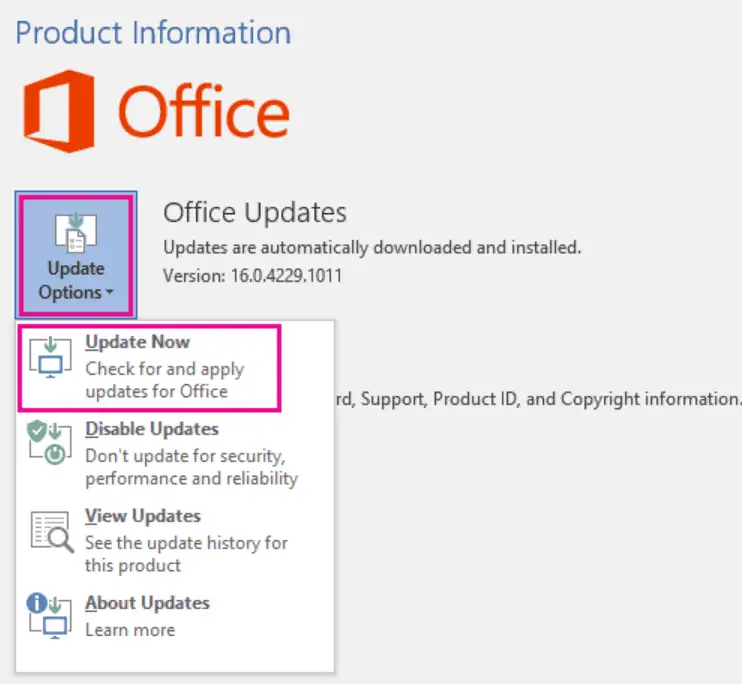Accédez à votre agenda et localisez la réunion en conflit.
Accédez à votre agenda et localisez la réunion en conflit. Mettre à jour ou annuler la réunion selon les besoins.
Enregistrez les modifications et vérifiez si le message de conflit disparaît.
Mettre à jour ou annuler la réunion selon les besoins.
Enregistrez les modifications et vérifiez si le message de conflit disparaît.
2. Supprimer les éléments hors ligne de votre calendrier
La suppression des éléments hors ligne peut aider à résoudre les problèmes de synchronisation qui entraînent des messages de conflit :
-
Fermez toutes les applications Office.
-
Ouvrez Outlook et accédez au volet Calendrier.

- Cliquez avec le bouton droit sur le dossier Calendrier et sélectionnez Propriétés.

- Dans l'onglet Général, sélectionnez Effacer les éléments hors ligne.
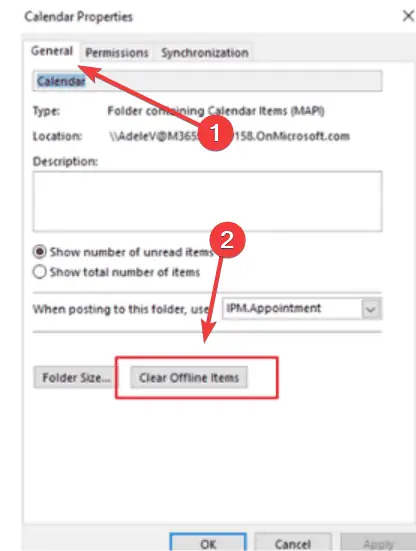
- Cliquez sur OK.
-
Redémarrez Outlook pour lui permettre de synchroniser des copies propres des éléments de la réunion à partir du serveur.
3. Exécutez Outlook en mode sans échec
Le mode sans échec peut aider à identifier si des compléments ou des personnalisations sont à l'origine des messages de conflit :
-
Fermer Outlook.
-
Appuyez sur Windows + R pour ouvrir la boîte de dialogue Exécuter, tapez outlook.exe /safe, et appuyez sur Entrez.
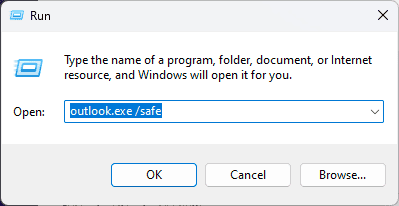
- Outlook s'ouvrira en Mode sans échec. Vérifiez si le problème de message de conflit persiste.
Si le problème ne se produit pas en mode sans échec, activez progressivement les compléments pour identifier le coupable.
4. Application de bureau de réparation
Une installation MS Office corrompue peut être à l'origine des messages de conflit. Voici comment le réparer :
- Accédez au Panneau de configuration sur votre ordinateur et sélectionnez Programmes et fonctionnalités.
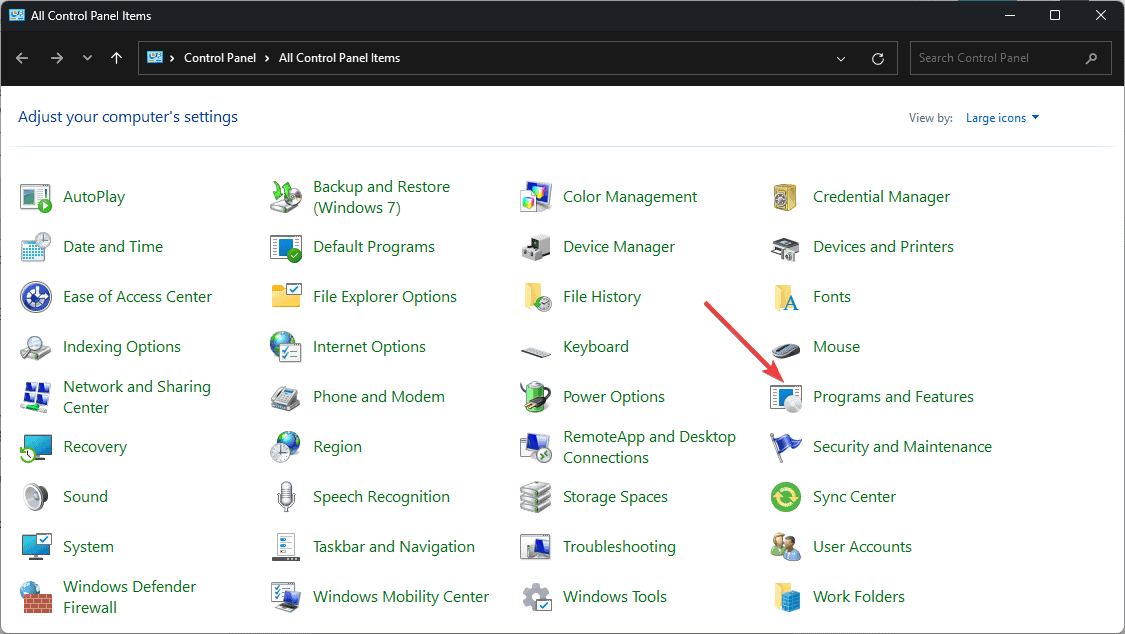
- Recherchez Microsoft Office dans la liste des programmes installés et sélectionnez Modifier.
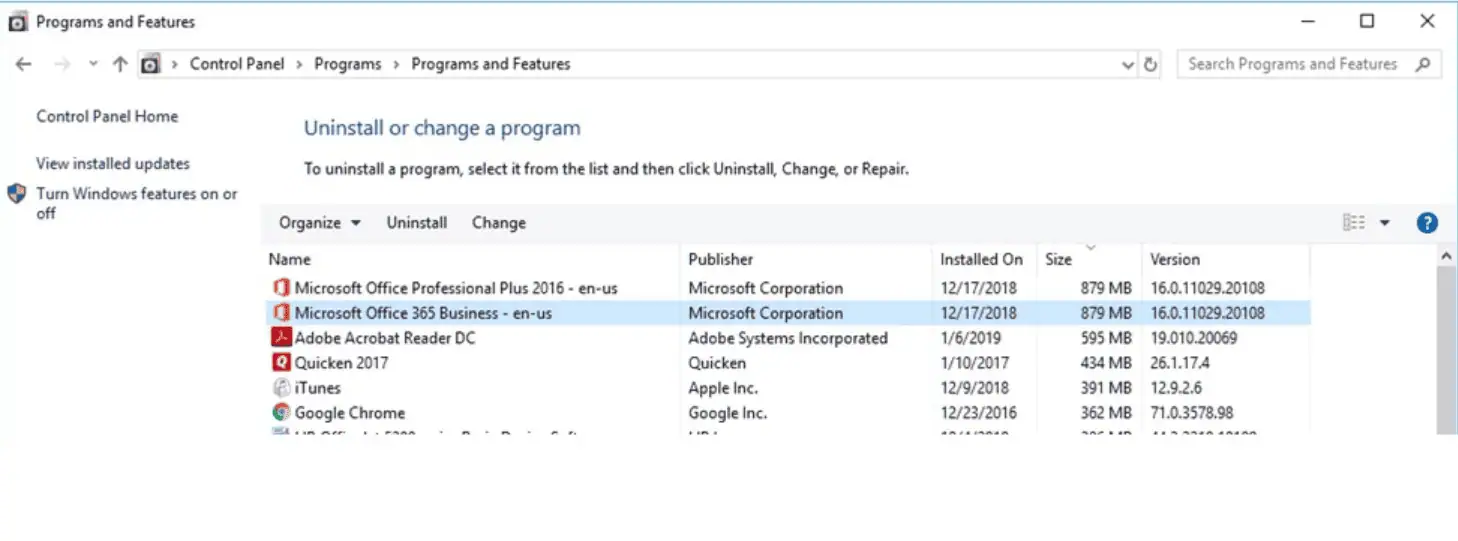
- Choisissez Réparation rapide ou Réparation en ligne et suivez les instructions à l'écran pour terminer le processus.

5. Créer un nouveau profil Outlook
Parfois, la création d'un nouveau profil Outlook peut résoudre des problèmes de conflit persistants :
- Accédez au Panneau de configuration sur votre ordinateur et sélectionnez Mail.

- Cliquez sur Afficher les profils, puis choisissez Ajouter pour créer un nouveau profil.

- Suivez les instructions à l'écran pour configurer le nouveau profil.
- Définissez le nouveau profil comme profil par défaut et redémarrez Outlook.
6. Vérifier les mises à jour
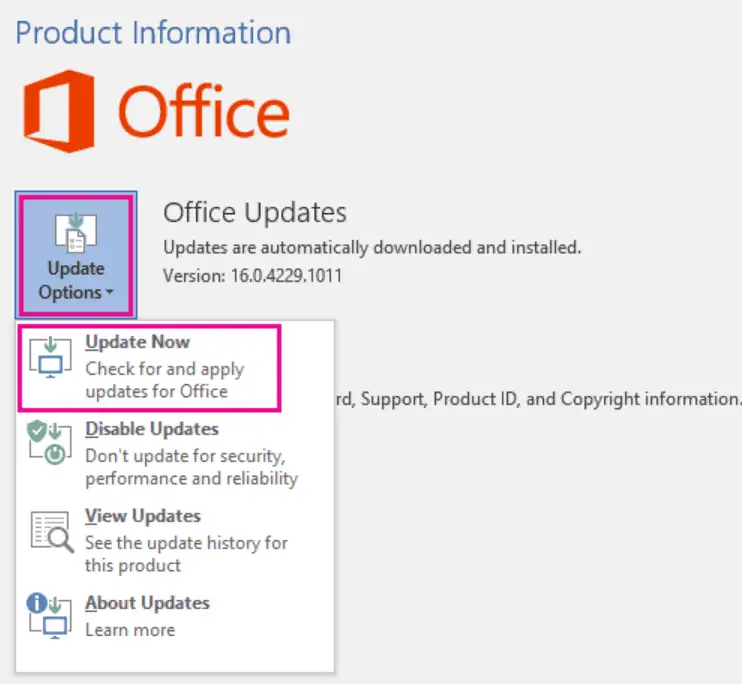
Pour appliquer ce correctif de message de conflit Outlook :
-
Outlook を開き、ファイル > に移動します。 Office アカウント.
-
更新オプション をクリックし、今すぐ更新 を選択します。
- 画面上の指示に従って、利用可能なアップデートをインストールします。
7.サービス修正を使用してください

Microsoft は、広範な問題に対してサービス修正をリリースすることがあります:
-
Outlook アプリケーションが最新のサービス ビルドで更新されていることを確認してください。
-
サービスのアップデートがないか確認してください または Microsoft が提供するパッチ
-
アップデートを適用して、カレンダーの競合が新たに発生するのを防ぎます。
上記の解決策を実装すると、Outlook の競合メッセージの問題のほとんどを修正できるはずです。今後の競合を最小限に抑えるために、Outlook データを定期的に同期し、ソフトウェアを更新してください。
どの方法がうまくいきましたか?コメント欄でお知らせください!
以上がOutlook の競合メッセージの問題を解決する方法 – 7 つの簡単な方法の詳細内容です。詳細については、PHP 中国語 Web サイトの他の関連記事を参照してください。