
MSI Afterburner を使用してフレーム レートを表示する方法を知りたいですか?この強力なオーバークロック ツールは N カードおよび A カードと互換性がありますが、フレーム レート表示の設定に問題が発生する可能性があります。心配しないで! PHP エディター Strawberry は、MSI Afterburner でフレーム番号を簡単に表示する方法を最初から最後までガイドする詳細なチュートリアルを用意しました。次のステップバイステップのガイドを使用すると、ゲーム エクスペリエンスを最適化するために役立つ、明確に表示されるフレーム レート情報をすぐに得ることができます。
1. まず MSI msi アフターバーナー ツールをダウンロードする必要があります。
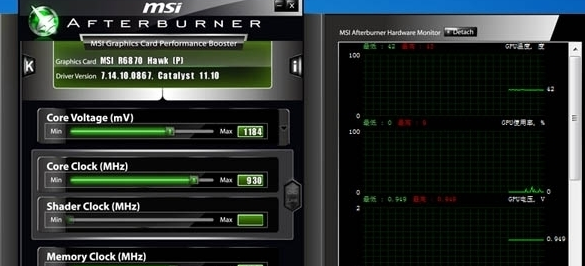
2. インストール後、[次へ] をクリックしてインストールを完了します。この時点で、インストールするコンポーネントを選択するよう求められます。 rivatuner 統計サーバーの前にあるボックスをクリックして、システムのバージョンがこのコンポーネントのインストールをサポートしていない場合は、次のシステム パッチをオンラインでインストールできます。
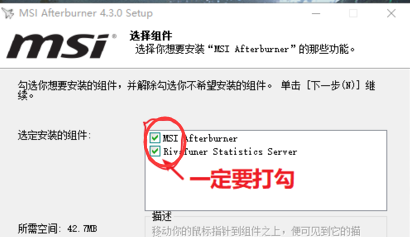
3. インストールが完了したら、以下に示すように、MSI Afterburner ツールを開き、歯車アイコンを直接クリックして設定ボタンを表示します。

4. これにより、MSI Afterburner 設定インターフェイスが表示され、監視オプションを選択し、有効なハードウェア監視チャートで監視する必要があるグラフィックス カード項目を選択できます。フレーム レートを監視したい場合は、フレーム レート項目の前にあるチェック マークをクリックするだけで、フレーム レート項目が青色に強調表示され、選択されていることを示します。
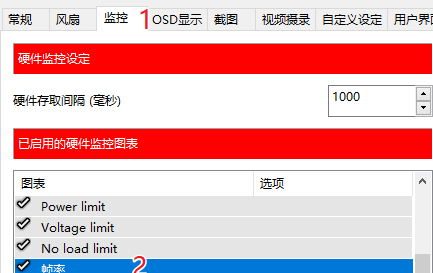
5. 次に、[OSD に表示] 項目を見つけて、フレーム レート監視項目が OSD に表示されることを示します。いわゆる OSD です。ゲームに入ると、ゲームのリアルタイム フレーム レートが右上隅に表示されるため、ゲーム内の他のアイテムの表示を監視したい場合は、ドロップをチェックする必要があります。ダウンボックスを押してOSDに表示します。
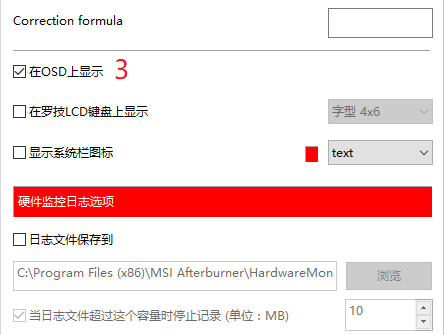
6. さらに、以下に示すように OSD ディスプレイをクリックし、[詳細] をクリックして、OSD ディスプレイのフォントの種類、色、表示位置などを調整することもできます。
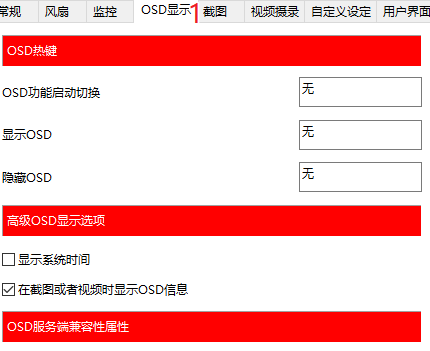
7. すると、下の写真のような設定画面が表示され、フォントのサイズと色、左上に表示するか右上に表示するかを選択できます。ゲームなどの
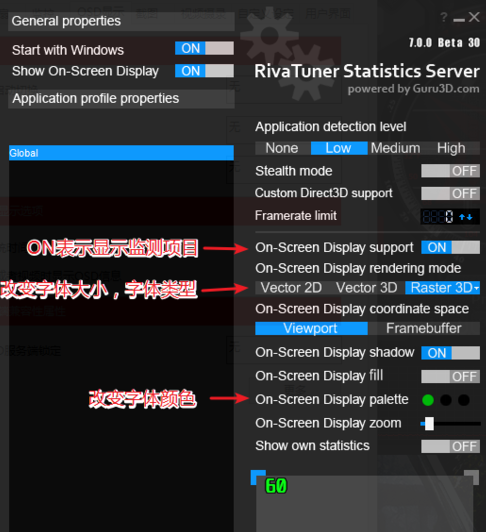
以上がアフターバーナーでフレーム番号を表示する方法 MSI アフターバーナーでフレーム番号を表示する方法の詳細内容です。詳細については、PHP 中国語 Web サイトの他の関連記事を参照してください。