
応答しないアプリはイライラしますが、さらに悪いことに、アプリが閉じようとしないことです。このような状況に陥った場合は、Windows 11 PC でそれらのアプリケーションを強制的に終了するのに役立ついくつかの方法があります。利用可能な解決策を見てみましょう。
応答しないアプリを閉じる最も簡単な方法は、Windows キーボード ショートカットを使用することです。このホットキーは、応答するかどうかに関係なく、フォーカスされているアプリをすべて閉じます。
この方法を使用するには、応答しないアプリのウィンドウをクリックしてフォーカスを置きます。次に、キーボードで Alt+F4 を押します。このキーの組み合わせを押すとすぐに、Windows はフォーカスされているアプリを終了します。

アプリが開いたままの場合は、数秒待ってから同じホットキーをもう一度押します。このキーの組み合わせを押し続けないように注意してください。押し続けると、他のアプリも閉じてしまいます。
Windows 11 では、タスクバーから直接アプリを強制終了するオプションが提供されます。このオプションはデフォルトでは無効になっていますが、数回クリックするだけでオンにして使用できます。
強制終了オプションをオンにするには、Windows + i を押して Windows 11 の設定を起動します。左側のサイドバーから「システム」を選択します。右ペインを下にスクロールして、「開発者向け」を選択します。
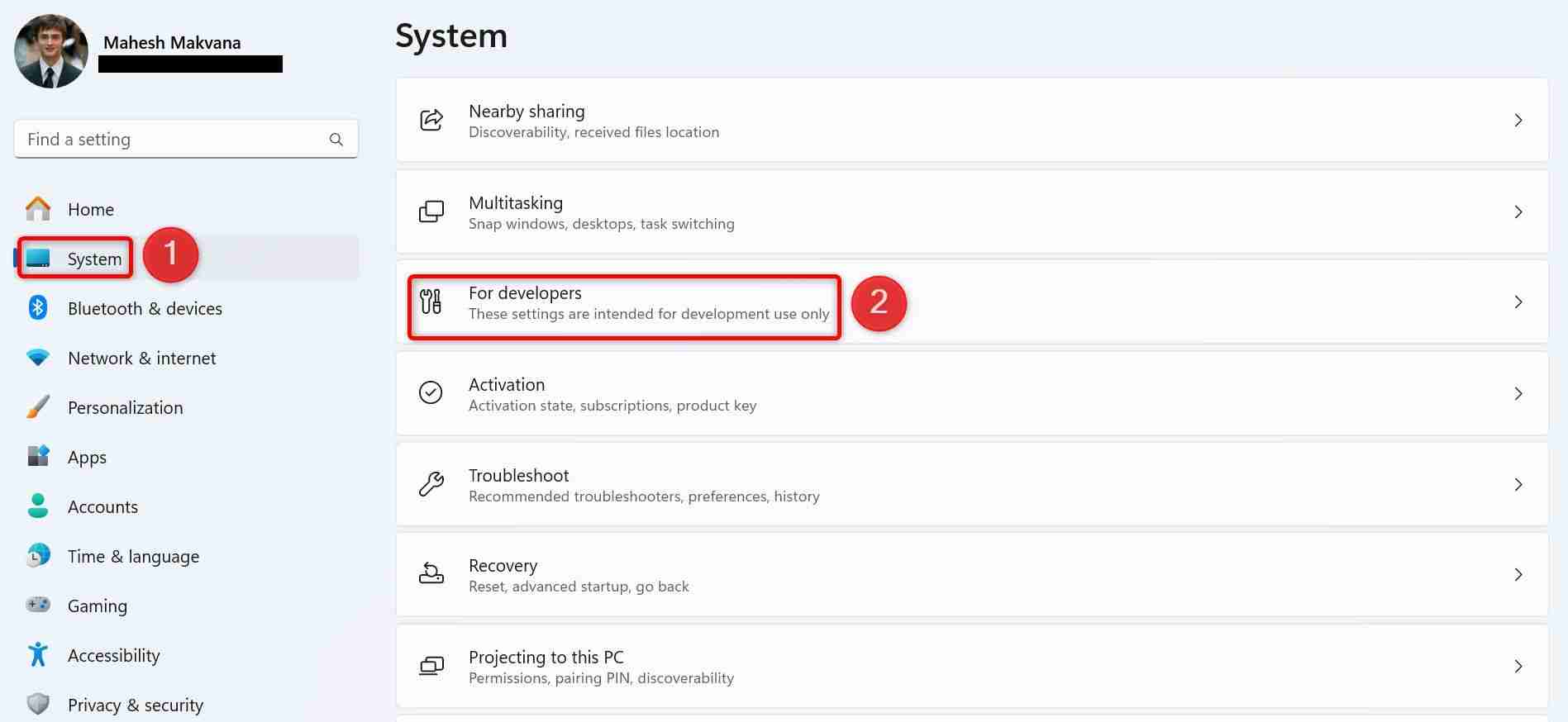
[開発者向け] 画面で、[タスクの終了] トグルをオンにします。その後、設定アプリを閉じます。
今後タスクの終了オプションを削除するには、「タスクの終了」トグルをオフにします。
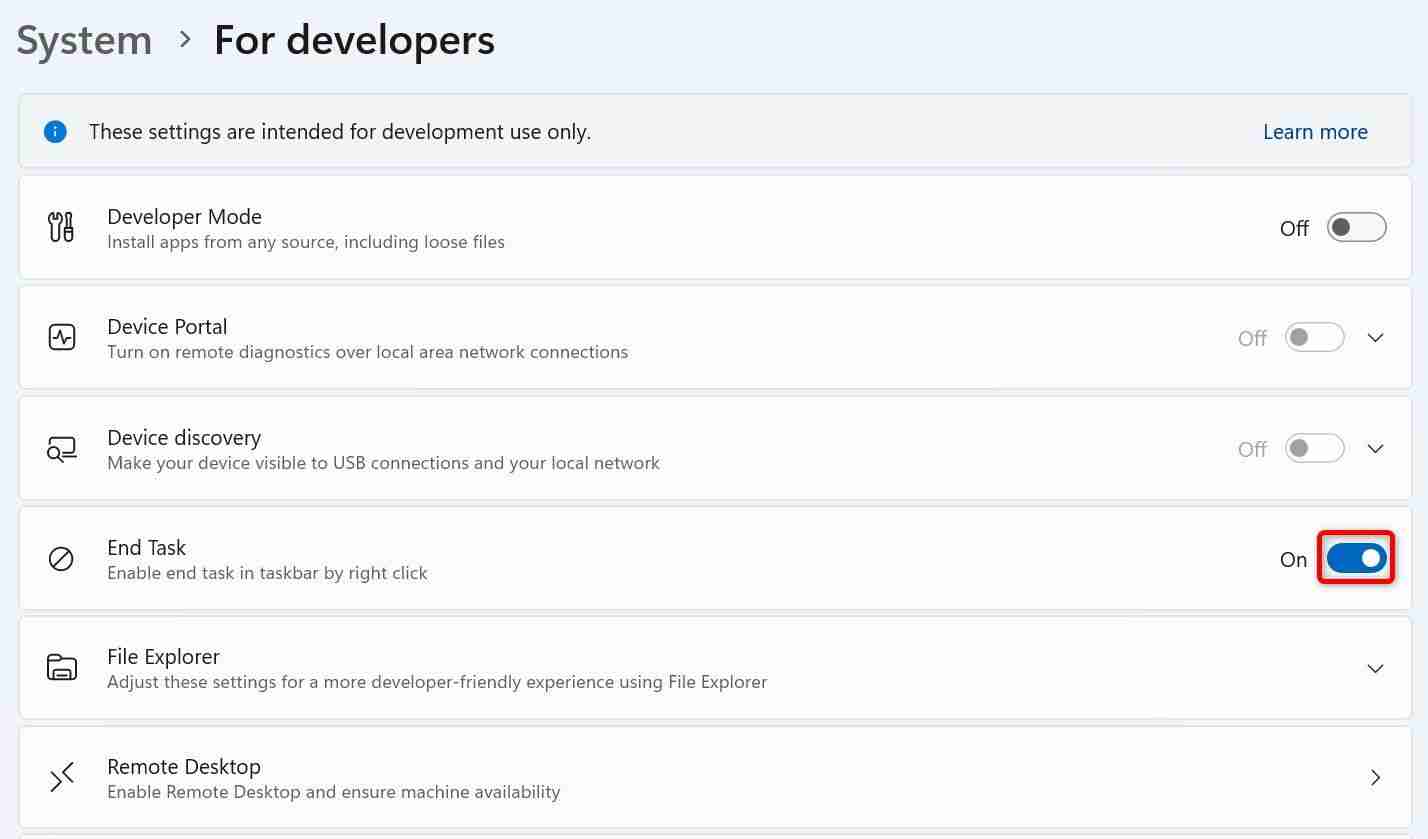
Windows タスクバーで応答しないアプリを見つけ、アプリのアイコンを右クリックして [タスクの終了] を選択します。
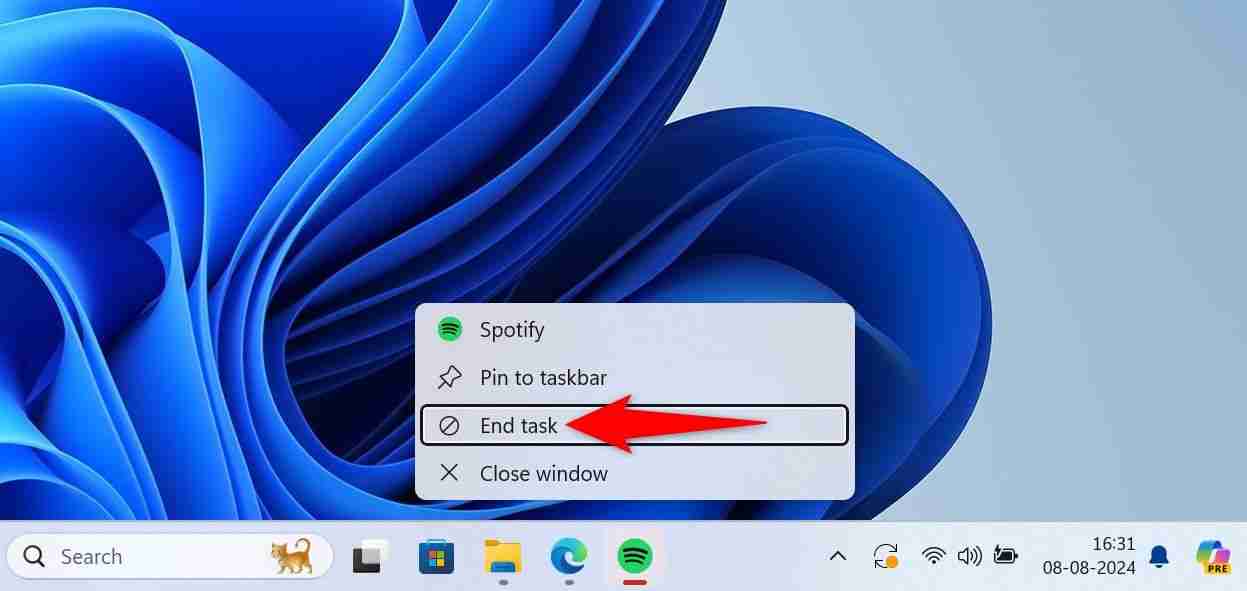
Windows は、選択したアプリを強制的に終了します。
タスク マネージャーは、Windows PC 上のアプリ プロセスを管理するためのオプションを長い間提供してきました。このユーティリティを使用すると、応答しないアプリのプロセスを強制終了し、アプリを終了できます。
この方法を使用するには、Windows タスクバーを右クリックし、[タスク マネージャー] を選択してタスク マネージャーを起動します。このツールを起動するもう 1 つの方法は、Windows キーを押し、「タスク マネージャー」と入力し、検索結果でツールを選択することです。
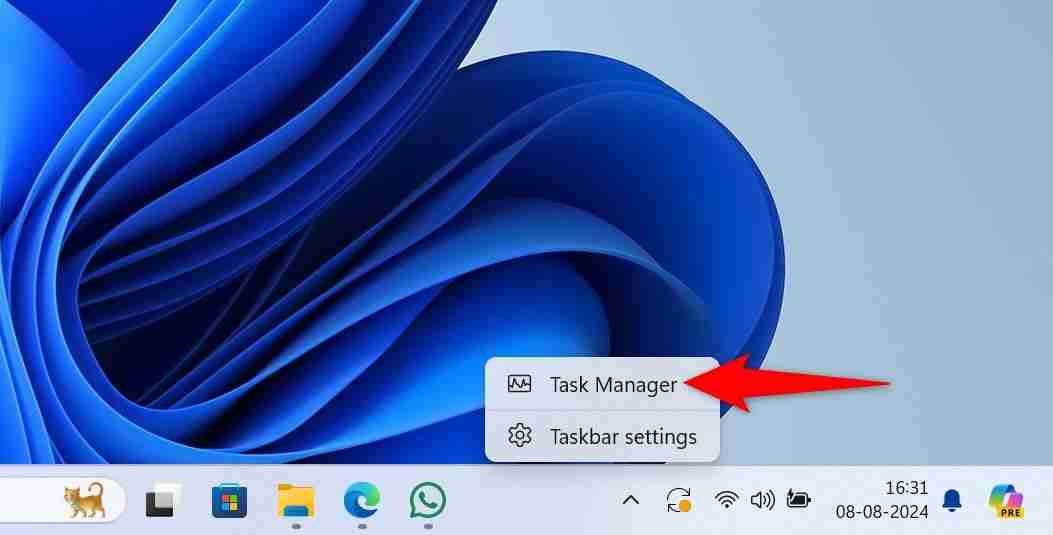
タスク マネージャー ウィンドウの左側のサイドバーから、[プロセス] タブを選択します。
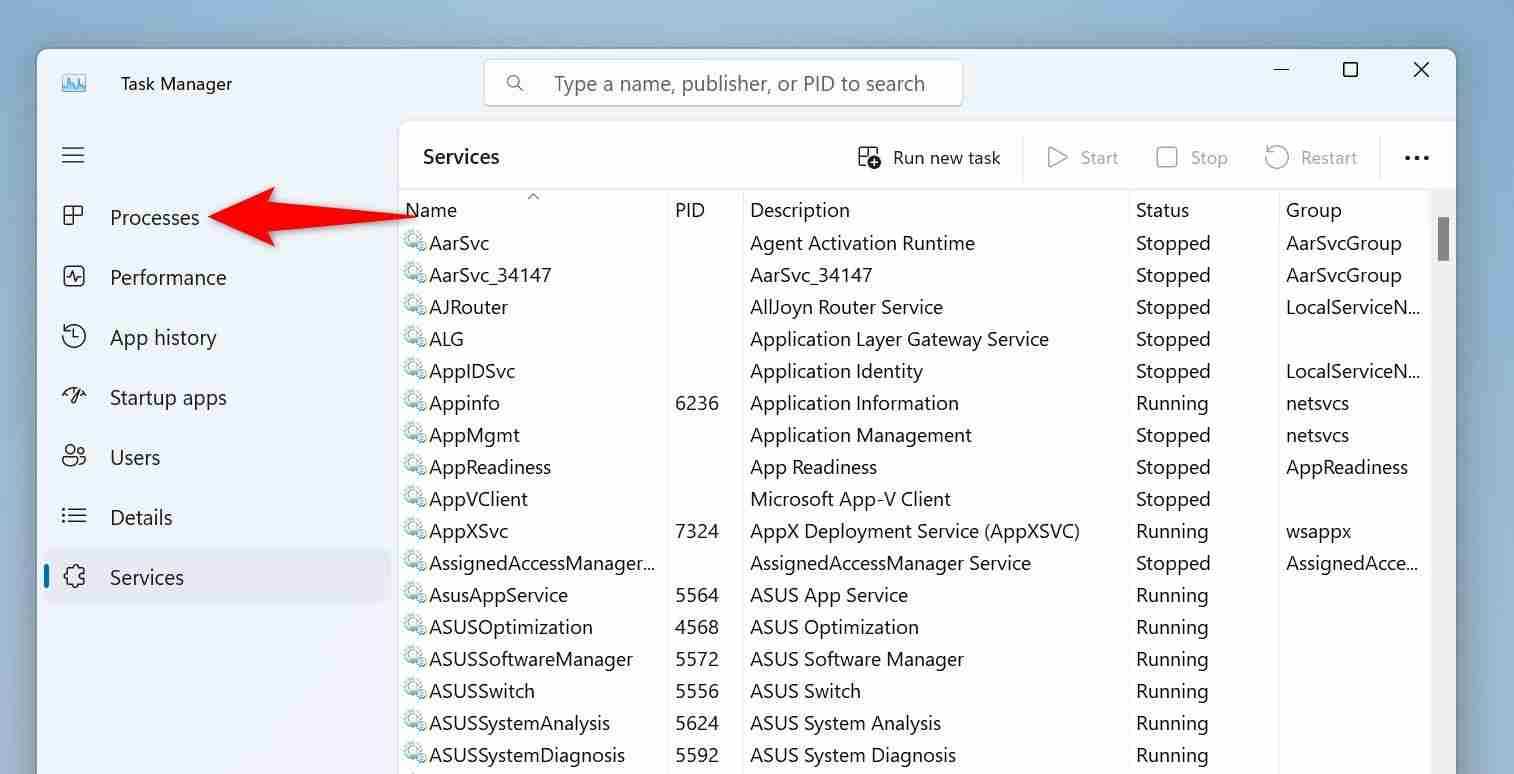
右側のペインで、応答しないアプリを見つけます。アプリを右クリックし、「タスクの終了」を選択します。
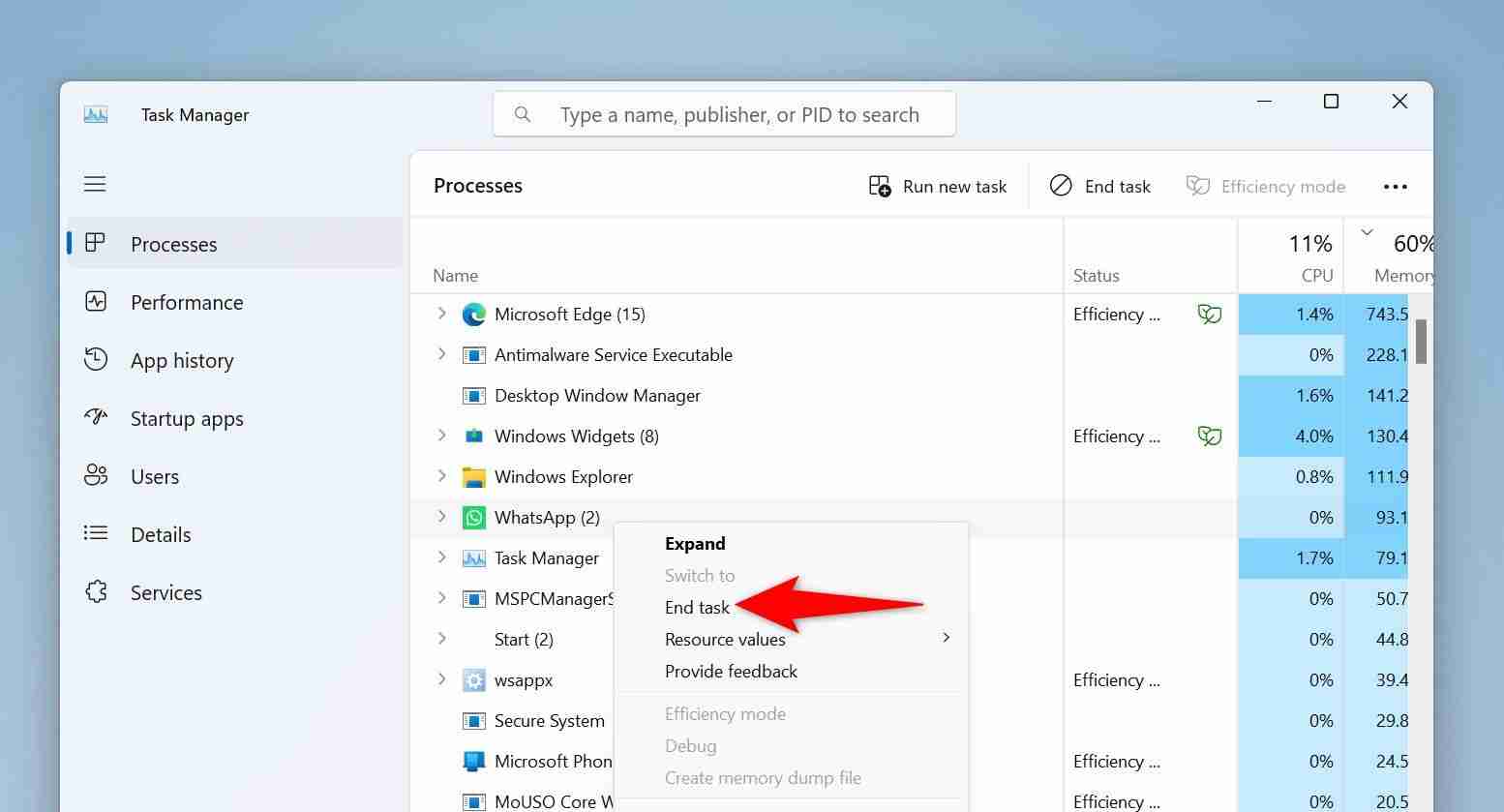
タスク マネージャーは、選択したアプリをすぐに閉じます。
Windows 11 の設定アプリには、応答しないアプリを終了するオプションもあります。これには、他の方法よりも数回多くクリックする必要があります。
まず、Windows+i を使用して設定を起動します。左側のサイドバーから「アプリ」を選択し、右側のペインで「インストールされているアプリ」を選択します。
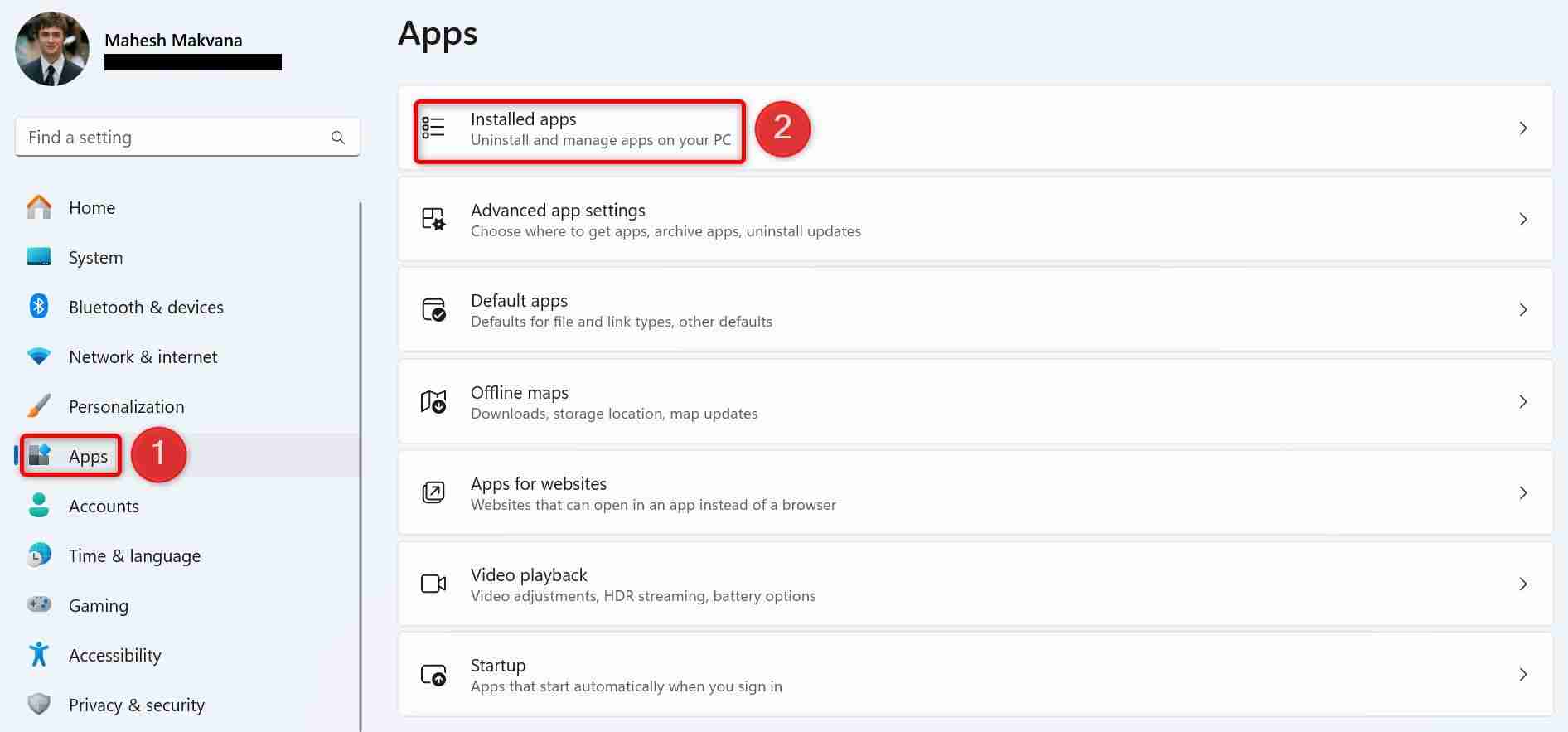
リストから応答しないアプリを見つけます。アプリの横にある 3 つの点をクリックし、[詳細オプション] を選択します。
アプリの詳細オプションが見つからない場合、この方法は使用できません。
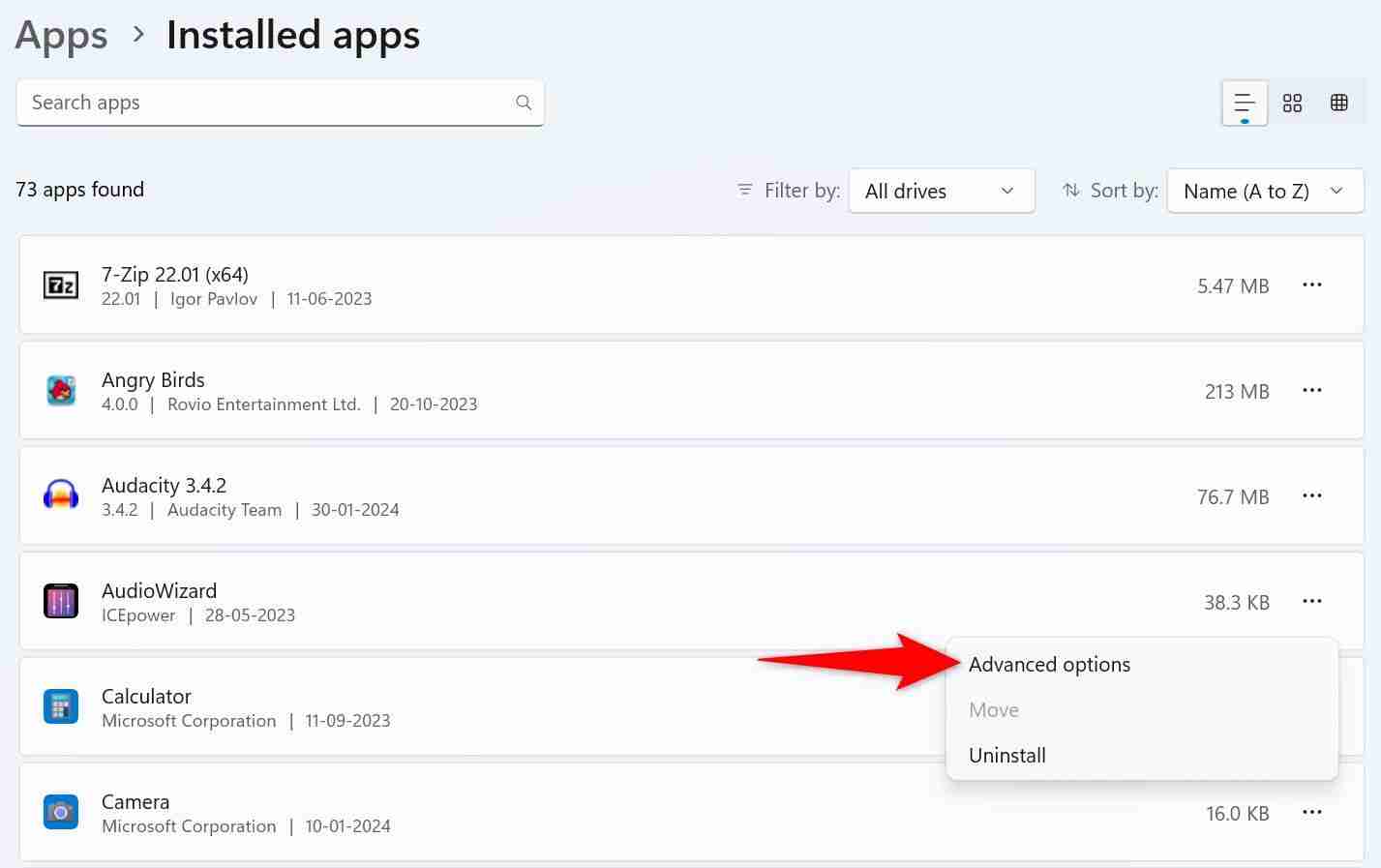
次のページで、「終了」セクションまで下にスクロールします。ここでは「終了」ボタンをクリックします。
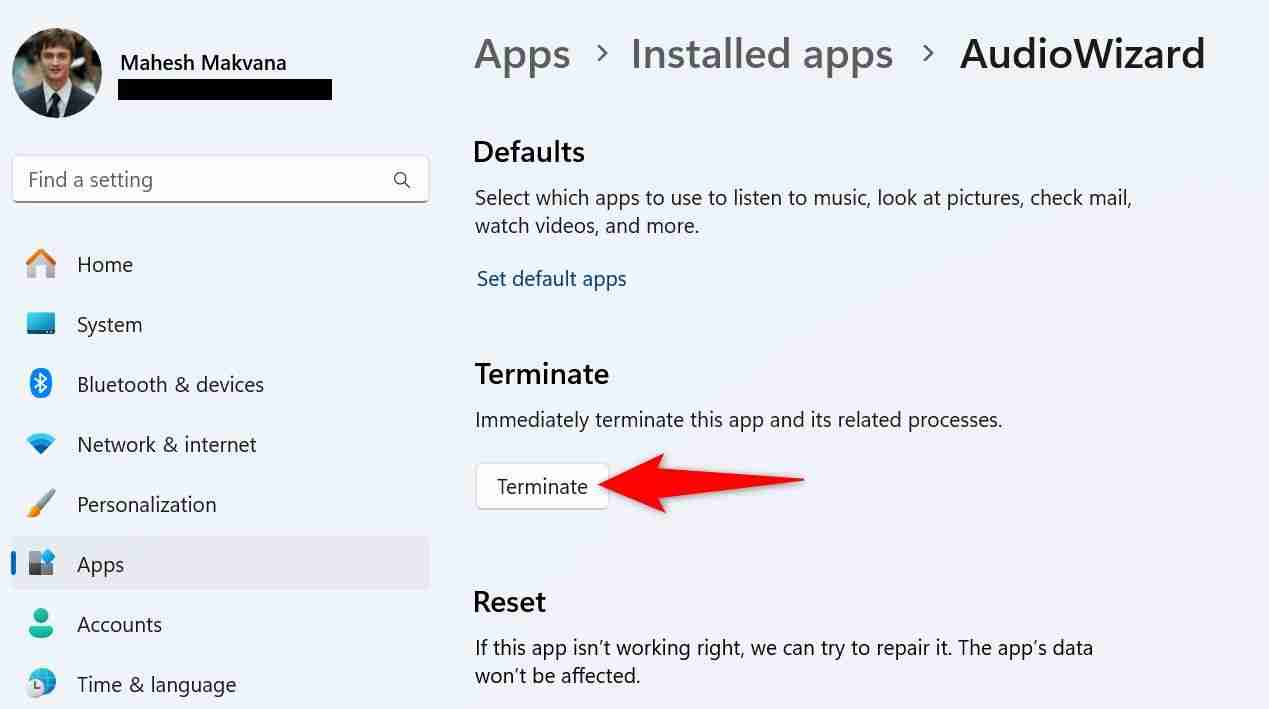
設定により、選択したアプリが閉じられます。
コマンドラインの方法を好む場合、または現在コマンド プロンプトにしかアクセスできない場合は、コマンドを使用して実行中のすべてのアプリを一覧表示し、応答しないアプリを終了できます。
この方法を使用するには、管理者権限でコマンド プロンプトをまだ起動していない場合は起動します。これを行うには、Windows キーを押し、コマンド プロンプトと入力し、[管理者として実行] を選択します。
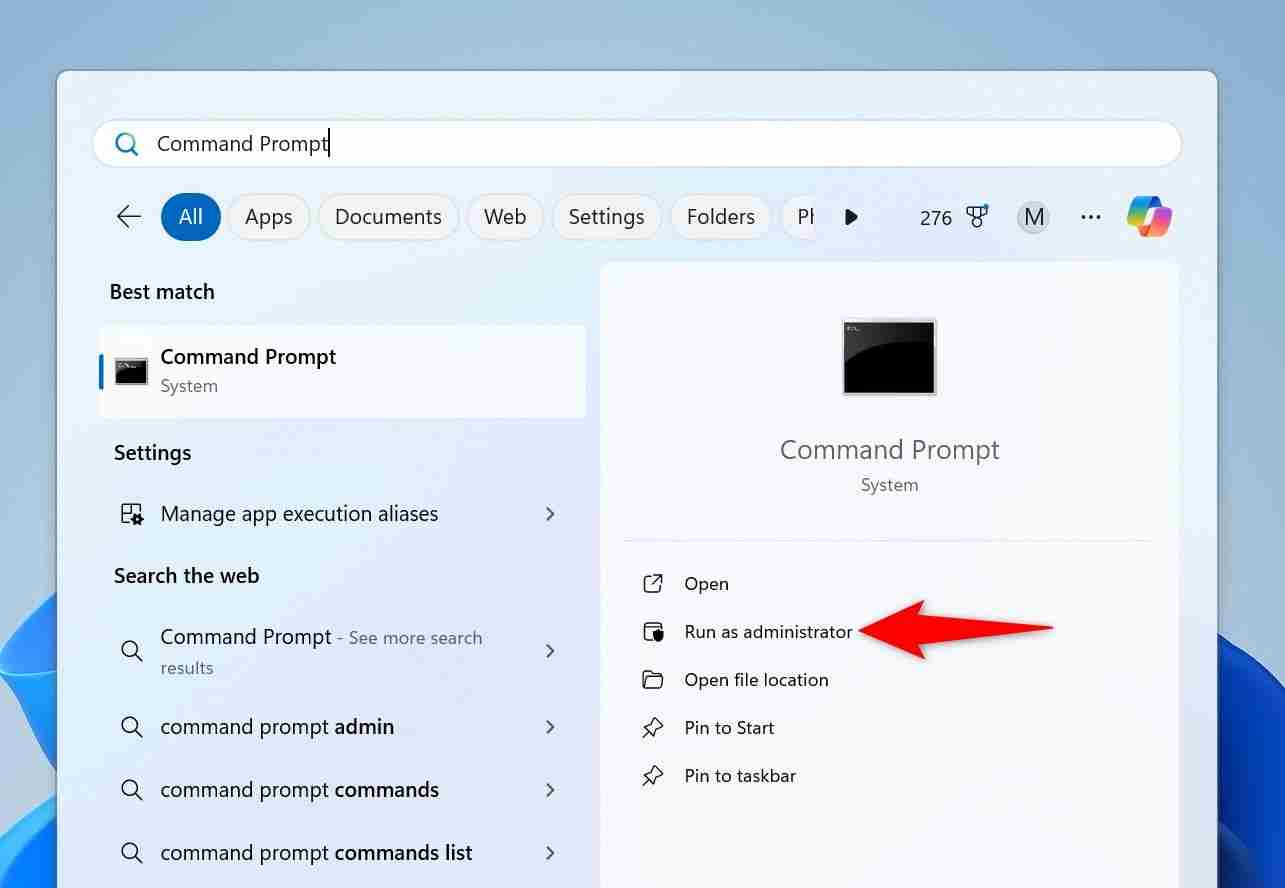
ユーザー アカウント制御プロンプトで、[はい] を選択します。
コマンド プロンプトで次のコマンドを入力し、Enter キーを押します。 PC 上で実行されているアプリのリストが表示されます。
<code class="hljs ">tasklist</code>
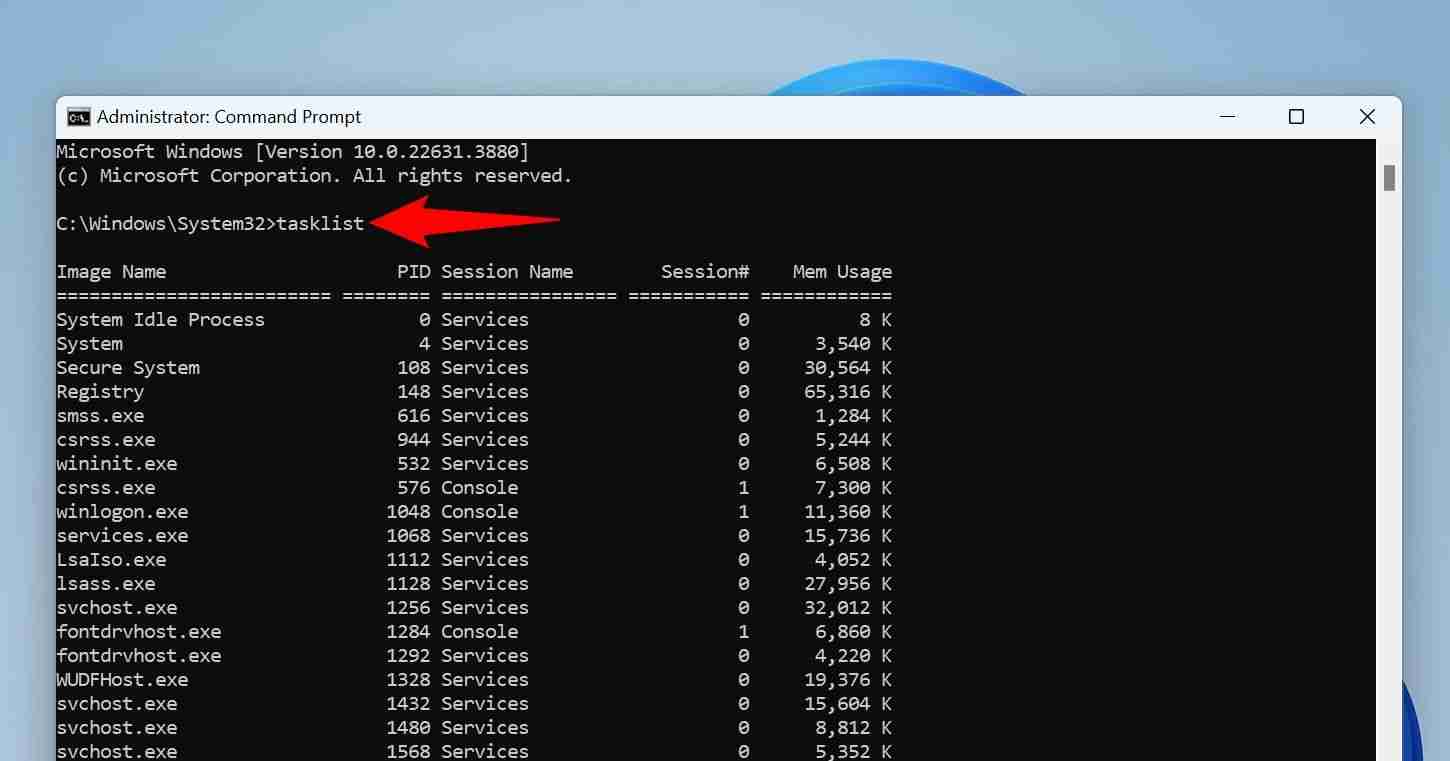
アプリリストから、応答しないアプリを見つけます。次に、次のコマンドを実行します。AppName をメモした名前に置き換えます。
<code class="hljs ">taskkill /im AppName /t /f</code>

コマンド内の各パラメーターの機能は次のとおりです:
このコマンドにより、コンピューター上の指定されたアプリが停止されました。
PowerShell はコマンド プロンプトとよく似ていますが、このユーティリティでは別のコマンド (コマンドレットと呼ばれる) を使用して、PC 上のフリーズしたアプリを強制的に終了します。
まず、Windows キーを押し、「PowerShell」と入力し、[管理者として実行] を選択します。
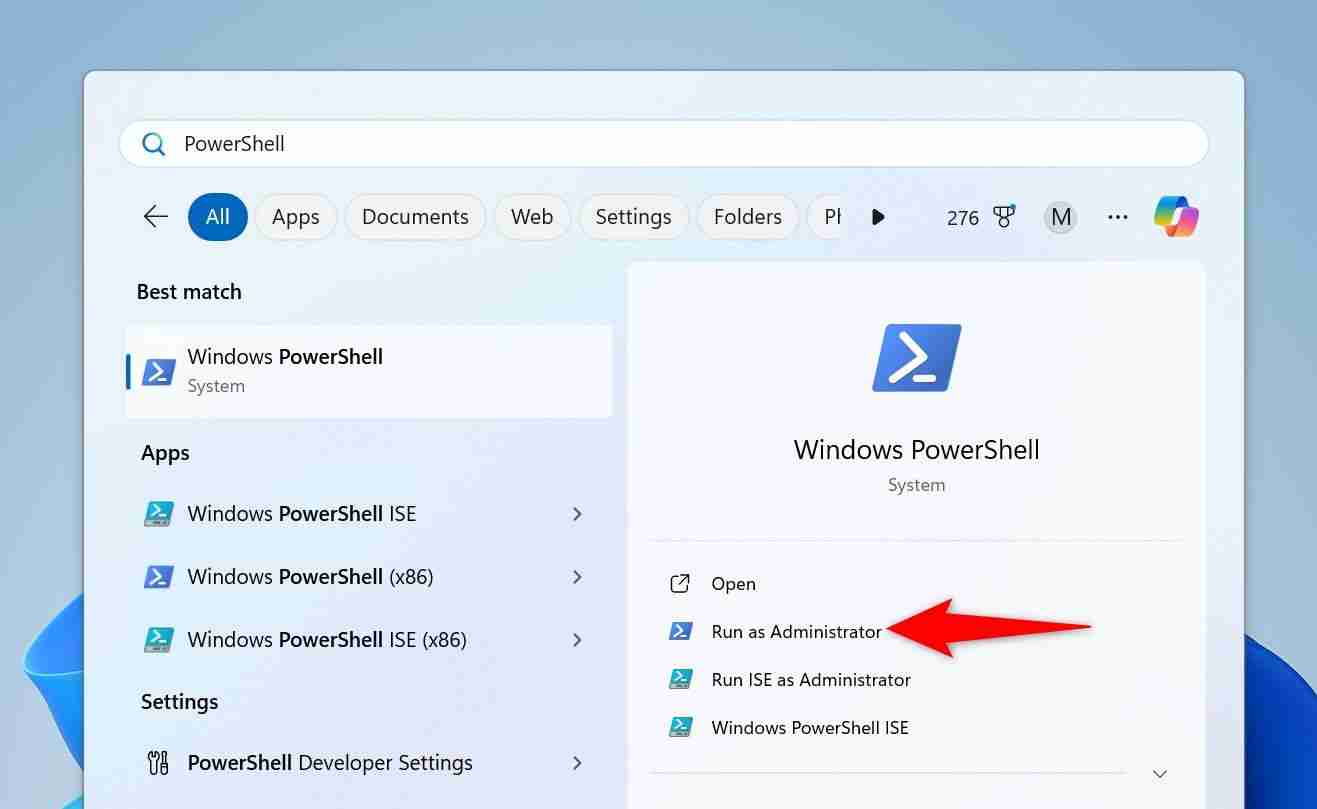
ユーザー アカウント制御プロンプトで、[はい] を選択します。
PowerShell ウィンドウで、次のコマンドレットを入力し、Enter キーを押します。このコマンドレットは、実行中のアプリのリストを取得します。
<code class="hljs ">Get-Process</code>
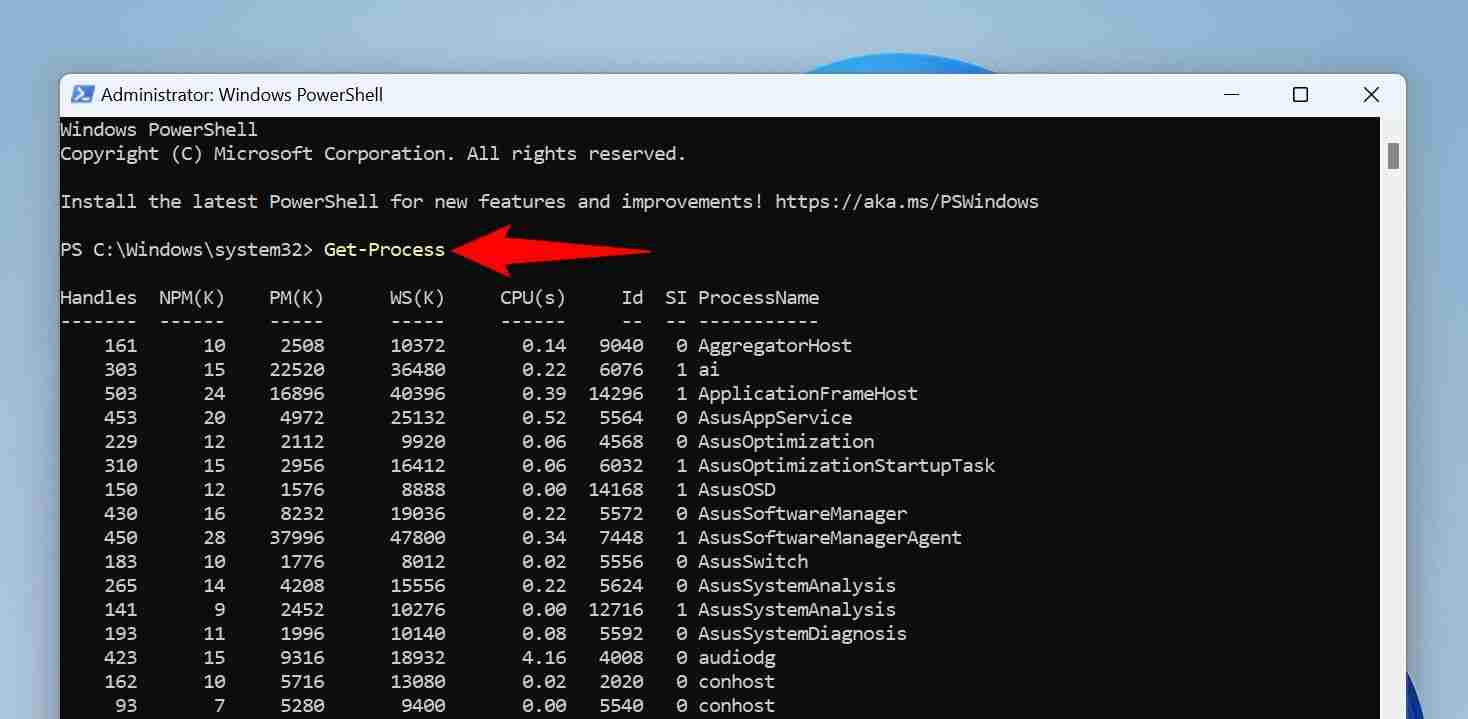
リストから凍結されたアプリを見つけます。次に、次のコマンドレットを実行して、App を凍結されたアプリ名に置き換えます。
<code class="hljs sql">Stop-Process -Name App</code>
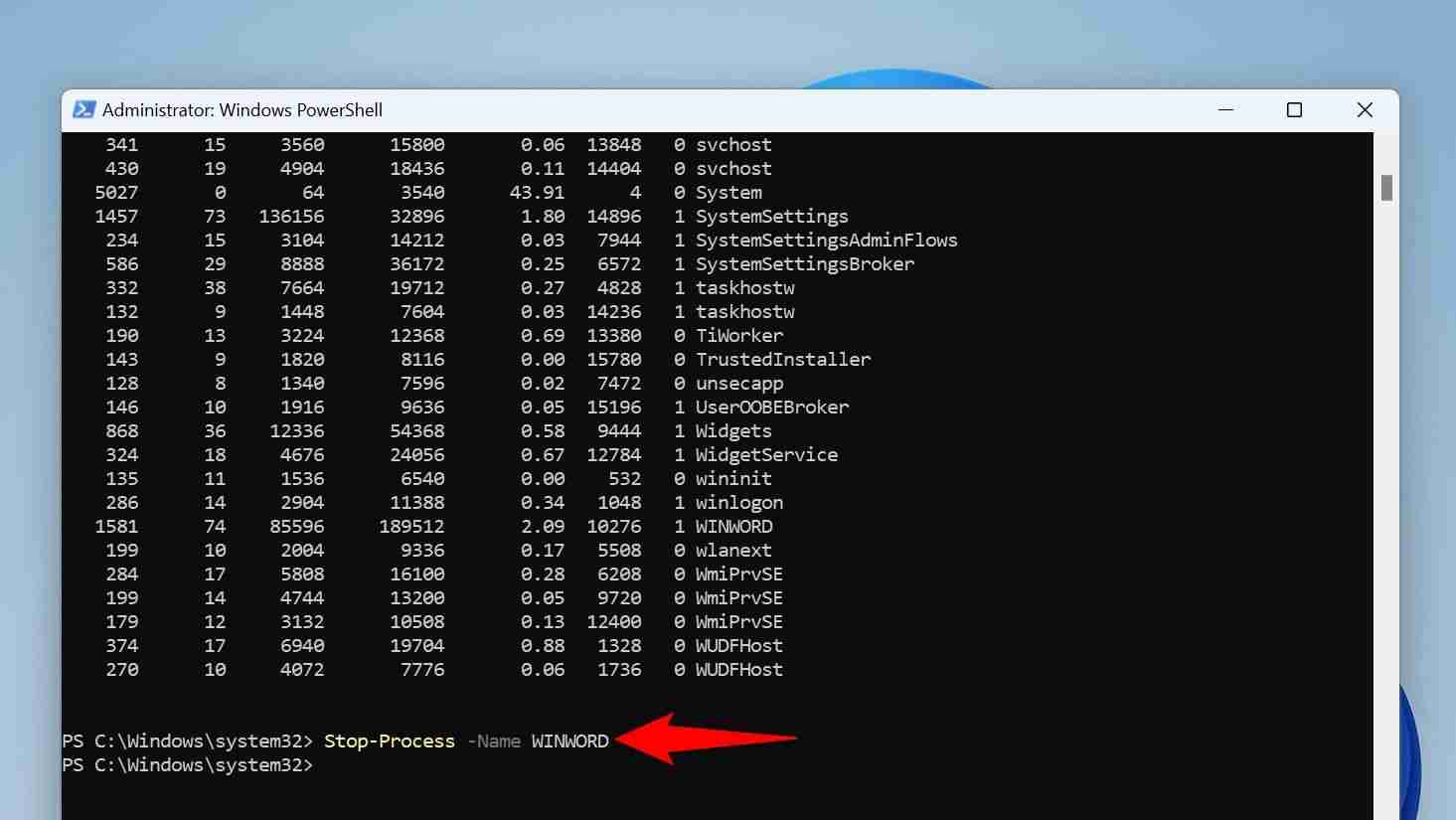
このコマンドレットの各パラメーターの機能は次のとおりです:
PowerShell は指定されたアプリを閉じます。
上記の方法を使用した後でも、フリーズしたアプリがフリーズしたままの場合は、Windows 11 PC を再起動して、システム上で実行中のアプリをすべて閉じます。
PC を再起動する前に、フリーズしたアプリがスタートアップ アプリのリストにないことを確認してください。そうである場合、コンピューターの電源が再びオンになったときに、アプリが自動的に起動します (場合によっては再びフリーズします)。それを防ぐには、タスクマネージャーを開き、「スタートアップアプリ」タブにアクセスします。リストから応答しないアプリを選択し、上部の「無効にする」を選択します。次に、タスク マネージャーを閉じます。
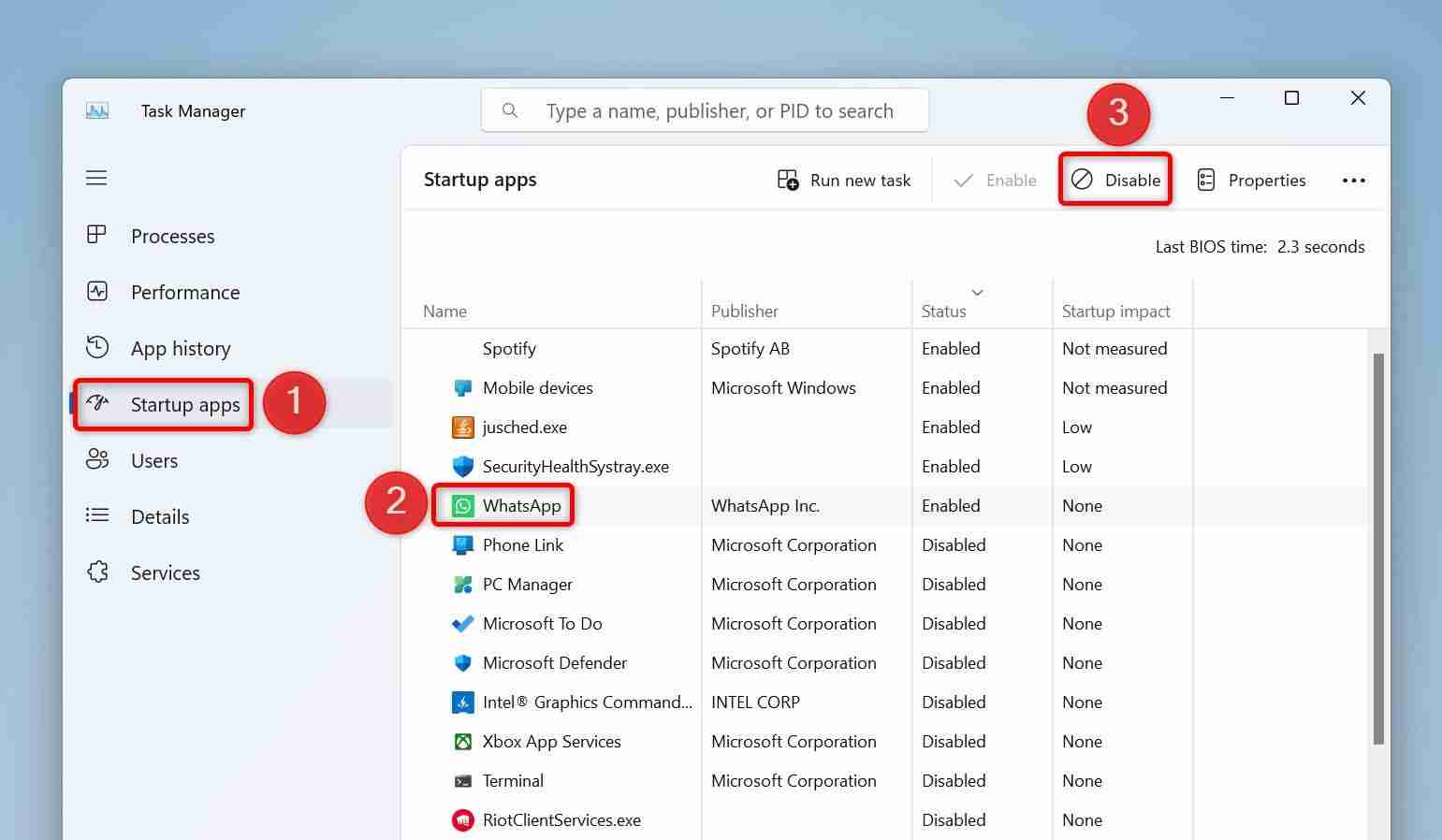
これらすべてが完了したら、[スタート] メニューを開き、[電源] アイコンを選択し、[再起動] を選択してコンピュータを再起動します。
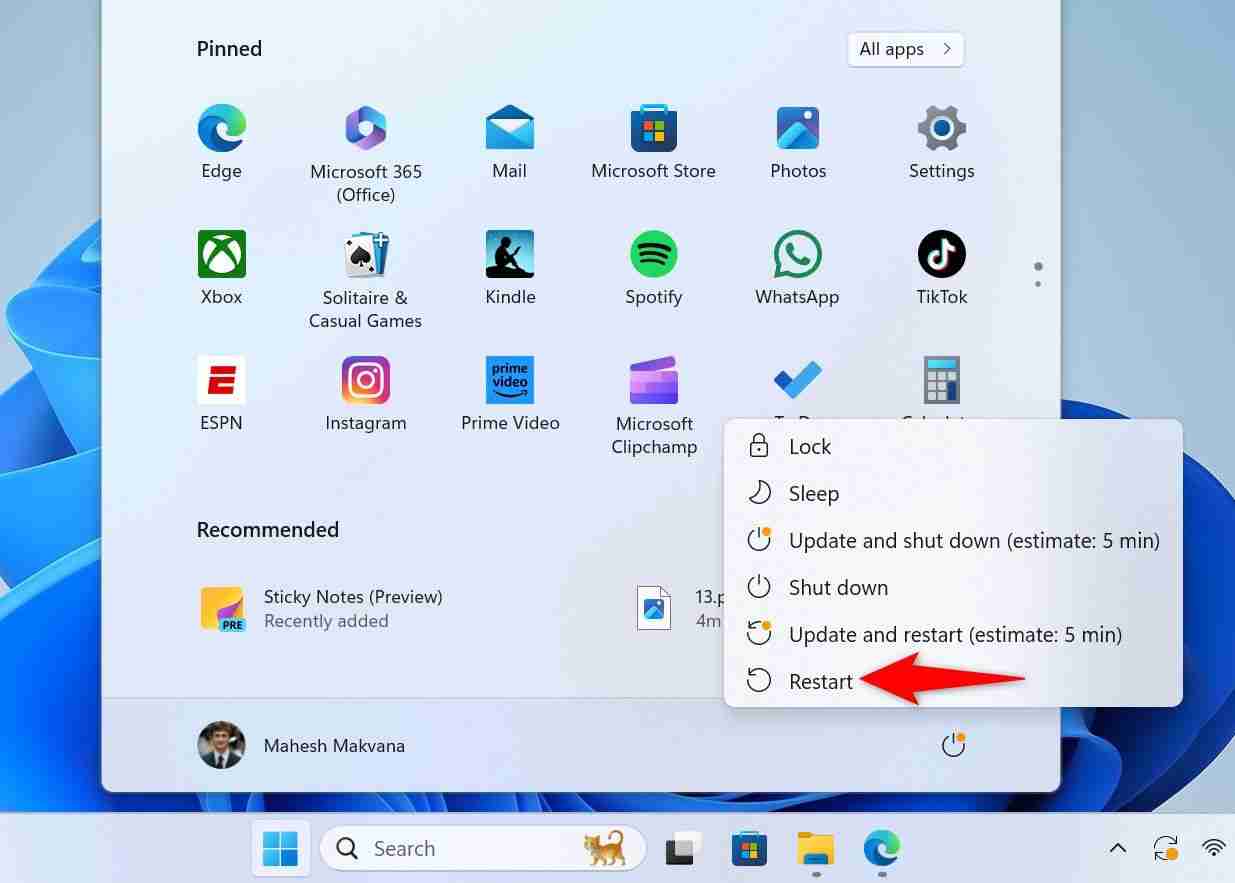
コンピューターの電源を入れたときに、応答しないアプリが実行されることはありません。
アプリを起動してもフリーズが続く場合は、アプリのインストールに問題があるか、互換性に問題があります。この場合、アプリをアンインストールして再インストールし、問題が解決するかどうかを確認します。または、別のバージョンのアプリをダウンロードして、動作するかどうかを確認してください。
これが、Windows 11 PC でスタックしたアプリに対処する方法です。これらのアプリを停止するのは非常に簡単ですよね?
変更は保存されました
メールが送信されました
メールはすでに送信されました
Sila sahkan alamat e-mel anda.
Hantar e-mel pengesahanAnda telah mencapai maksimum akaun anda untuk topik yang diikuti.
以上がWindows 11で応答しないアプリを閉じる方法の詳細内容です。詳細については、PHP 中国語 Web サイトの他の関連記事を参照してください。