
この記事では、セットアップ、アクティブ化、キーボード ショートカット、特定のワークフロー設定に合わせたカスタマイズ オプションの手順など、Visual Studio Code (VS Code) で GitHub Copilot を使用するためのガイドを提供します。
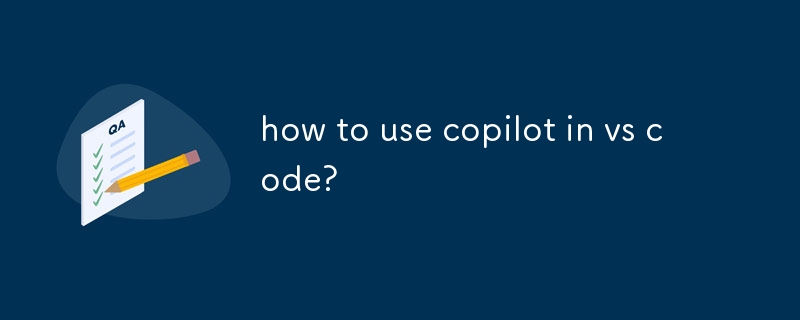
vs code で?
VS Code で Copilot を設定してアクティブ化するにはどうすればよいですか?
VS Code で Copilot をアクティブにするには、GitHub Copilot へのアクティブなサブスクリプションが必要です。アクティブなサブスクリプションを取得したら、次の手順に従うことができます:
VS Code のコパイロット機能にアクセスするには、どのようなキーボード ショートカットを使用できますか?
次のキーボード ショートカットを使用して、VS Code のコパイロット機能にアクセスできます:
VS Code のワークフローに合わせて Copilot の動作をカスタマイズするにはどうすればよいですか?
設定ビューの「コパイロット」タブで設定を調整することで、VS Code でのコパイロットの動作をカスタマイズできます。次の設定を調整できます:
以上がvs コードで copilot を使用する方法は?の詳細内容です。詳細については、PHP 中国語 Web サイトの他の関連記事を参照してください。