
Apple 携帯電話のデータを失うことは確かに非常に悲しいことですが、情報が発達したこのインターネット時代では、データを回復することは実際には複雑ではありません。正しい方法を使えばかなりの確率で回復します。では、iPhone ユーザーにとって、Apple のデータ復元方法にはどのようなものがあるでしょうか?さあ、Apple データ復元方法をいくつか見てみましょう!
iCloud は、iPhone、MacBook、iPad のいずれにおいても、すべてのデータのリアルタイム更新を実現するために必要な iCloud は 1 つだけです。データ損失が発生した場合は、まず iCloud バックアップを通じてデータを復元できます。もちろん、以前にiCloudにバックアップされていることが前提です。
ステップ 1: 電話の電源を入れた後、[設定]アイコンを見つけてクリックして入力します。
ステップ 2: iCloud にログインし、次のページで [iCloud バックアップから復元] を選択すると、以前にバックアップしたデータが元の場所に復元されます。
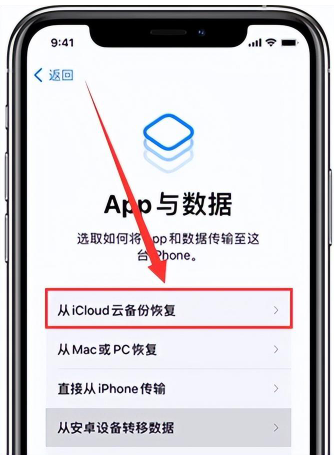
デバイスを紛失しても心配しないでください。以前にコンピューターに iTunes バックアップを作成していれば、iTunes を使用して Apple データを復元できます。具体的な操作は次のとおりです:
ステップ 1: コンピューターで iTunes ツールを開き、Apple ID にログインします。
ステップ 2: [設定] オプションをクリックし、[概要] ページで [バックアップの復元] をクリックし、指示に従ってください。復元が完了したら、データを新しいフォルダーに保存します。
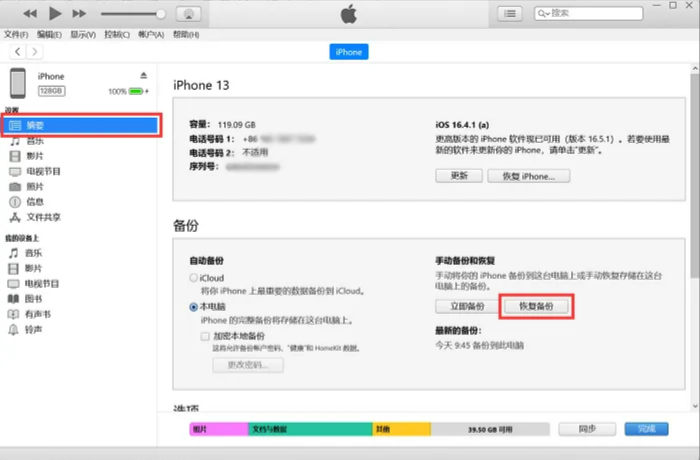
これまでにいかなる形式のデータバックアップも行ったことがない場合は、アップグレードの失敗、工場出荷時設定へのリセット、デバイスのスタックなどのさまざまなシナリオからの回復をサポートする Apple Data Repair Tool を使用できます。などのデータ。
回復手順:
ステップ 1: Apple データ回復ツールを開き、データケーブルを使用して iPhone をコンピュータに接続し、デバイスのロックを解除して、デバイス側で [信頼] をクリックすると、ソフトウェアが自動的にデバイスを検出して識別します。 。
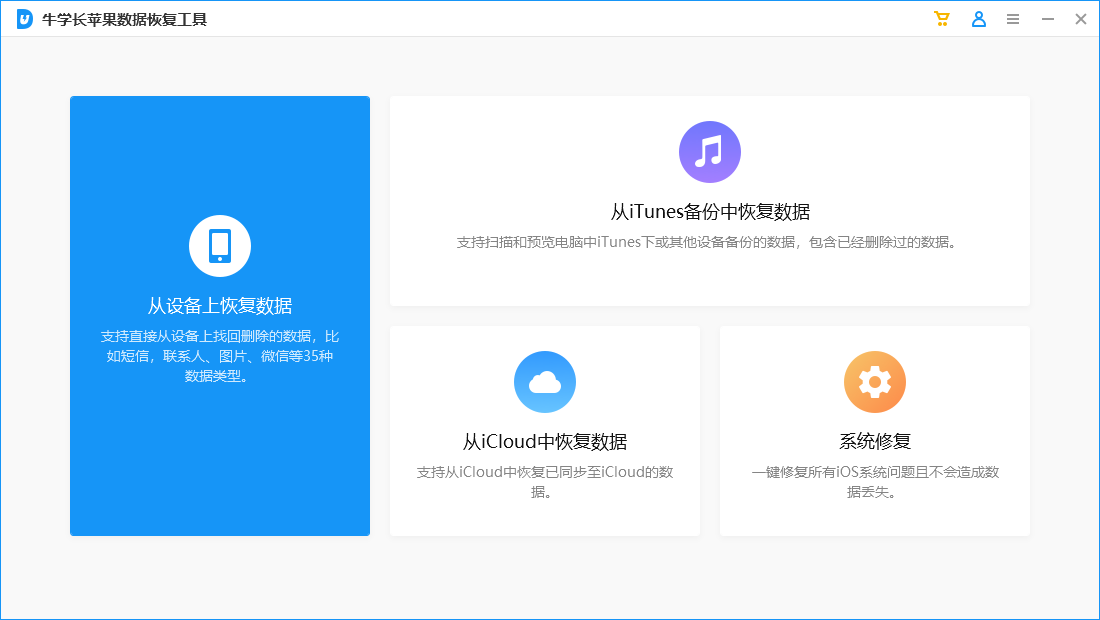
ステップ 2: 「デバイスからデータを回復」を選択してクリックすると、ツールが回復をサポートするすべてのファイルタイプが表示されます。詳細なスキャンのためにすべてのデータを選択して、「スキャン」をクリックします。
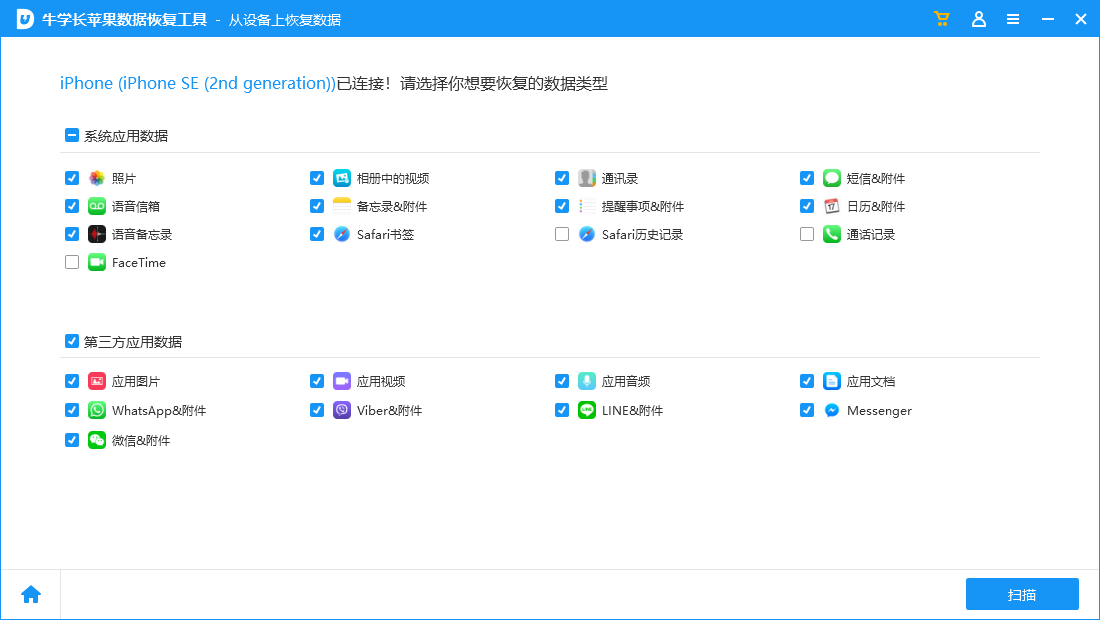
データスキャンプロセス中にiPhoneの画面がロックされた場合、iPhoneのロックを解除するためのプロンプトがソフトウェアに表示されますので、必ず時間内にロック画面のパスワードを入力してください。次に、ソフトウェア側のスキャン進行状況バーが終了するまで待ちます。

ステップ 3: スキャンが完了すると、スキャンされたファイルがカテゴリに従って表示されます。 「すべてのデータを表示」または「削除されたデータのみを表示」を選択することもできます。
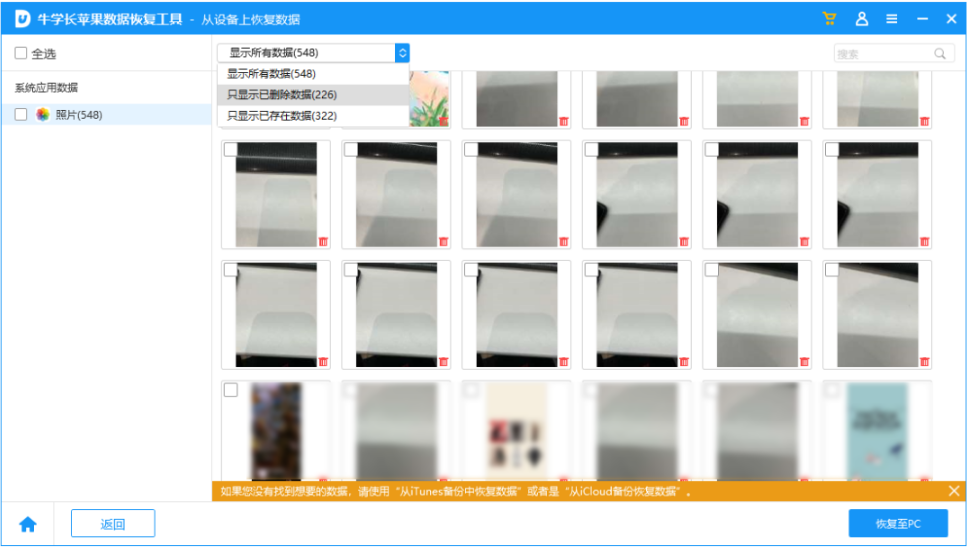
ステップ 4: 回復したいデータを見つけたら、「PC に回復」をクリックし、回復の進行状況バーが完了するまで待ちます。

データを誤って削除した場合でも、何らかの理由でデータを紛失した場合でも、Apple データを回復するために上記の 3 つの方法を試すことができます。ただし、各方法には前提条件があることにも注意してください。実際の状況に応じて選択してください。
以上がiPhoneのデータを復元するにはどうすればいいですか?実践的な3つの回復方法を見直してみましょう!の詳細内容です。詳細については、PHP 中国語 Web サイトの他の関連記事を参照してください。