標準化されたデザイン ソリューション - マークアップ言語とスタイル ハンドブック パート 1: マークアップ構文から始めるマークアップの概要 第2章 邪悪な姿? これで終わりです。データ リストをより使いやすくするための簡単な方法をいくつか見ていきます。 🎜> リスト データにラベルを付けるときに table タグを使用しない理由はまったくありません。次に、リスト データとは何でしょうか。
カレンダー
スプレッドシート
チャート
タイム スケジュール
ボストン レッドソックス ワールド シリーズ チャンピオンシップ< ; /p>
年 対戦相手 シーズン成績 (W-L) < ; /td>1918 シカゴ カブス 1916 ブルックリン・ロビンス 91-63
gt;1915
フィラデルフィア フィリーズ td> ;
101-50
1912
新規ヨーク ジャイアンツ 105-47
このように表示される結果は次のようになります。図 3-1 と同じですが、これに基づいていくつかの改善を加えることができます。 まず、よりセマンティックな
タグを使用して、「ボストン レッドソックス ワールド シリーズ チャンピオンシップ」を保存できます。< ;caption> ; タグは、通常、テーブルのタイトルやテーブルデータの説明を格納するために使用される を追加しましょう:ボストン・レッドソックス ワールドシリーズチャンピオンシップ 年< /b> 対戦相手 < b>シーズン記録 (W-L) 1918 ;シカゴ カブス 75-51 1916 ブルックリン・ロビンス
91-63
1915/ td>
フィラデルフィア フィリーズ
101-50
;1912 ニューヨーク・ジャイアンツ 105-47
标签内の文字居中に表示されます、当然、私は後ですcss を使用して設定の形式を変更することができます — 本章の技術巧拡張中会讨论藮题.事上,现在标题位置一意的标签内,正好让我们之后的修正工作变得轻松简单.标签加上概要プロパティ,进一步解释这个表格の目的と内容,摘要プロパティ对非可視化浏览器年 < /td>対戦相手 シーズン記録 ( W-L) 1918 シカゴ・カブス
75-51
1916
91-63
1915 フィラデルフィア フィリーズ 101-50 1912 ニューヨーク・ジャイアンツ 105-47
の使用ではなく、表示上でこの要素が重要であることを示す表示効果标签を使用します。第 2 章では标题标签标记段落标题一样を使用します。粗い体居中の効果は、第 2 回の内容を示していますが、第 2 回の内容を使用して、これらの重要な内容を別の形式で保存できるようにすることも可能であると考えています。 例表枠内の表これが最上面の那一行: Year,Opponent and Season Record(W-L).我们来掴刚才的昈果标签替换成正确的表头标签:ボストン レッドソックス ワールド シリーズ チャンピオンシップ 年 対戦相手 シーズン記録 (W-L) 1918< /td>
シカゴ カブス
75-51
ブルックリン・ロビンス
91-63
1915
フィラデルフィア フィリーズ
101-50
1912
ニューヨーク・ジャイアンツ
タグを使用してヘッダー セルをマークすると、図 3-1 と同じ効果が得られます。この方法が優れている理由を見てみましょう。 🎜>データ コンテンツの外側のヘッダーを強調表示するために追加の表示効果タグを使用する必要はありません。
タグのコンテンツを太字で中央揃えで表示するため、ユーザーはヘッダーとテーブルのコンテンツの違いを簡単に区別できます。
これは タグから比較的独立しているため、データ コンテンツとは異なるスタイルをテーブル ヘッダーに追加できます。 テーブル ヘッダー タグを使用する他の利点については、以下で引き続き説明します。章。 内のデータに関連付けることができます。この属性を使用すると、スクリーン リーダーは、通常のように各列を左から右に厳密に読むのではなく、より論理的にテーブルの内容を読み取ることができるようになります。 >引き続き Red Sox レコード テーブルを使用して、その使用方法を示します。まず、 に一意の ID を追加し、次に、ヘッダー属性に対応するものを追加する必要があります。正しいヘッダーです。 ボストン・レッドソックス ワールドシリーズチャンピオンシップ 年 相手 シーズン成績 (W-L) 1918 シカゴ・カブス 75-51 1915 フィラデルフィア・フィリーズ 101-50 1912 ニューヨーク・ジャイアンツ 105- 47
ボストン レッドソックス ワールドシリーズチャンピオンシップ 年 対戦相手 シーズン記録 (W-L) 1918 シカゴ・カブス 75-51 1916 ブルックリン・ロビンス< ;/td> 91-63 1915 フィラデルフィア フィリーズ 101-50 1912 ニューヨーク ジャイアンツ 105-47
abbr 属性を使用します セル内の発音内容を短縮できます。ボストン レッドソックス ワールド シリーズ チャンピオンシップ 年 対戦相手 シーズン記録 (W-L) 1918 シカゴ・カブス
1916
ブルックリン・ロビンス ;91-63
1915
フィラデルフィア フィリーズ 101-50
1912 ;ニューヨーク ジャイアンツ 105-47
HTML4.01 仕様のこれらのタグの W3C 説明からの引用 (http:// m.sbmmt.com/): テーブルの行は、thead、tfoot、tbody タグを使用してテーブル ヘッダー、テーブル フッター、および無制限の数のテーブル本体に分割できます。この分類方法を使用すると、ブラウザは、長い表を印刷するときに、表データを含むすべてのページでヘッダーとフッターを繰り返すことができます。また、独立したテーブル本体をサポートするブラウザ ユーザーがテーブル コンテンツ (特に長いテーブル) を読みやすくできるため、ブラウザや他のデバイスが読み込めるようになります。最初にコンテンツを作成し、テーブル行分類のこの方法でテーブルをマークします。 タグと タグで囲まれ、テーブル データ行の前に配置されていることがわかります。前に述べたように、これらのタグはテーブルの正確なセマンティクスに関する詳細情報を提供するだけではありません。また、CSS のスタイル アンカーも提供できるため、 ごとに多くのクラスを設計することなく、これらの特定のコンテンツに CSS ルールを設定できます。 ) を使用すると、他のブロックとは異なる背景色が設定されます。その後、次の CSS 部分を記述するだけで目的を達成できます。 } タグに class 属性を追加する必要があります。多くの場合、後で CSS 設定を使用して、この作業を行うことができます。これはスタイルの設定が非常に簡単になる良い例です。
#p# テーブルは悪ですか? 境界線を作成します td> の両側 (右と下) に 1 ピクセルの境界線を追加します: border- right: 1px Solid #999; border-bottom: 1px Solid #999;作成中にどこにでも同じ幅のボーダーを作成するには、両側にボーダーを追加するだけです重要なのは、すべての辺に境界線を追加すると、セルを配置するときに境界線の上辺と左辺が重なり合うことです。境界線ルールは 1 つだけを使用する方法です。 要素にスタイルを追加します。同じ border-top プロパティと border-left プロパティ、td {図 3-2: 両側に td と横線を追加した表の例 border-right: 1px Solid #999; border-bottom: 1px Solid #999;もちろん、どの方法を使用するかはあなた次第です。まだ Mac 版 IE を使用している人もいます。この代替方法を使用すると、エッジが重複して見えることになります。このことを気にしない場合は、次を使用してください。厳密に言えば、これは単なる表示の問題であり、テーブルの機能にはまったく影響しません。 スペースを拡張します table { タグが使用されるため、他のタグを追加せずにヘッダー コンテンツのスタイルを直接設定できます。タイトルの内容を強調表示するために、異なるフォントと色 (もちろん赤) も使用します (図 3-7) border-top: 1px Solid #999; 要素に灰色の背景を追加しましたが、実際にはさらに一歩進んで、タイル状の背景画像を使用することもできます。グリッド内に美しい効果を作成します。たとえば、詳細なグレーのストライプを使用して、Mac OS の多くのウィンドウ スタイルをシミュレートできます (使い慣れたその他の描画ツール)。 この例では、次のような効果を作成します。 2 ピクセルのグレーと 2 ピクセルの白を交互に配置するため、画像の高さは 4 ピクセルだけで済みます。これは、必要なストライプ効果を作成するために画像を平坦化するためです。帯域幅を節約するために、幅は 1 ピクセルのみにします (図 3-8) 図 3-8: 1X4 ピクセルのストライプ画像 (拡大) border-top: 1px ソリッド #999; border-left: 1px ソリッド font-family: Arial、sans-serif;ID のアイコンを指定します に一意の ID を作成しているため、直接使用できます。正しいアイコンを指定するには、background 属性を使用します。 省略された構文を使用すると、明らかな利点があります。 , ただし、background 属性で画像のみを定義し、背景色を定義しない場合は、最初に の background で以前に定義した背景色をキャンセルする必要があります。同じ機能を実現できるもう 1 つの書き方は、各テーブルのヘッダー内で繰り返し出現するルール (この場合、背景画像、内部パッチ、位置) を取り出し、それらを に記述することです。 ; そしてそれらを一度定義し(それぞれの設定は実際に同じであるため)、#year、#opponent、# 内でのみ異なる設定値(つまり、画像パス)を保持します。レコード定義 これはもう少し簡潔ではないでしょうか。同じルールを統合することで、毎回定義と変更を繰り返す時間と労力を節約できます。この例では、6 つしかないように見えます。
このウェブサイトの声明
この記事の内容はネチズンが自主的に寄稿したものであり、著作権は原著者に帰属します。このサイトは、それに相当する法的責任を負いません。盗作または侵害の疑いのあるコンテンツを見つけた場合は、admin@php.cn までご連絡ください。
著者別の最新記事
2024-12-12 11:03:15
2024-12-12 11:01:15
2024-12-12 10:59:13
2024-12-12 10:58:16
2024-12-12 10:57:14
2024-12-12 10:56:12
2024-12-12 10:55:13
2024-12-12 10:54:17
2024-12-12 10:53:16
2024-12-12 10:51:16

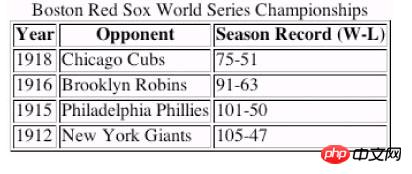 おそらく、これはレッドソックス ファンにとって非常に憂鬱なものでしょう。統計データただし、図 3-1 はリスト データの完璧な例です。これには 3 つのテーブル ヘッダー (年、対戦相手、シーズン記録 (w-l)) があり、その後に 4 年間のデータが続きます。テーブルのタイトルと説明の内容です。
おそらく、これはレッドソックス ファンにとって非常に憂鬱なものでしょう。統計データただし、図 3-1 はリスト データの完璧な例です。これには 3 つのテーブル ヘッダー (年、対戦相手、シーズン記録 (w-l)) があり、その後に 4 年間のデータが続きます。テーブルのタイトルと説明の内容です。