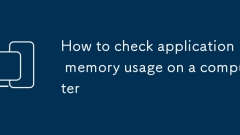
コンピューターでアプリケーションメモリの使用量を確認する方法
onWindows、opentaskmanagerviactrlシフトESC、gotoprocesses、andsortbymemorytoseeapusage; usetheperformancetabforreal-timeramgraphs.2.onmacos、openactivitymonitorviaspotlight、clickthememorytab、sortbymemoryusage、およびsemeckthemememememerypressuregruregruregrapraprapraphototime
Aug 25, 2025 pm 04:26 PM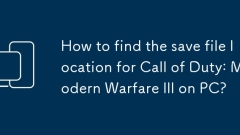
Call of Duty:Modern Warfare IIIの保存ファイルの場所をPCで見つける方法は?
tolocatecallofduty:ModernWarfareiiiisavefilesonpc、checkthesepathsbasedonyourplatform:forbattle.net、goto%appdata%\ battle.net \ lo calstorage; forsteam、navigateTosteam \ userData [SteamId] \ 2011250 \ remote; fortestandalonelauncher、checkdocuments \ callofduty \ moder
Aug 25, 2025 pm 04:24 PM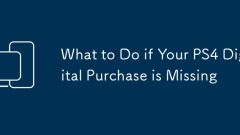
PS4デジタル購入が欠落している場合はどうすればよいですか
checkyourps4libraryunderpurchadedtoconfirmtheitemis notalreadyListedfordownload.2.ensureyou'reloggedintothothothothothothothoterctpsnaccountbyverifiyureyourlogindetailsandcheckingtransactionhistoryataccount.sony.com.3.re-downloadtheiTemtheitemtheplaystationstoreStoreStorionStoreStoreStorionStoreStoreStationStoriet
Aug 25, 2025 pm 04:23 PM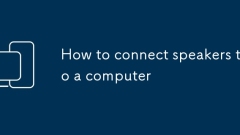
スピーカーをコンピューターに接続する方法
Plugwired3.5mmspeakersIntothoteComputer’SaudioOutputport、connectTopowerifneeded、andjustvolumeviacontrolsortystemsettings.2.forusbspeakers、connectviausbport、adover -omaticdetection、およびsetasdedefaultputputputputputingtingsistingsifnisisifniusindary
Aug 25, 2025 pm 04:00 PM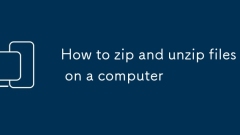
コンピューター上のファイルをジップして解凍する方法
tozipandunzipfilesonwindowsandmac、usebuilt-intoolswithotingextrasoftware:1。onwindows、selectfiles、右クリック、「sendto>圧縮(zipted)フォルダー」を選択します
Aug 25, 2025 pm 03:52 PM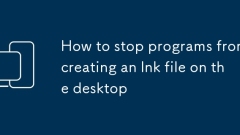
デスクトップでLNKファイルの作成をプログラムに阻止する方法
インストール中、choosecustomoradvencedsetupupandunchecoptionslikelike like "createadesktopshortcut" toprevent.lnkfiles.2.afterinStallations、CheckTheProgramsKtopIntegrationOptionsandDisableem.3.forperSistePopss、制限されていることを制限します
Aug 25, 2025 pm 03:46 PM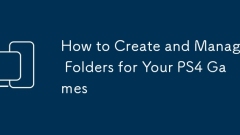
PS4ゲームのフォルダを作成および管理する方法
to CreatefoldOlderOnps4、ハイライトゲーム、昇進、「addtonewfolder」、andnameit.2.addmoregamesbyselecting "addtofolder" andchoosingtheexistingfolder.3.manageFoldersByRearRangingItems、Renaming、Orremovivingententententententententerviatheptionsmenu.4。
Aug 25, 2025 pm 03:37 PM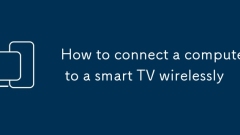
コンピューターをワイヤレスでスマートテレビに接続する方法
toconnectacomputorasmarttvwireleslly、firstensurebothedevothedevices areonthesamewi-finetwork andusebuilt-inscreenmirroring:forwindows、presswin kandselecttheTvviamiracast;
Aug 25, 2025 pm 03:32 PM
PS4コントローラーのスピーカーをミュートする方法
pressthemutebuttononaheadsetConnectedtothecontototototototototototototeSilenceSpeaker
Aug 25, 2025 pm 02:08 PM
PC上のAssassin's Creed Shadowsの保存ファイルの場所を見つける方法は?
ifyoucan'tfindassin'screedshadowssavefilesonpc、checktheselocationsbasedonyourplatform:ubisoftconnect(viauseridfolder)、appdata(ローミング/ローカル)、叙事詩(installpathorlocalappdata)、orsteamcloud(userdatawithteamid)。
Aug 25, 2025 pm 01:17 PM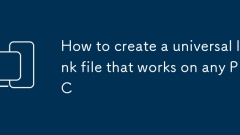
任意のPCで動作するユニバーサルLNKファイルを作成する方法
useabatchfilewithreativepathsinsteadofa.lnkfiletoensureportabactablossdifferentpcs.2.avoidhardcodeddrivelettertersin.lnkfilesbycreatingthemdymdymyallysingpowerscriptscriptsscriptssthistribution’sistristesscriptis.forusbodection.3.forurusbu
Aug 25, 2025 pm 01:03 PM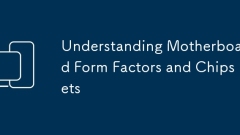
マザーボードのフォームファクターとチップセットを理解する
マザーボードファクトルテルミネストフィジカルシーズアウト、withatx(305x244mm)供え物、マイクロATX(24x244mm)バレンシングアンド機能性、mini-ITX(170x170mm)理想的なforcompactbuilds;
Aug 25, 2025 pm 12:23 PM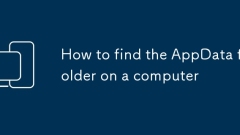
コンピューターでAppDataフォルダーを見つける方法
AppDataフォルダーにアクセスするには、最初にWindowsキーrを押し、%AppData%を入力し、Enterを押してローミングサブフォルダーをすばやく開きます。 1.完全なAppDataディレクトリにアクセスするには、実行ボックスで%LocalAppData%を使用してローカルフォルダーを開くか、%userProfile%\ appDataを入力してAppDataフォルダー全体を直接開くことができます。 2.ファイルエクスプローラーを介して表示されたディスプレイプロジェクトを有効にすることもできます。ファイルエクスプローラーを開き、[表示]タブをクリックし、「非表示プロジェクト」をチェックして、「表示されたファイル、フォルダー、ドライブを表示」を設定する「オプション」を入力することもできます。 3。AppDataが含まれます
Aug 25, 2025 pm 12:18 PM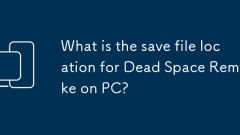
PCのデッドスペースリメイクのセーブファイルの場所は何ですか?
ifyoucan'tfinddeadspaceremakesavefiles、checktheappdatafolder:presswin r、type%appdata%、gobackoneleveveltoappdata \ roaming、thennavigatelectronicarts \ deadspaceremake \ saved \ savegames
Aug 25, 2025 am 10:48 AM
ホットツール Tags

Undress AI Tool
脱衣画像を無料で

Undresser.AI Undress
リアルなヌード写真を作成する AI 搭載アプリ

AI Clothes Remover
写真から衣服を削除するオンライン AI ツール。

Clothoff.io
AI衣類リムーバー

Video Face Swap
完全無料の AI 顔交換ツールを使用して、あらゆるビデオの顔を簡単に交換できます。

人気の記事

ホットツール

vc9-vc14 (32+64 ビット) ランタイム ライブラリ コレクション (以下のリンク)
phpStudy のインストールに必要なランタイム ライブラリのコレクションをダウンロードします。

VC9 32ビット
VC9 32 ビット phpstudy 統合インストール環境ランタイム ライブラリ

PHP プログラマー ツールボックスのフルバージョン
プログラマ ツールボックス v1.0 PHP 統合環境

VC11 32ビット
VC11 32ビットphpstudy統合インストール環境ランタイムライブラリ

SublimeText3 中国語版
中国語版、とても使いやすい








