 Article Tags
Article Tags
-
tous
-
web3.0
-
développement back-end
-
interface Web
-

 tous
tous
-

 js tutoriel
js tutoriel
-

 tutoriel HTML
tutoriel HTML
-

 tutoriel CSS
tutoriel CSS
-

 Tutoriel H5
Tutoriel H5
-

 Questions et réponses frontales
Questions et réponses frontales
-

 Tutoriel PS
Tutoriel PS
-

 Tutoriel d'amorçage
Tutoriel d'amorçage
-

 Voir.js
Voir.js
-
-
base de données
-
Opération et maintenance
-
outils de développement
-
cadre php
-
Problème commun
-
autre
-
technologie
-
Tutoriel CMS
-
Java
-
Tutoriel système
-
tutoriels informatiques
-
Tutoriel matériel
-
Tutoriel mobile
-
Tutoriel logiciel
-
Tutoriel de jeu mobile
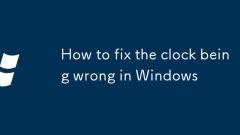
Comment réparer l'horloge qui se trompe dans Windows
Ifyourwindowsclockiswrong, tryTheSesteps: 1.SynctimewithaninternetServer.2.ChangetoareLiBentSserverLiketime.google.com.3.VerifyCorrectTimeZonesEttings.4.UpdateTheBiosClock.5replacethecmosbatteryiftimeresetsaSaShuthutdown.
Sep 18, 2025 am 02:23 AM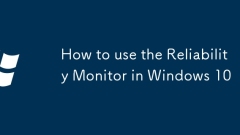
Comment utiliser le moniteur de fiabilité dans Windows 10
TOCHECKSYSTEMSTABILITABLEONWINDOWS10, OpenReliabilityMonitorSearching "ViewReliabilityHistory".
Sep 18, 2025 am 02:07 AM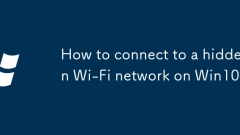
Comment se connecter à un réseau Wi-Fi caché sur Win10
Toconnecttoahiddenwi-finetworkonwindows10: 1.MandarningAddThenetworkVetSettings, entranttheexactssidandsecuritydetails.2.UseCommandPromptwithNetShCommandStoimportaprofileandConnectivect.3CK "
Sep 18, 2025 am 01:53 AM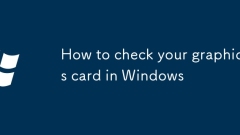
Comment vérifier votre carte graphique dans Windows
Presswindows xandSelectDeviceManagertoQuicklySeEyourgpumodeLunderDisplayAdapters.2.OpenTaskManagerWithCtrl Shift Esc, Gotoperformance> gpuforreal-timeusage, mémoire et titre
Sep 18, 2025 am 01:19 AM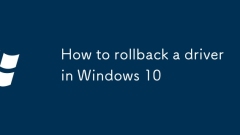
Comment faire reculer un pilote dans Windows 10
IfhardwareSSUESUSOCCURAFTERADRIVERUPDATE, TRYROLLINGBACKTHEDRIVER: 1. UseyEviceManager "RollbackDriver" Option.2.restoreTheSystemToApointBeforEtHeUpdate.3.Installanolder, CompatibledriverfromThemanFufuting’swebsite.
Sep 18, 2025 am 01:18 AM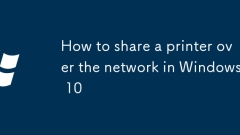
Comment partager une imprimante sur le réseau dans Windows 10
TOSHAREAPRINTERONWINDOWS10, INABELNETWORDDISCOVERYATSPRINTERSHARY, ShareThepRinterViadevicesandprinters, InstalLiTonotherComputersusingItsNetWorkPath, OruseCommandPomptwithTheAppropriatePrinticTrow
Sep 18, 2025 am 12:58 AM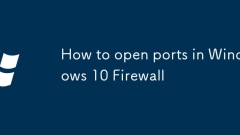
Comment ouvrir les ports dans le pare-feu Windows 10
ToOpenaportinWindows10, usewindowsdefenderfirewallwithadvancedSecurity, ControlPanel, orpowershell.CreateaninboundRuleFortcp / udp, spécifienttheport, andallowtheconnection.
Sep 18, 2025 am 12:49 AM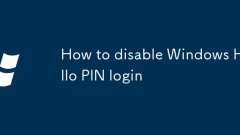
Comment désactiver les fenêtres Hello Pin Connexion
TODISABLEWINDOWSHELLOPIN, USETtingStoreMoveitDirectly, applicableLocalGroupolicy (Proeditions), OrmodifyTheregistrySettingAllowdomainPinLogonto0Andrestart.
Sep 18, 2025 am 12:31 AM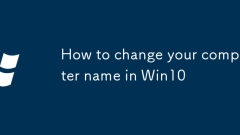
Comment changer le nom de votre ordinateur dans Win10
Torenameyourwindows10computer, useOneofTheSeMethods: SystemProperties, SettingsApp, CommandPrompt (admin), orEgristryEditor.EntterthenewnameAnStartyourdeviceToApplyChanges.RecomMendMethod: SettingsAppForsImpLlicity andSafet.
Sep 18, 2025 am 12:23 AM
Comment jouer à la page d'accueil de Bing quiz et gagner (guide rapide)
Lisez notre page de divulgation pour savoir comment pouvez-vous aider MspowerUser à soutenir l'équipe éditoriale Lire Morethe Bing HomePage Quiz offre une façon divertissante de défier vos connaissances tout en gagnant des récompenses. Bien qu'il n'y ait pas de moyen infaillible de w
Sep 17, 2025 pm 08:39 PM
Les paramètres rapides Android peuvent enfin être redimensionnés - voici comment cela fonctionne
Le panneau Android Quick Paramètres est une fonctionnalité fréquemment sous-estimée mais essentielle. C'est là que vous activez ou désactivez rapidement le Wi-Fi, le Bluetooth, les données mobiles et divers autres paramètres. Avec Android 16, ces raccourcis pratiques deviennent significatifs
Sep 17, 2025 pm 08:36 PM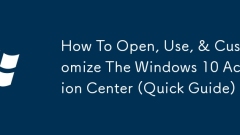
Comment ouvrir, utiliser et personnaliser le Windows 10 Action Center (guide rapide)
Lisez notre page de divulgation pour savoir comment pouvez-vous aider MspowerUser à soutenir l'équipe éditoriale Lire Morethe Action Center dans Windows 10 sert d'espace unifié pour les alertes, les raccourcis et les contrôles du système. Il simplifie la gestion des fonctions clés sans n
Sep 17, 2025 pm 08:33 PM
C'est ainsi que votre smartwatch vous espionne
Ils peuvent suivre vos niveaux d'oxygène sanguin, les habitudes de sommeil, les niveaux de stress, la température de la peau, l'activité physique et, bien sûr, les caractéristiques de connectivité comme Bluetooth, Wi-Fi et GPS. Toutes les smartwatch ne comprennent pas tous les capteurs possibles, mais chacun
Sep 17, 2025 pm 08:21 PM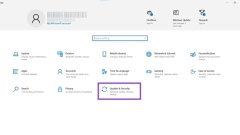
Comment empêcher Windows Defender de supprimer les fichiers
Windows Defender est les outils antivirus et antivirus intégrés de Microsoft conçus pour assurer la sécurité de votre ordinateur. Mais parfois, il supprime automatiquement certains fichiers que vous connaissez sont inoffensifs mais qui sont mal jugés, ce qui est très gênant. Heureusement, il existe plusieurs façons de contrôler ce comportement de balayage trop agressif, et cet article vous présentera en détail ces solutions. Comment empêcher Windows Defender de supprimer des fichiers, qu'il soit immédiatement supprimé lorsque vous téléchargez un fichier ou que vous disparaissez soudainement lorsque vous ouvrez un projet dans Explorer, il est vraiment ennuyeux qu'il ne puisse pas l'arrêter. "Il vaut mieux en tuer mille par erreur" ne s'applique pas toujours. Essayez ce qui suit pour résoudre ce problème: Ajoutez des exclusions dans Windows Security Center
Sep 17, 2025 pm 07:39 PM
Outils chauds Tags

Undress AI Tool
Images de déshabillage gratuites

Undresser.AI Undress
Application basée sur l'IA pour créer des photos de nu réalistes

AI Clothes Remover
Outil d'IA en ligne pour supprimer les vêtements des photos.

Stock Market GPT
Recherche d'investissement basée sur l'IA pour des décisions plus intelligentes

Article chaud

Outils chauds

Collection de bibliothèques d'exécution vc9-vc14 (32 + 64 bits) (lien ci-dessous)
Téléchargez la collection de bibliothèques d'exécution requises pour l'installation de phpStudy

VC9 32 bits
Bibliothèque d'exécution de l'environnement d'installation intégré VC9 32 bits phpstudy

Version complète de la boîte à outils du programmeur PHP
Programmer Toolbox v1.0 Environnement intégré PHP

VC11 32 bits
Bibliothèque d'exécution de l'environnement d'installation intégré VC11 phpstudy 32 bits

SublimeText3 version chinoise
Version chinoise, très simple à utiliser








