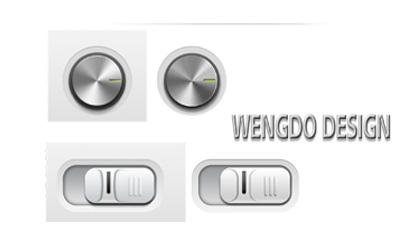Icône de bouton de lecteur mat de texture métallique
Toutes les ressources de ce site proviennent d'internautes ou sont réimprimées par les principaux sites de téléchargement. Veuillez vérifier vous-même l'intégrité du logiciel ! Toutes les ressources de ce site sont uniquement à titre de référence d'apprentissage. Merci de ne pas les utiliser à des fins commerciales. Sinon, vous serez responsable de toutes les conséquences ! En cas d'infraction, veuillez nous contacter pour la supprimer. Coordonnées : admin@php.cn
Article connexe
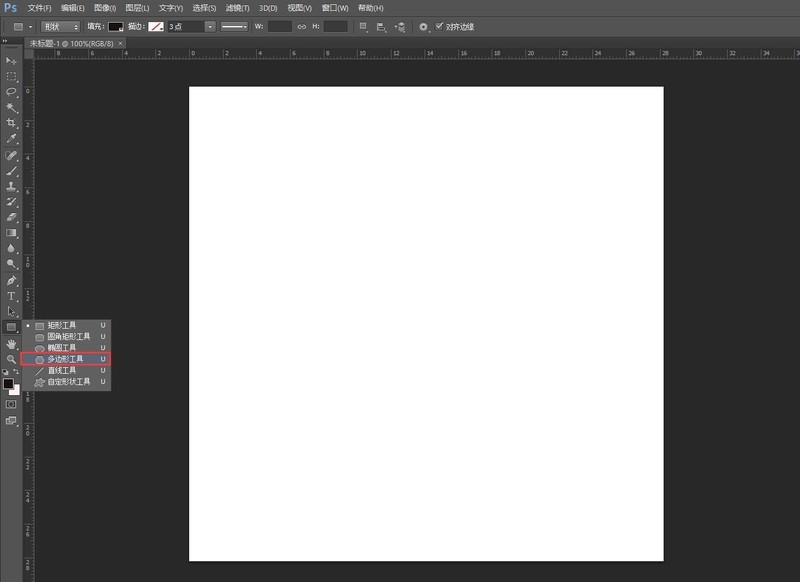 Comment concevoir une icône de bouton hexagonal en trois dimensions dans le didacticiel PS_PS pour créer un bouton hexagonal en trois dimensions avec une texture
Comment concevoir une icône de bouton hexagonal en trois dimensions dans le didacticiel PS_PS pour créer un bouton hexagonal en trois dimensions avec une texture
19 Apr 2024
1. Créez un nouveau canevas PS, créez un nouveau canevas transparent et cliquez sur [Outil Polygone]. 2. Dessinez un hexagone, convertissez-le en chemin et remplissez-le de noir. 3. Copiez un calque supplémentaire avec Ctrl+J, réduisez-le et empilez-le dessus, et utilisez le [Seau de peinture] pour le remplir de bleu royal. 4. Sélectionnez le calque gris, cliquez sur [Couche] [Style de calque] [Biseau et relief] et concevez la structure et les données d'ombre du relief comme indiqué sur la figure. 5. Sélectionnez le calque bleu saphir, cliquez sur [Couche] [Style de calque] [Biseau et relief] et concevez la structure et les données d'ombre du relief comme indiqué sur la figure. 6. Complétez le tableau.
 Comment un éditeur importe-t-il des matériaux_Tutoriel de l'éditeur sur l'importation de matériaux
Comment un éditeur importe-t-il des matériaux_Tutoriel de l'éditeur sur l'importation de matériaux
01 Jun 2024
1. Ouvrez d'abord le logiciel d'édition. 2. Cliquez ensuite sur le matériau. 3. Cliquez pour insérer du matériau en haut. 4. Sélectionnez ensuite un matériau sur l'ordinateur local. 5. Cliquez pour ouvrir. 6. À ce stade, vous pouvez voir le matériau inséré dans la zone d'aperçu du matériau. 7. Enfin, si nous souhaitons supprimer le matériau, cliquez sur le bouton de fermeture dans le coin supérieur droit du matériau.
 Explication détaillée des méthodes de création et de copie de matériaux dans CREO
Explication détaillée des méthodes de création et de copie de matériaux dans CREO
08 Jan 2024
1. Création et copie de matériaux dans CREO Dans CREO, la création et la copie de matériaux sont des étapes clés pour le rendu et la définition des matériaux pour le modèle. Voici les étapes spécifiques : Créer des matériaux : ouvrez le modèle CREO et entrez dans l'environnement de rendu. Dans l'arbre du modèle, cliquez avec le bouton droit sur Matériaux ou Apparences et sélectionnez Nouveau matériau. Dans la boîte de dialogue contextuelle, entrez le nom, la couleur, la réflectivité et d'autres propriétés du matériau, puis cliquez sur « OK ». Copier un matériau : dans l'arbre du modèle, recherchez un matériau existant. Cliquez avec le bouton droit sur le matériel que vous souhaitez copier et sélectionnez "Copier". À l'emplacement approprié, cliquez avec le bouton droit et sélectionnez "Coller". Modifier les propriétés du matériau : double-cliquez sur le matériau pour accéder à l'interface d'édition. Modifiez les attributs requis, tels que la couleur, la texture, etc. Après avoir confirmé les modifications, enregistrez les paramètres du matériau. répondre
 Comment changer la fréquence d'images pr
Comment changer la fréquence d'images pr
15 Feb 2020
Comment modifier la fréquence d'images PR : ouvrez d'abord le logiciel Premiere ; puis cliquez sur "Clip" → "Modifier" → "Matériau du clip" ; puis sélectionnez le matériau, cliquez avec le bouton droit de la souris pour modifier la fréquence d'images du matériau, et sélectionnez la fréquence d’image souhaitée.
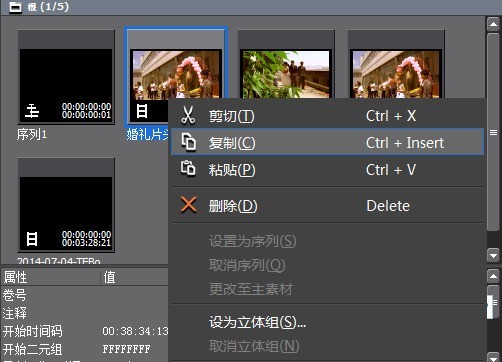 Le processus opérationnel de remplacement des matériaux dans edius
Le processus opérationnel de remplacement des matériaux dans edius
27 Mar 2024
1. Tout d'abord, importez des matériaux haute définition dans la bibliothèque de matériaux, cliquez avec le bouton droit pour copier ou appuyez sur la touche de raccourci Ctrl+C pour copier. 2. Ensuite, sur la piste de la chronologie, cliquez avec le bouton droit sur le matériau qui doit être remplacé et sélectionnez [Remplacer>Matériau] pour remplacer complètement le matériau haute définition. 3. Ou copiez le matériel haute définition à remplacer dans le dossier de matériel d'origine, supprimez le matériel d'origine et renommez le nouveau matériel avec le nom du fichier de matériau d'origine, et la mise à jour sera automatiquement terminée dans le logiciel.
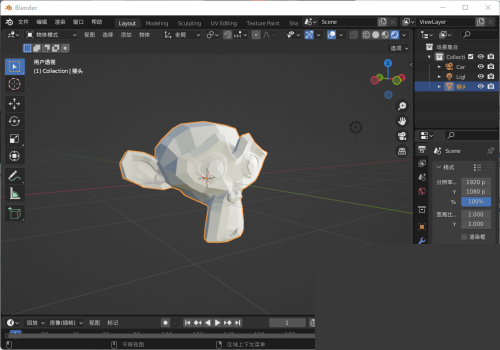 Comment créer un nouveau matériau dans Blender Tutoriel sur la création d'un nouveau matériau dans Blender
Comment créer un nouveau matériau dans Blender Tutoriel sur la création d'un nouveau matériau dans Blender
09 Aug 2024
Aujourd'hui, l'éditeur vous propose un tutoriel sur la façon de créer un nouveau matériau dans Blender. Si vous voulez savoir comment le faire, jetez un œil à l'article suivant, je pense que cela vous aidera certainement. Comment créer un nouveau matériau dans Blender ? Tutoriel sur le nouveau matériel de Blender 1. Nous entrons d'abord dans l'application. 2. Cliquez ensuite sur les propriétés du matériau et cliquez sur le bouton Nouveau. 3. Enfin, le nouveau matériau est créé.


Outils chauds Tags

Hot Tools

Bouton SOS
Bouton SOS à télécharger gratuitement au format PNG

Ne touchez pas aux boutons
Téléchargement gratuit du bouton Pas de falsification, format PNG

bouton d'actualisation
L'icône du bouton d'actualisation fournit 12 icônes d'actualisation aux formats PNG et ICO d'une taille de 128 x 128 pixels.

Bouton de requête
Téléchargement gratuit du bouton de requête, format PNG, fichier source PSD

bouton vert
Téléchargement gratuit du bouton vert, format PNG