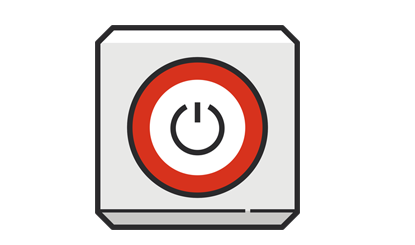Matériau du bouton de l'interrupteur d'alimentation
Toutes les ressources de ce site proviennent d'internautes ou sont réimprimées par les principaux sites de téléchargement. Veuillez vérifier vous-même l'intégrité du logiciel ! Toutes les ressources de ce site sont uniquement à titre de référence d'apprentissage. Merci de ne pas les utiliser à des fins commerciales. Sinon, vous serez responsable de toutes les conséquences ! En cas d'infraction, veuillez nous contacter pour la supprimer. Coordonnées : admin@php.cn
Article connexe
 Interpréter la méthode de connexion du câble de l'interrupteur d'alimentation de la carte mère win7
Interpréter la méthode de connexion du câble de l'interrupteur d'alimentation de la carte mère win7
30 Dec 2023
Lorsque nous achetons un ordinateur, en particulier lorsque nous achetons du matériel séparé et devons l'installer nous-mêmes, nous devons effectuer personnellement la connexion du câble de démarrage de la carte mère. Mais beaucoup de gens ne savent pas par où commencer lorsqu'ils sont confrontés à divers câbles en désordre, sans parler de l'installation. Aujourd'hui, je vais vous présenter un schéma expliquant comment connecter le câble de démarrage de la carte mère Win7, apprenons ensemble. Schéma de connexion du câble de démarrage de la carte mère Win7 1. Tout d'abord, nous ouvrons le boîtier et trouvons tous les câbles d'alimentation. 2. Recherchez le filetage à 24 broches comme indiqué sur l'image. 3. Insérez dans l'interface d'alimentation à 24 broches correspondante. 4. Recherchez ensuite le câble à quatre ports qui alimente la carte mère, comme indiqué sur l'image. 5. Insérez-le dans l'interface graphique de la carte mère. 6. Trouvez la ligne de l'interface plate comme indiqué sur l'image. 7. Ensuite, insérez-le dans la position indiquée sur l'image. S'il ne peut pas être inséré, changez la direction et ne l'insérez pas fort. 8. Le plus
 L'iPhone 16 met à jour des fonctionnalités de pointe : une touche d'appareil photo à double opération est ajoutée à côté du bouton d'alimentation, couvrant le toucher et la pression.
L'iPhone 16 met à jour des fonctionnalités de pointe : une touche d'appareil photo à double opération est ajoutée à côté du bouton d'alimentation, couvrant le toucher et la pression.
19 Jan 2024
Selon des initiés du secteur, la prochaine série d’iPhone 16 d’Apple subira d’importants changements de conception. Parmi eux, le changement le plus frappant est l’ajout d’un bouton physique de caméra sous le bouton d’alimentation. Ce changement de conception permettra aux utilisateurs de prendre plus facilement des photos et d'améliorer l'expérience de prise de vue sur les téléphones mobiles. Cette nouvelle a attiré une large attention et les utilisateurs sont pleins d'attentes quant à la sortie du nouvel iPhone. Le nouveau bouton est complètement différent du style de conception précédent de l'iPhone. Il implémente un double mode de fonctionnement : toucher et pression. Les utilisateurs n'ont qu'à faire glisser doucement les touches vers la gauche et la droite pour zoomer en douceur. Ce qui est encore plus surprenant, c’est que le bouton peut également détecter la pression, imitant la conception de l’obturateur à deux niveaux des appareils photo professionnels. Le téléphone fait automatiquement la mise au point lorsqu'on appuie légèrement dessus ;
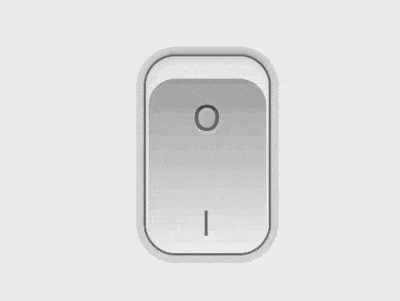 Comment utiliser du CSS pur pour implémenter le contrôle de l'interrupteur d'alimentation (code source ci-joint)
Comment utiliser du CSS pur pour implémenter le contrôle de l'interrupteur d'alimentation (code source ci-joint)
27 Sep 2018
Le contenu de cet article explique comment utiliser du CSS pur pour implémenter le contrôle de l'interrupteur d'alimentation (code source ci-joint). Les amis dans le besoin peuvent s'y référer.
 Comment un éditeur importe-t-il des matériaux_Tutoriel de l'éditeur sur l'importation de matériaux
Comment un éditeur importe-t-il des matériaux_Tutoriel de l'éditeur sur l'importation de matériaux
01 Jun 2024
1. Ouvrez d'abord le logiciel d'édition. 2. Cliquez ensuite sur le matériau. 3. Cliquez pour insérer du matériau en haut. 4. Sélectionnez ensuite un matériau sur l'ordinateur local. 5. Cliquez pour ouvrir. 6. À ce stade, vous pouvez voir le matériau inséré dans la zone d'aperçu du matériau. 7. Enfin, si nous souhaitons supprimer le matériau, cliquez sur le bouton de fermeture dans le coin supérieur droit du matériau.
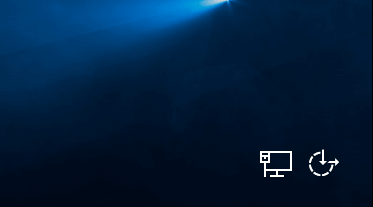 Correction : icône du bouton d'alimentation manquante sur l'écran de connexion de Windows 10
Correction : icône du bouton d'alimentation manquante sur l'écran de connexion de Windows 10
01 Aug 2024
Par défaut, il y a une icône de bouton d'alimentation dans le coin inférieur droit de l'écran de connexion de Windows 10. Cliquez sur le bouton d'alimentation pour que l'utilisateur puisse choisir d'arrêter, de redémarrer ou de mettre le PC en veille dans le menu d'options sans avoir à se connecter. C'est ver
 Explication détaillée des méthodes de création et de copie de matériaux dans CREO
Explication détaillée des méthodes de création et de copie de matériaux dans CREO
08 Jan 2024
1. Création et copie de matériaux dans CREO Dans CREO, la création et la copie de matériaux sont des étapes clés pour le rendu et la définition des matériaux pour le modèle. Voici les étapes spécifiques : Créer des matériaux : ouvrez le modèle CREO et entrez dans l'environnement de rendu. Dans l'arbre du modèle, cliquez avec le bouton droit sur Matériaux ou Apparences et sélectionnez Nouveau matériau. Dans la boîte de dialogue contextuelle, entrez le nom, la couleur, la réflectivité et d'autres propriétés du matériau, puis cliquez sur « OK ». Copier un matériau : dans l'arbre du modèle, recherchez un matériau existant. Cliquez avec le bouton droit sur le matériel que vous souhaitez copier et sélectionnez "Copier". À l'emplacement approprié, cliquez avec le bouton droit et sélectionnez "Coller". Modifier les propriétés du matériau : double-cliquez sur le matériau pour accéder à l'interface d'édition. Modifiez les attributs requis, tels que la couleur, la texture, etc. Après avoir confirmé les modifications, enregistrez les paramètres du matériau. répondre


Outils chauds Tags

Hot Tools

Bouton SOS
Bouton SOS à télécharger gratuitement au format PNG

Ne touchez pas aux boutons
Téléchargement gratuit du bouton Pas de falsification, format PNG

bouton d'actualisation
L'icône du bouton d'actualisation fournit 12 icônes d'actualisation aux formats PNG et ICO d'une taille de 128 x 128 pixels.

bouton vert
Téléchargement gratuit du bouton vert, format PNG

Bouton de requête
Téléchargement gratuit du bouton de requête, format PNG, fichier source PSD