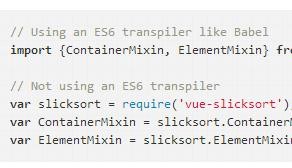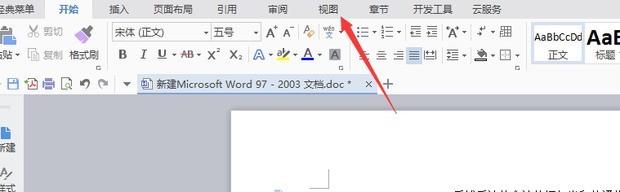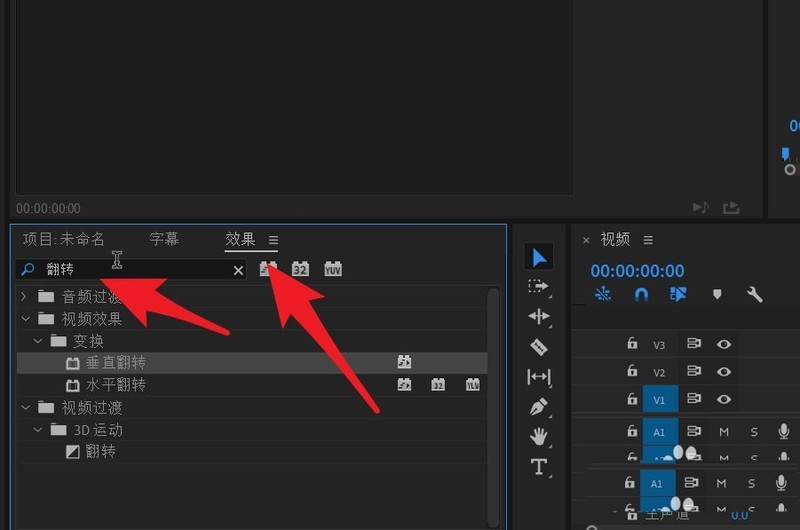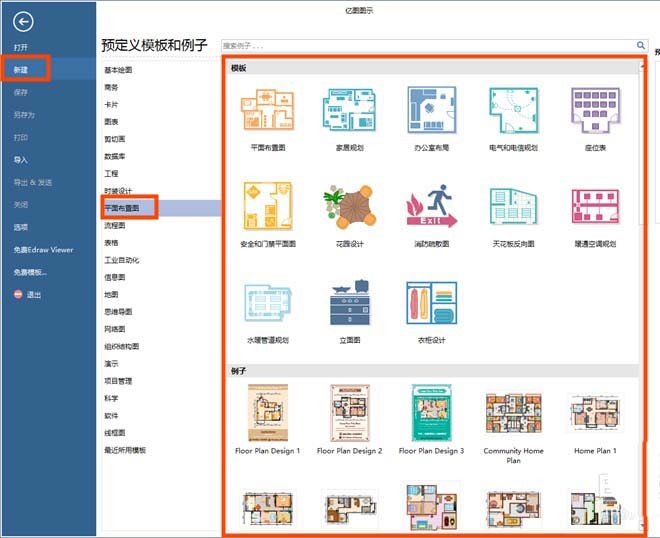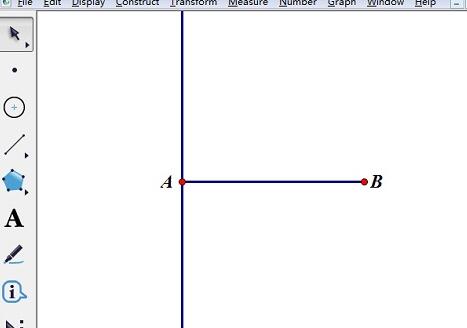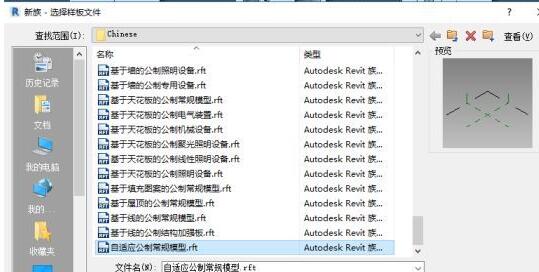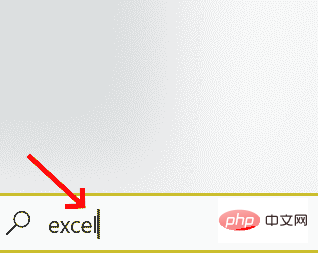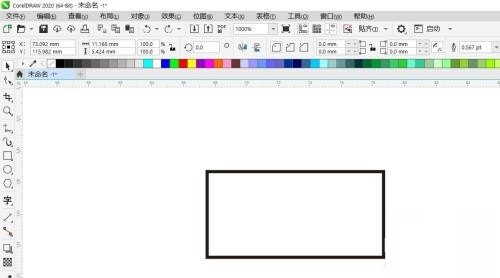10000 contenu connexe trouvé
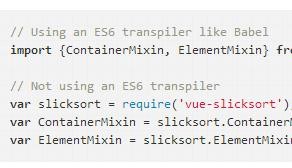
vue-slicksort un composant glisser-déposer vue.js
Présentation de l'article:Cet article partage principalement avec vous vue-slicksort, qui est un puissant composant vue.js déplaçable. Il peut automatiquement faire défiler et verrouiller le système de coordonnées. Prend en charge les effets d'animation fluides lors du glissement. Peut prendre en charge le glissement horizontal, vertical ou sur grille. Prend en charge le toucher. J'espère que cet article pourra aider tout le monde.
2018-02-02
commentaire 1
7769

Que dois-je faire s'il manque la colonne A du tableau ?
Présentation de l'article:Solution à la colonne A manquante dans le tableau : 1. Sélectionnez la colonne B, cliquez avec le bouton droit et sélectionnez [Afficher], et la colonne A sera affichée ; 2. Placez la souris sur la ligne gauche de la colonne B, et des lignes verticales doubles seront affichées ; affiché à ce moment-là. Faites glisser la double ligne verticale ; 3. Cliquez sur la fenêtre de menu, dégelez le volet et faites glisser la barre de défilement horizontale vers la gauche.
2020-07-14
commentaire 0
39191

Comment utiliser PS pour créer une image en grille de neuf carrés
Présentation de l'article:Comment utiliser PS pour créer une image en grille de neuf carrés : ouvrez d'abord l'image du matériau, puis utilisez l'outil de déplacement pour faire glisser la souris pour copier les lignes à la position appropriée afin d'obtenir trois zones verticales, puis répétez cette opération pour obtenir trois zones horizontales ; zones.
2020-06-09
commentaire 0
7169
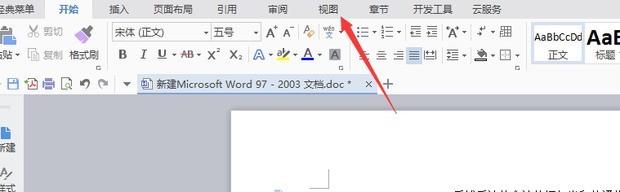
Comment utiliser Word Ruler_Tutorial sur l'utilisation de Word Ruler
Présentation de l'article:Étape 1 : Ouvrez d'abord le mot, puis il y a une option [Afficher] dans la barre d'outils et ouvrez-le avec le bouton gauche de la souris (comme indiqué sur l'image). Étape 2 : Après l'ouverture, il y a une option [Règle]. Après l'avoir sélectionnée, vous pouvez ouvrir la règle (comme indiqué sur l'image). Étape 3 : Appuyez et maintenez le bouton gauche de la souris et faites glisser la règle horizontale pour modifier la largeur de la page de Word. De même, appuyez et maintenez le bouton gauche de la souris et faites glisser la règle verticale pour modifier la largeur de l'en-tête et du pied de page de Word (comme indiqué dans. l'image). Étape 4 : faites glisser les trois curseurs sur la règle horizontale pour définir rapidement le retrait gauche, le retrait droit et le retrait de la première ligne du paragraphe (sélectionné ou du paragraphe où se trouve le curseur) (comme indiqué sur la figure). Étape 5 : Double-cliquez sur la zone numérique de la règle pour accéder rapidement à la boîte de dialogue [Mise en page] (comme indiqué sur la figure). Étape 6 : Double-cliquez sur le niveau
2024-06-13
commentaire 0
390

Étapes Beyond Compare pour comparer les codes
Présentation de l'article:Ouvrez le logiciel BeyondCompare, sélectionnez [Comparaison de texte] à gauche et double-cliquez. Dans l'interface ouverte de la session de comparaison de texte, faites glisser les deux fichiers de code à comparer dans les deux cases respectivement à gauche et à droite. Après ouverture, différentes zones seront automatiquement marquées en rouge, comme le montre la figure. Le rouge dans la petite colonne de gauche représente la différence dans l’ensemble du code, comme le montre la figure. Faites glisser la barre de défilement et les codes des deux côtés seront synchronisés que ce soit horizontalement ou verticalement, rendant la navigation très fluide.
2024-04-22
commentaire 0
389
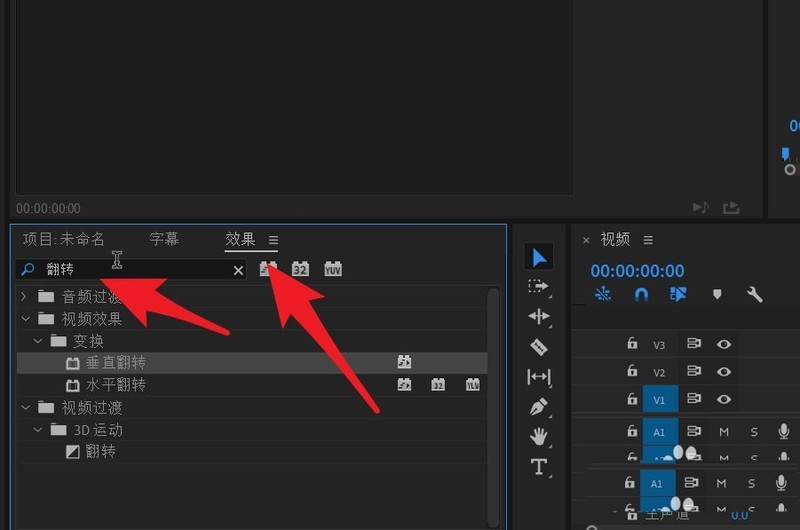
Comment mettre en miroir la vidéo Flip PR2020_Comment mettre en miroir la vidéo Flip PR2020
Présentation de l'article:Commencez par rechercher l’effet Flip dans le panneau Effets. Vous pouvez voir le retournement vertical et le retournement horizontal dans l’image ci-dessous. Le retournement horizontal peut réaliser l'échange gauche et droit de la vidéo. Le personnage de la vidéo originale se trouve sur le côté droit de la vidéo. Maintenez ensuite le bouton gauche de la souris enfoncé et faites glisser vers la piste vidéo pour obtenir un effet de retournement horizontal. À ce stade, vous pouvez voir que la vidéo a été inversée à gauche et à droite. La personne dans la vidéo apparaît à gauche. La vidéo inversée peut contenir des objets masqués.
2024-04-29
commentaire 0
678

Étapes détaillées pour dessiner des lignes droites ombrées représentant des murs à l'aide de Geographic Sketchpad
Présentation de l'article:Ouvrez le carnet de croquis géométrique, sélectionnez [Outil Ligne] et tracez une ligne droite horizontale L dans la zone vide du carnet de croquis pour représenter le sol. Sélectionnez [Outils personnalisés] dans la boîte à outils de gauche, maintenez la souris enfoncée et. sélectionnez [Dans le menu d'outils contextuel] Outils Physiques] - [Mur], cliquez avec la souris n'importe où au-dessus de la ligne droite l pour dessiner l'extrémité du mur. À ce moment, maintenez la touche Maj enfoncée et faites glisser la souris vers le bas jusqu'à ce que. le mur coupe la droite l, puis cliquez. Avec la souris, vous pouvez dessiner un mur perpendiculaire au sol.
2024-06-11
commentaire 0
404
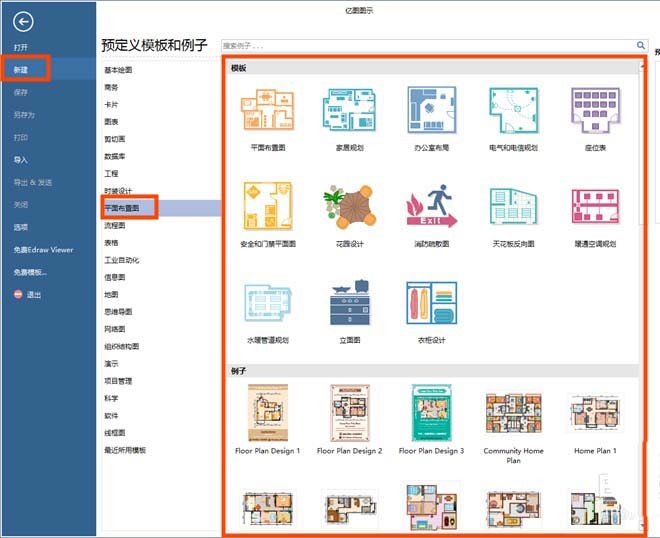
Introduction à la méthode de dessin de dessins de conception graphique avec le logiciel de création d'organigrammes Edraw
Présentation de l'article:Ouvrez le logiciel de création d'organigrammes Edraw, sélectionnez Nouveau [Disposition du sol], sélectionnez le modèle ou l'exemple correspondant sur le côté droit du logiciel pour commencer à dessiner afin de créer la structure de base du mur extérieur. Faites glisser le point de contrôle vert, double-cliquez sur le texte de cote, entrez la longueur et la largeur et la forme changera en conséquence. Depuis la bibliothèque de symboles [Murs, Portes, Fenêtres et Structures], faites glisser la forme du mur vers la page de dessin. Faites glisser le point de contrôle vert pour modifier la taille du mur ou modifier la valeur de la longueur du mur. Faites glisser un mur vers un autre lorsque le point final devient rouge, relâchez la souris et les deux murs s'emboîteront. Pour définir la direction d'ouverture de la porte, vous pouvez cliquer avec le bouton droit sur la forme de la porte et sélectionner le bouton de retournement vertical ou horizontal dans le menu contextuel pour le définir. Faites glisser le point de contrôle jaune pour modifier l'angle et la direction de la porte. Vous pouvez également ajouter quelques plantes vertes pour embellir le
2024-06-01
commentaire 0
340

Méthodes spécifiques de conception de dessins de conception graphique avec le logiciel de création d'organigrammes Edraw
Présentation de l'article:1. Ouvrez le logiciel de création d'organigrammes Edraw, sélectionnez Nouveau [Disposition du sol] et sélectionnez le modèle ou l'exemple correspondant sur le côté droit du logiciel pour commencer à dessiner. 2. Créez la structure de base du mur extérieur. Faites glisser le point de contrôle vert, double-cliquez sur le texte de cote, entrez la longueur et la largeur et la forme changera en conséquence. 3. Dans la bibliothèque de symboles [Murs, Portes, Fenêtres et Structures], faites glisser la forme du mur vers la page de dessin. Faites glisser le point de contrôle vert pour modifier la taille du mur ou modifier la valeur de la longueur du mur. Faites glisser un mur vers un autre lorsque le point final devient rouge, relâchez la souris et les deux murs s'emboîteront. 4. Pour définir la direction d'ouverture de la porte, vous pouvez cliquer avec le bouton droit sur la forme de la porte et sélectionner le bouton de retournement vertical ou horizontal dans le menu contextuel pour le définir. Faites glisser le point de contrôle jaune pour modifier l'angle et la direction de la porte. 5. D'accord
2024-04-08
commentaire 0
707
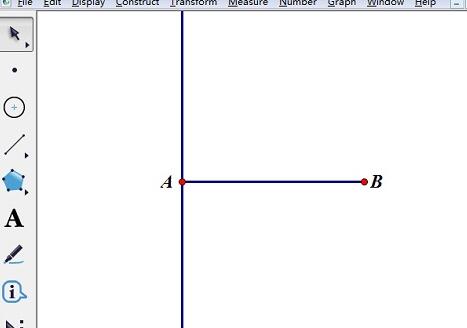
Le processus opérationnel d'ajout de symboles à angle droit aux angles droits dans Geometry Sketchpad
Présentation de l'article:1. Dessinez un angle droit Utilisez [Outil Segment de ligne] pour tracer le segment de ligne AB, sélectionnez le point A et le segment de ligne AB, puis exécutez [Construction] - [Ligne perpendiculaire] pour construire une ligne perpendiculaire qui passe par le point A et est perpendiculaire à segment de droite AB. 2. Ajoutez un symbole à angle droit. Cliquez sur [Outil de marquage] dans la barre latérale gauche, déplacez la souris vers le sommet à angle droit, cliquez une fois et faites glisser de l'extérieur vers l'intérieur avec le marqueur, et le symbole à angle droit apparaîtra. apparaissent automatiquement. Pour marquer la direction requise du symbole d'angle droit, dessinez-le avec un marqueur en vous déplaçant d'un côté à l'autre de l'angle.
2024-04-17
commentaire 0
730

Comment utiliser l'outil d'inclinaison dans l'IA
Présentation de l'article:Ouvrez ai, exécutez File-New et créez un nouveau document vierge (ou créez-en un nouveau directement avec la touche de raccourci Ctrl+N). Dans la barre d'outils de gauche, recherchez l'outil Rectangle et dessinez un rectangle. Ce rectangle montre l'effet d'inclinaison. Dans la barre d'outils de gauche, recherchez l'outil Inclinaison et sélectionnez l'outil Inclinaison. Fixez le point d’ancrage de rotation quelque part dans le rectangle ; généralement, il est fixé au centre du rectangle. Vous pourrez alors effectuer des mouvements d’inclinaison. Écartez l'un des coins du rectangle, puis faites-le glisser horizontalement de manière à ce que les côtés verticaux soient inclinés. Pour effectuer une inclinaison précise, vous pouvez déplacer la souris jusqu'au point d'ancrage, puis maintenir la touche Alt enfoncée tout en cliquant sur la souris, et la boîte de dialogue d'inclinaison apparaîtra. Ici, vous pouvez saisir avec précision l'angle d'inclinaison et définir [Horizontal] et [Vertical]
2024-04-23
commentaire 0
759
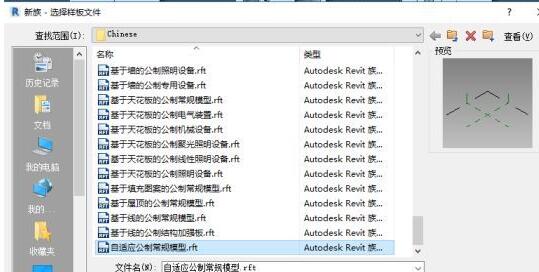
Comment dessiner des balustrades de balcon dans Revit
Présentation de l'article:1. Modélisation d'environnement adaptative Sélectionnez le modèle conventionnel adaptatif pour la modélisation, comme indiqué dans la figure. 2. Placez un point de référence dans le projet, rendez-le adaptatif et modifiez son paramètre [Orienter vers] en [Global (xyz)], définissez le plan de travail et dessinez le poteau du garde-corps sur ce plan. Le rayon peut être modifié en ajoutant des paramètres. , comme le montre la photo. 3. Créez un autre point adaptatif et modifiez son paramètre [Orienter vers] sur [Global (xyz)]. Utilisez une ligne de référence pour connecter les deux points adaptatifs avec la capture 3D activée, et faites glisser l'un des points adaptatifs. être déplacé en conséquence, comme indiqué sur la figure. 4. Définissez n'importe quel plan vertical au point adaptatif n° 1 comme plan de travail et tracez une ligne de référence verticale. Utilisez la même méthode pour créer des paramètres similaires au point adaptatif n° 2.
2024-06-08
commentaire 0
746
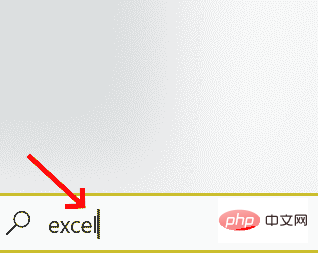
Comment créer une liste personnalisée dans Excel
Présentation de l'article:Une liste est une collection d’éléments dans une catégorie spécifique. Excel dispose de quatre listes intégrées, telles que l'abréviation du mois, le nom complet du mois, l'abréviation du jour de la semaine et le nom complet de la semaine. Dans certains cas, les listes intégrées disponibles ne suffisent pas. Excel nous aide à créer nos propres listes selon nos besoins, appelées listes personnalisées. Vous pouvez saisir les détails de la cellule et les faire glisser horizontalement ou verticalement pour que la série soit automatiquement remplie. Vous pouvez même importer des listes personnalisées dans plusieurs classeurs ou feuilles de calcul. Voici les étapes pour créer une liste personnalisée dans Excel. Première méthode : créer une liste personnalisée Étape 1 : ouvrez MSExcel en tapant Excel dans l'espace de recherche dans le coin gauche. Étape 2 : Double-cliquez sur Excel pour l'ouvrir. Étape 3 : Cliquez sur Fichier. Non.
2023-04-25
commentaire 0
6209

FabricJS - Comment redimensionner une image uniformément horizontalement et verticalement ?
Présentation de l'article:Dans ce didacticiel, nous apprendrons comment redimensionner une image de manière uniforme, horizontalement et verticalement, à l'aide de FabricJS. Nous pouvons créer un objet Image en créant une instance de fabric.Image. Puisqu'il s'agit de l'un des éléments de base de FabricJS, nous pouvons également le personnaliser facilement en appliquant des attributs tels que l'angle, l'opacité, etc. Pour redimensionner l'image uniformément dans les directions horizontale et verticale, nous utilisons la méthode de mise à l'échelle. Syntaxe scale(value:Number):paramètre fabric.Object scale-Ce paramètre accepte un nombre, qui est utilisé pour définir le facteur d'échelle de l'objet image. Exemple de l'apparence par défaut de l'objet Image Regardons un exemple de code et voyons ce que je
2023-09-06
commentaire 0
1028

Comment créer des motifs de crayon avec l'IA
Présentation de l'article:Créez un nouveau rectangle. Peu importe qu'il soit rempli ou contourné. Vous devrez le réajuster plus tard et ajouter un point d'ancrage au milieu. Faites glisser Ctrl + Y horizontalement vers la gauche pour accéder à la vue de contour. à droite et créez une ligne droite verticale sur la gauche pour quitter. Dans la vue Plan, sélectionnez la ligne droite [Effet]-[Distorsion et Transformation]-[Effet d'entraînement], ajustez les paramètres sur le panneau contextuel de la même manière. pour ajouter une ligne ondulée à la pointe du stylo, après ajustement, [Objet]-[Apparence étendue] si vous sentez que les ondulations sont trop nettes, vous pouvez sélectionner le point d'ancrage, utilisez le [Point d'ancrage] outil pour ajuster de manière appropriée, ajoutez deux lignes horizontales, sélectionnez tous les chemins, maj + M, ouvrez l'outil [Shape Builder], fusionnez et supprimez les formes en excès, le résultat final est comme indiqué dans la figure pour chaque Partiellement rempli de couleur, le la partie la plus importante est le corps du stylo, trois parties sont légères
2024-04-23
commentaire 0
889
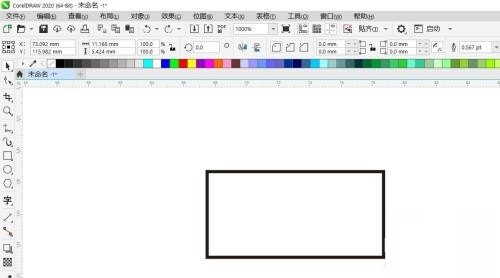
Comment incliner des objets dans le didacticiel coreldraw_coreldraw sur les objets inclinés
Présentation de l'article:1. Ouvrez d'abord le fichier, comme indiqué sur la figure : 2. Cliquez ensuite sur [Sélectionner un outil] dans la barre d'outils pour sélectionner le graphique, comme indiqué sur la figure : 3. Ensuite, dans la boîte à outils, il y a un petit triangle en bas. à droite de [Sélectionner l'outil], et l'option contextuelle sélectionne [Outil de transformation libre], comme le montre la figure : 4. Cliquez sur le bouton Inclinaison libre dans la barre de propriétés, comme le montre la figure : 5. Enfin, saisissez une valeur dans la case d'angle d'inclinaison dans la barre de propriétés (pour spécifier le degré d'inclinaison de l'objet horizontalement ou verticalement), comme le montre la Figure :
2024-04-07
commentaire 0
703