
Une liste est une collection d’éléments dans une catégorie spécifique. Excel dispose de quatre listes intégrées telles que l'abréviation du mois, le nom complet du mois, l'abréviation du jour de la semaine et le nom complet de la semaine. Dans certains cas, les listes intégrées disponibles ne suffisent pas. Excel nous permet de créer nos propres listes selon nos besoins, appelées listes personnalisées. Vous pouvez saisir les détails de la cellule et les faire glisser horizontalement ou verticalement pour que la série soit automatiquement remplie. Vous pouvez même importer des listes personnalisées dans plusieurs classeurs ou feuilles de calcul. Voici les étapes pour créer une liste personnalisée dans Excel.
Étape 1 : Ouvrez MS Excel en tapant Excel dans l'espace de recherche dans le coin gauche.
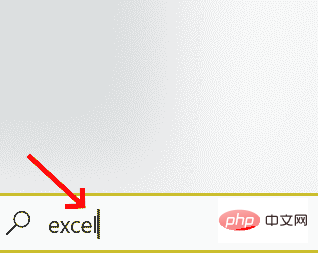
Étape 2 : Double-cliquez sur Excel pour l'ouvrir.
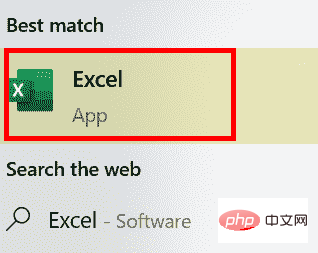
Étape 3 : Cliquez sur Fichier.
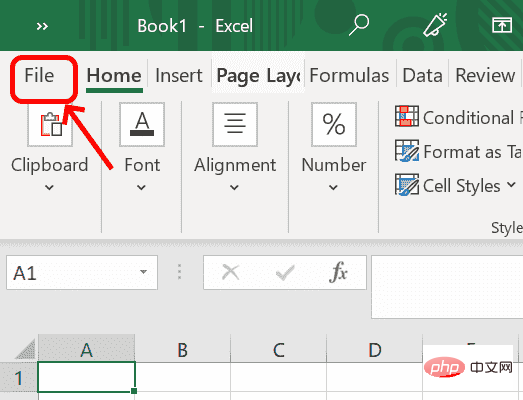
Étape 4 : Allez dans Options
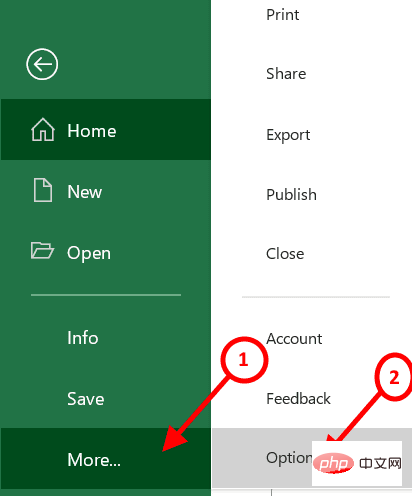
Étape 5 : Dans Options Excel, numérisez vers Avancé et recherchez le Général rubrique.
Étape 6 : Dans la section Général, nous devons créer notre propre liste en cliquant sur Modifier les listes personnalisées .
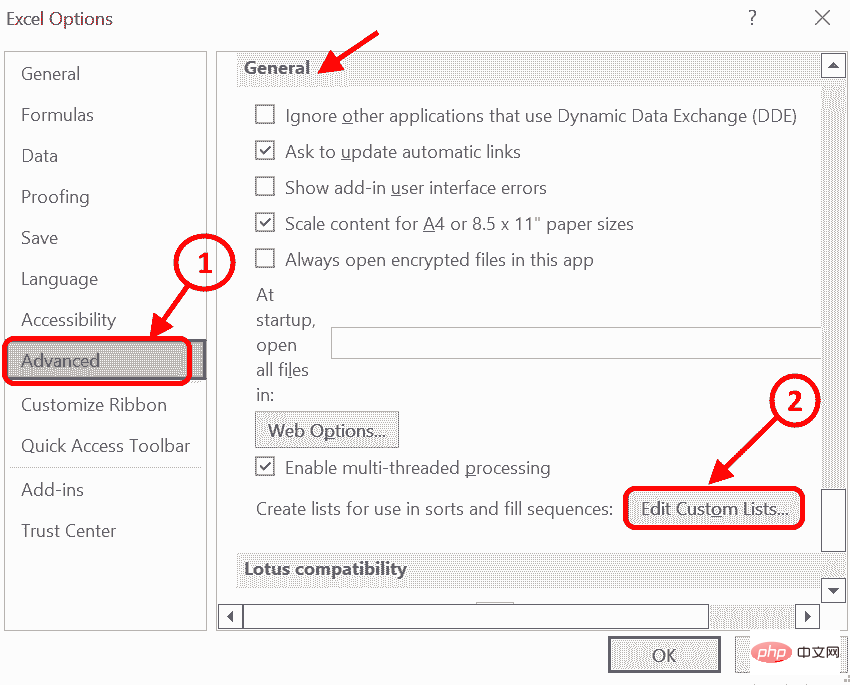
Étape 7 : Après avoir cliqué sur le bouton « Modifier la liste personnalisée », l'écran « Liste personnalisée » s'ouvrira et vous pourrez ajouter des listes selon vos besoins.
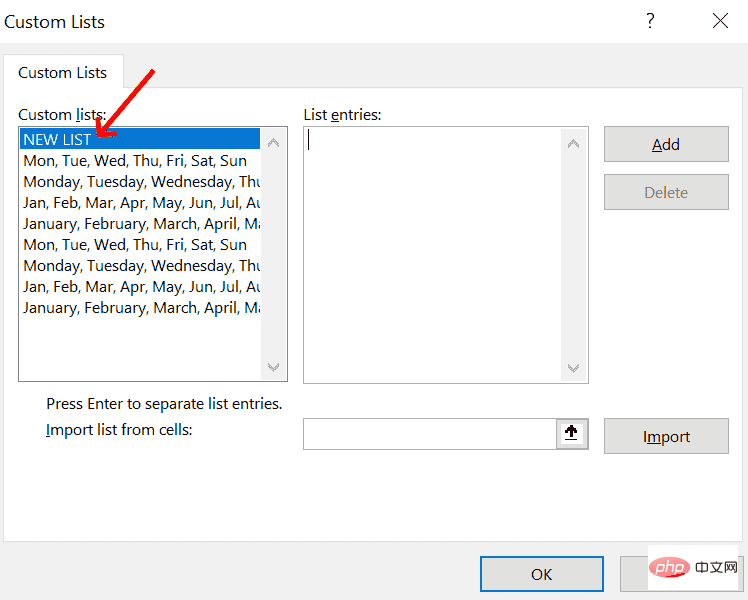
Étape 8 : Cliquez sur Nouvelle liste et écrivez la liste dans la case Entrée de liste. Les éléments de la liste peuvent être séparés par des virgules ou en appuyant sur la touche Entrée. Une fois que vous avez terminé les entrées de votre liste, cliquez sur Ajouter.
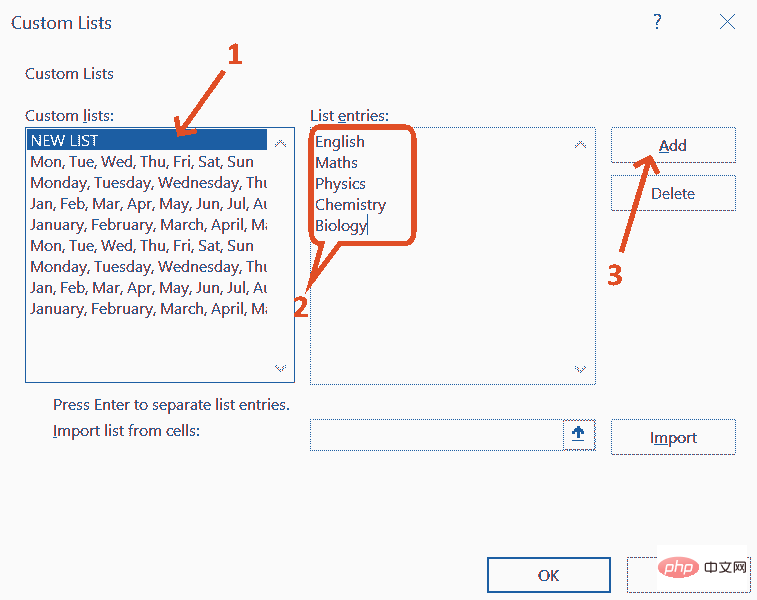
Étape 9 : Après avoir cliqué sur Ajouter, les entrées de la liste seront ajoutées à la zone de liste personnalisée. Cliquez sur OK.
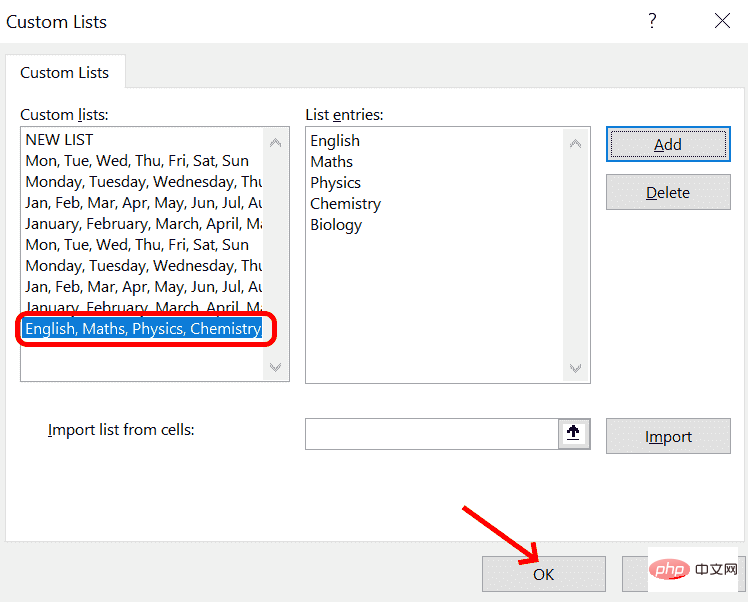
Étape 10 : Maintenant, la liste personnalisée est ajoutée à la feuille de calcul Excel. Il vous suffit de saisir le premier mot de la liste (qui est l'anglais selon l'exemple de la liste personnalisée ci-dessus) et de faire glisser la poignée de recopie pour compléter la liste.
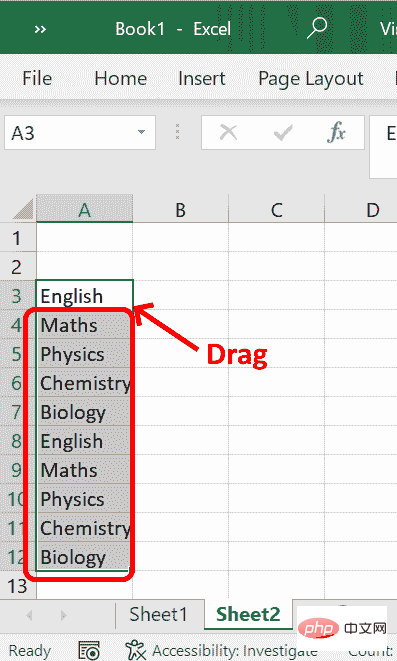
Tapez le premier mot dans la cellule et faites-le glisser horizontalement ou verticalement pour remplir automatiquement la ligne ou la colonne.
Une liste personnalisée peut être créée à partir des détails de la feuille de calcul, qui peut ensuite être importée comme suit
Si un grand nombre d'éléments déjà existent dans la feuille de calcul, de nouvelles listes personnalisées peuvent être créées à l'aide de la fonction d'importation. Les listes créées peuvent être réutilisées n'importe où sans avoir à ressaisir la liste des éléments.
Étape 1 : Pour ouvrir l'écran Liste personnalisée, accédez à Options et sélectionnez Avancé. Dans la section Général, cliquez sur Modifier la liste personnalisée.
Étape 2 : Saisissez la plage de cellules de la liste qui doit être importée dans la case "Importer la liste à partir des cellules". Si vous ne parvenez pas à fournir les détails de la plage de cellules, vous pouvez utiliser votre curseur pour faire glisser la liste de cellules afin d'obtenir les détails de la plage qui doivent être remplis automatiquement.
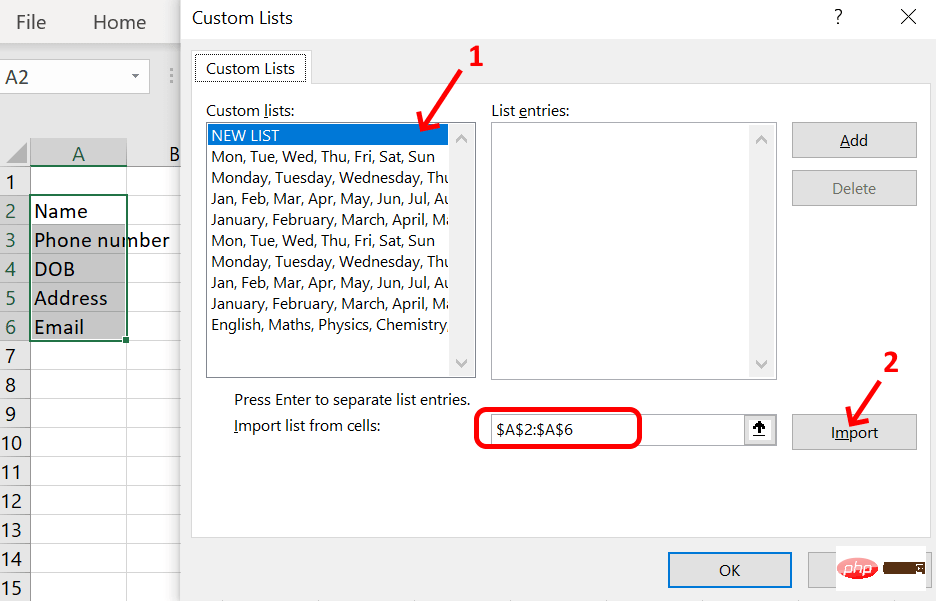
Dans l'exemple ci-dessus, la plage de cellules est la colonne A et les lignes commencent de 2 à 6, elle est donc exprimée sous la forme $A$2:$A$6.
Étape 3 : Cliquez sur Importer
Étape 4 : Une fois l'importation terminée, nous pouvons afficher les informations détaillées dans Liste des entrées.
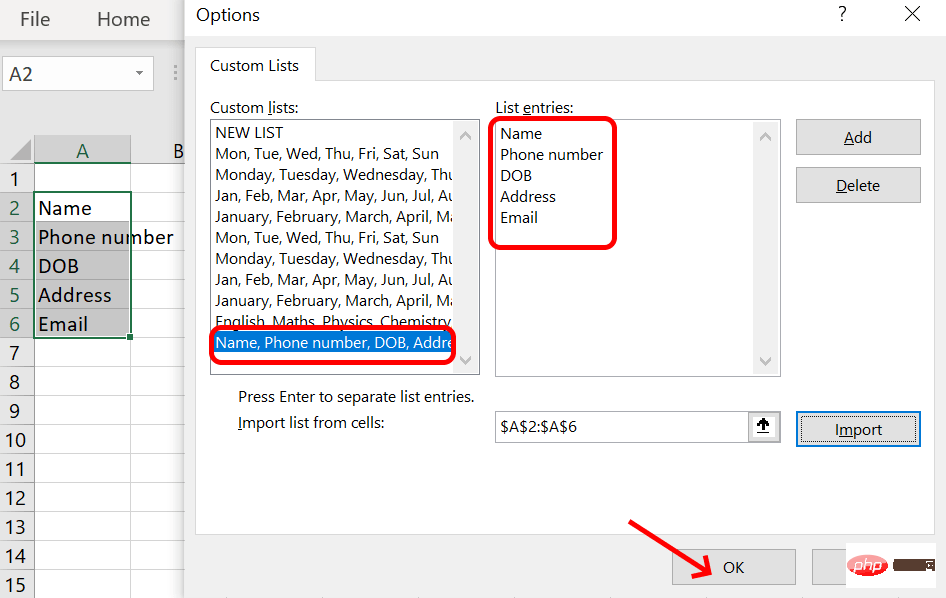
Étape 5 : Maintenant, votre liste personnalisée est créée. Vous pouvez l'utiliser partout où vous en avez besoin.
Étape 6 : Vous pouvez saisir les détails de la première cellule et les faire glisser verticalement pour les remplir automatiquement dans la colonne.
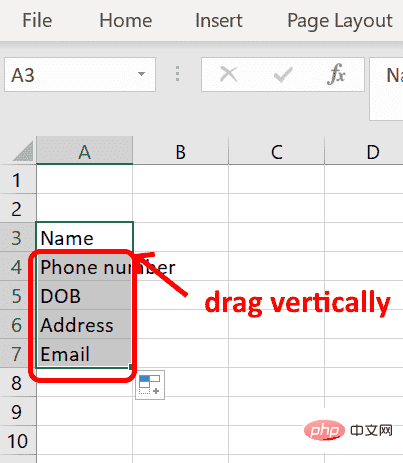
Étape 7 : Si vous souhaitez remplir les cellules ligne par ligne, faites glisser horizontalement.
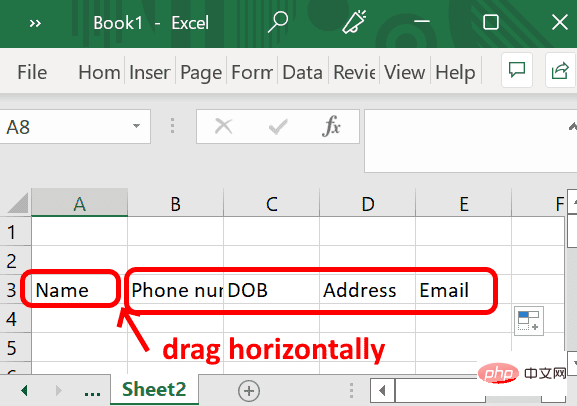
S'il y a des modifications dans la liste existante, comme un ajout ou une suppression, sélectionnez dans la case Liste personnalisée et apportez des modifications dans Entrée de liste, puis cliquez sur Ajouter. En faisant cela, nous ne créons pas une nouvelle liste, nous mettons simplement à jour la liste existante.
Dans l'exemple, nous supprimons 2 éléments des entrées de la liste.
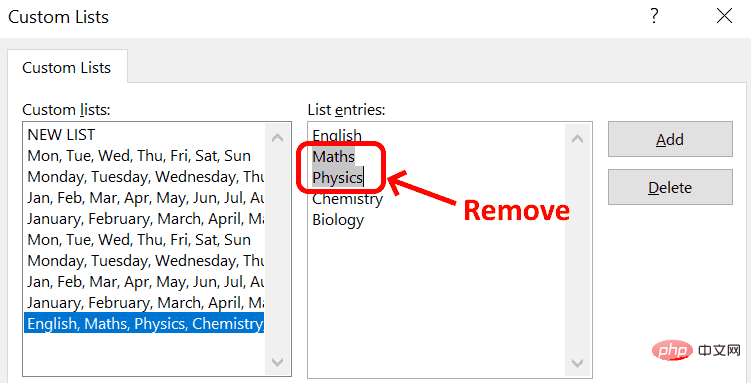
Après avoir supprimé les entrées indésirables, cliquez sur Ajouter pour mettre à jour la liste.
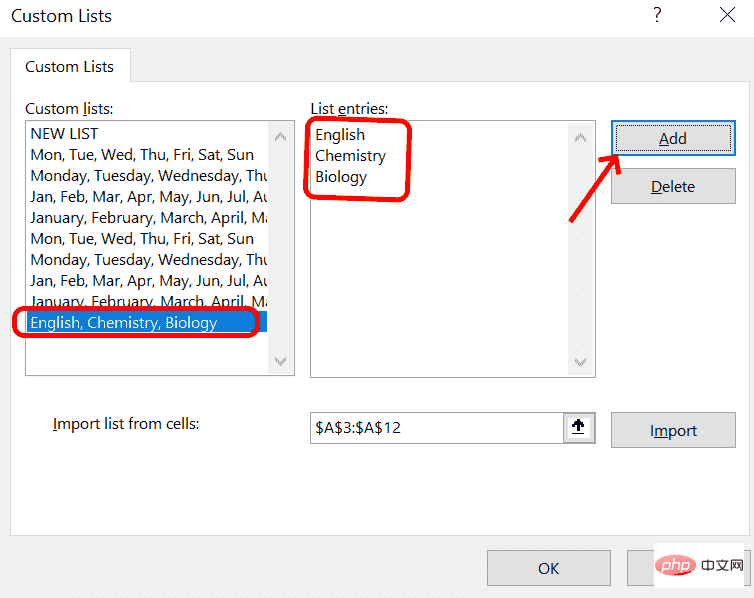
Lorsque votre liste personnalisée est mise à jour, la saisie automatique sera mise à jour en conséquence.
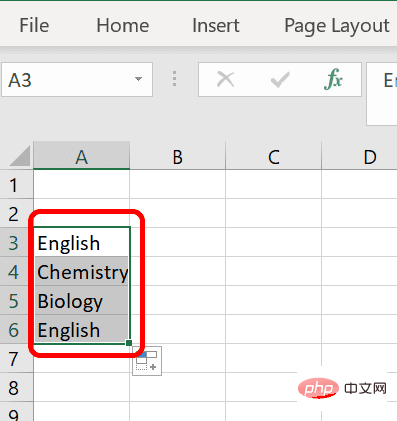
Effectuez la suppression de la liste entière en sélectionnant dans la zone de liste personnalisée et en cliquant sur Supprimer.
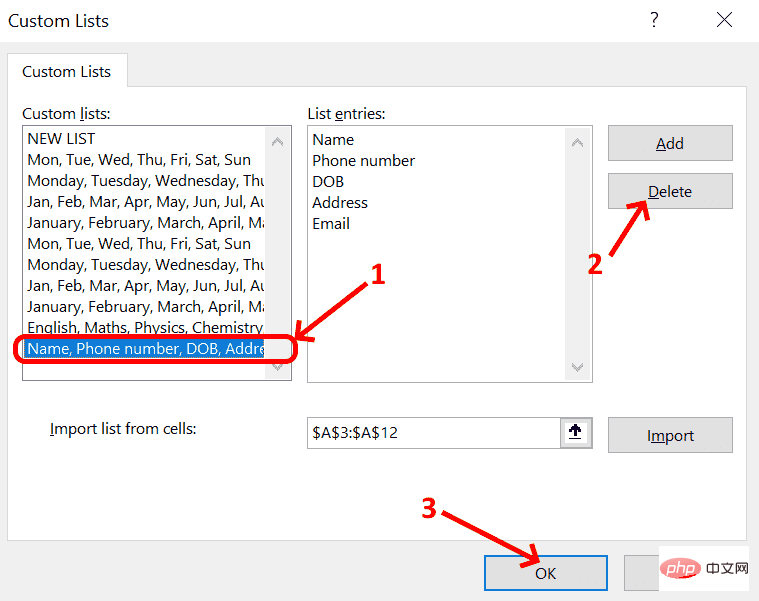
Cliquez sur "OK" pour confirmer définitivement la suppression de la liste personnalisée.
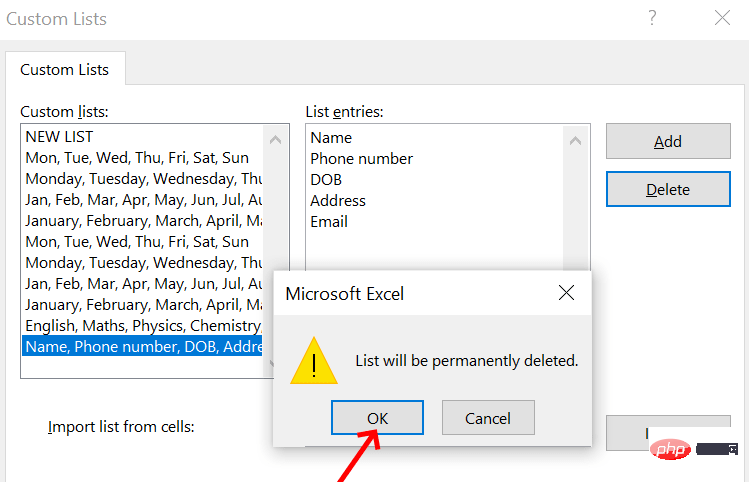
Ce qui précède est le contenu détaillé de. pour plus d'informations, suivez d'autres articles connexes sur le site Web de PHP en chinois!