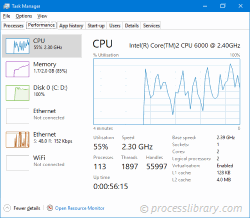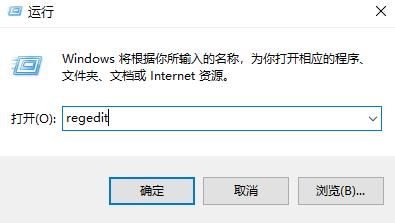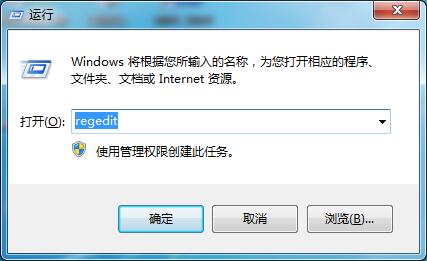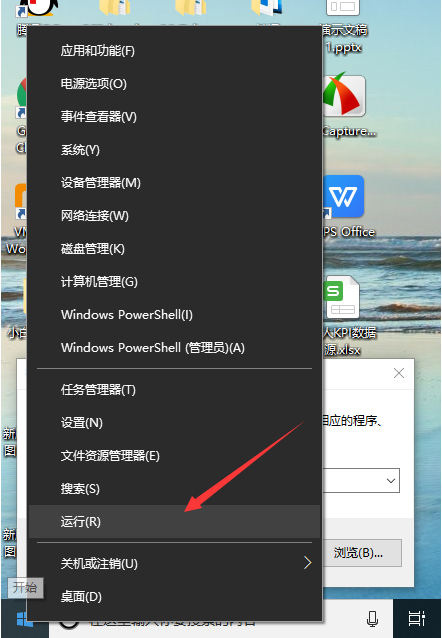10000 contenu connexe trouvé

Solution au problème selon lequel l'ordinateur WIN10 s'éteint et ne répond plus
Présentation de l'article:La touche de raccourci Win+R ouvre la fenêtre d'exécution, entrez [regedit], cliquez sur OK et développez la page de l'éditeur de registre jusqu'à [HKEY_CURRENT_USER/Controlpanel/Desktop]. Recherchez [autoendTasks] dans la colonne de droite et double-cliquez dessus. Modifiez la valeur dans [Données numériques (V)] sur [1] → [OK].
2024-04-26
commentaire 0
434
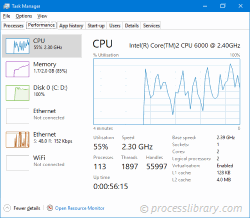
ctfamice.crl – Qu'est-ce que ctfamice.crl ?
Présentation de l'article:Que fait ctfamice.crl sur mon ordinateur ?
ctfamice.crl est un module appartenant au Creative Mouse Control Panel for Fatal1ty de Creative Technology Ltd.
Les processus non-système tels que ctfamice.crl proviennent du logiciel que vous avez installé sur votre système
2024-10-15
commentaire 0
427
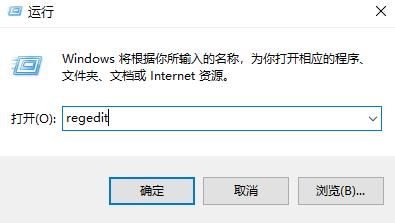
Comment désactiver le partage d'écran dans Win10 ? guide complet
Présentation de l'article:Après avoir utilisé la fonction d'écran partagé, l'écran sera automatiquement divisé, mais une fois l'opération terminée, de nombreux utilisateurs ne savent pas comment la désactiver, nous avons donc proposé un didacticiel pour vous aider. Voyons comment procéder. désactivez l'écran partagé dans Win10. Comment désactiver l'écran partagé dans Win10 : 1. Appuyez d'abord sur la touche de raccourci "win+r" pour ouvrir Run et entrez : regedit. 2. Développez ensuite : HKEY_CURRENT_USER\ControlPanel\Desktop. 3. Double-cliquez ensuite pour ouvrir « DockMoving ». 4. Enfin, modifiez les données numériques à 0.
2023-12-25
commentaire 0
1662

Comment effacer le fond d'écran flou de l'écran de verrouillage Win10 ?
Présentation de l'article:Comment effacer le fond d'écran flou de l'écran de verrouillage Win10 ? De nombreux utilisateurs définissent le fond d'écran de verrouillage lorsqu'ils utilisent leur ordinateur, mais de nombreux utilisateurs trouvent que le fond d'écran est flou après l'avoir défini. Alors, que doivent-ils faire ? Laissez ce site présenter soigneusement aux utilisateurs comment effacer le fond d'écran de l'interface de l'écran de verrouillage Win10. Comment effacer le fond d'écran sur l'interface de l'écran de verrouillage Win10 1. Activez la touche de raccourci « win+R », entrez « regedit » et appuyez sur Entrée pour l'ouvrir. 2. Dans l'interface de la fenêtre ouverte, copiez et collez "HKEY_CURRENT_USER\ControlPanel\Desktop"
2024-02-11
commentaire 0
1469

Comment résoudre le problème de la désactivation du petit clavier dans le système Win10 ?
Présentation de l'article:Le système Win10 est le dernier système. De nombreux utilisateurs aiment utiliser le petit clavier. Ils peuvent constater qu'il est éteint lorsqu'ils accèdent au nouveau système. Alors, comment le réinitialiser et l'allumer ? résolvez le problème de la désactivation du petit clavier dans le système win10 Bar. Comment résoudre le problème de la désactivation du petit clavier dans le système Win10 1. Appuyez sur la combinaison de touches "Win+R" pour ouvrir la fenêtre d'exécution 2. Entrez "regedit" dans la boîte de dialogue et cliquez sur OK 3. Dans la nouvelle fenêtre qui apparaît, cliquez sur "HKEYUSERS" -> ".DEFAULT" ”—>“ControlPanel”—>“Keyboard” 4. Cliquez sur “InitialKeyboardIndicators” dans les options à droite pour modifier
2023-12-22
commentaire 0
1209

Ajuster l'espacement des icônes du bureau dans Windows 10 Home Edition
Présentation de l'article:De nombreux amis ne savent pas comment ajuster la taille des icônes du bureau dans Win10 Home Edition. Nous pouvons appuyer sur win+r et cliquer sur OK. Ensuite, nous pouvons modifier les valeurs. Ajustez la distance entre les icônes du bureau dans Windows 10 Home Edition : 1. Appuyez simultanément sur la touche + Une fois la boîte de dialogue Exécuter lancée, entrez la commande « regedit » et cliquez sur OK. 2. Après avoir démarré l'Éditeur du Registre, cliquez sur la colonne de gauche élément par élément jusqu'à ce que vous trouviez : la sous-clé HKEY_CURRENT_USER\ControlPanel\Desktop\WindowMetrics. 3. Dans la sous-clé WindowMetrics ouverte, recherchez le mot « IconSpacing »
2024-01-22
commentaire 0
801
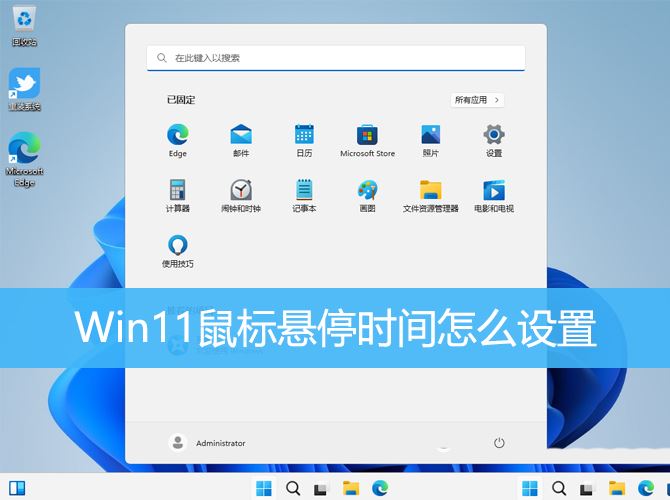
Comment résoudre le problème de l'invite de survol de la souris bloquant les clics dans Win11. Conseils pour optimiser le temps de survol de la souris dans Win11.
Présentation de l'article:Cet article explique comment définir le temps de survol de la souris dans le système Win11. Grâce à des étapes spécifiques, chacun comprendra comment ajuster le temps de survol de la souris en fonction de ses préférences et besoins personnels, améliorant ainsi l'expérience personnalisée du système. 1. Cliquez [clic droit] sur un espace vide du bureau et sélectionnez [Nouveau - Document texte] dans le menu qui s'ouvre ; 2. Créez une nouvelle fenêtre de document texte et entrez la commande suivante : WindowsRegistryEditorVersion5.00[HKEY_CURRENT_USER\ ControlPanel\Mouse]"ActiveWindowTracking" =dword:00000000"Beep"="Non""Dou
2024-02-29
commentaire 0
729
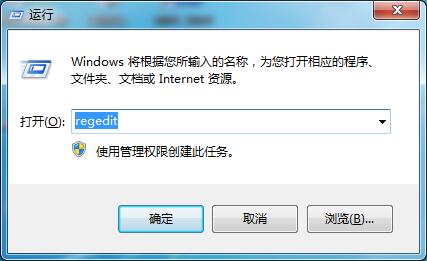
Comment changer le nombre de fenêtres dans Win7
Présentation de l'article:La fonction de changement de fenêtre de Win7 est très pratique. De nombreux utilisateurs trouvent qu'ils ne peuvent en changer qu'une lorsqu'ils l'utilisent, mais ils souhaitent en changer plusieurs autres en fonction de leurs besoins réels. savoir peut consulter la méthode de réglage détaillée. Comment définir le nombre de fenêtres de commutation dans Win7 1. Appuyez sur la combinaison de touches "Win+r" pour appeler "run", entrez "regedit" dans la case et appuyez sur la touche Entrée pour ouvrir l'éditeur de registre. 2. Développez "HKEY_CURRENT_USER\ ; ControlPanel" dans le registre \Desktop"; 3. Recherchez l'élément "CoolSwitchColumns" sur le côté droit de la fenêtre et double-cliquez pour l'ouvrir. 4. Modifiez les données numériques dans cette case avec le numéro souhaité, puis
2024-01-06
commentaire 0
598
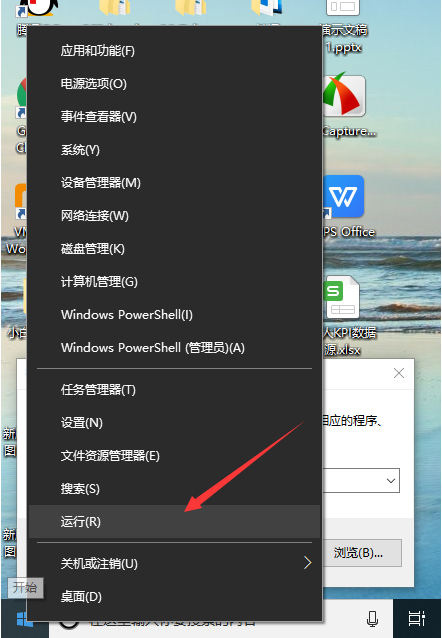
Comment utiliser la couleur de protection des yeux dans le système Win10
Présentation de l'article:Dans la vraie vie, nous avons souvent besoin d'utiliser des ordinateurs, la protection des yeux est donc particulièrement importante. Le système Win10 a également introduit des fonctions conviviales. Le système Win10 peut ajuster la couleur de la protection des yeux. Alors, comment utiliser la couleur de la protection des yeux dans Win10. système? En fait, la méthode de fonctionnement de la couleur de la protection des yeux dans le système Win10 est relativement simple. Voyons comment définir la couleur de la protection des yeux dans le système Win10. Comment utiliser la couleur de protection des yeux dans le système Win10 ? La méthode est la suivante : 1. Tout d'abord, cliquez avec le bouton droit sur le menu Démarrer et sélectionnez Exécuter, entrez regedit et cliquez sur OK. 2. Après avoir entré, développez l'option "Computer\HKEY_CURRENT_USER\ControlPanel\Colors". 3. Après.
2023-07-13
commentaire 0
4124