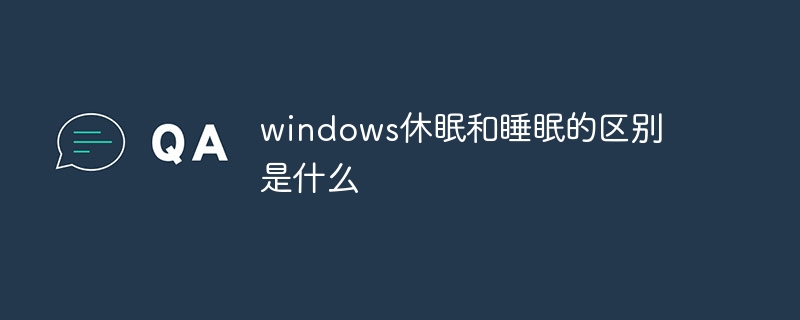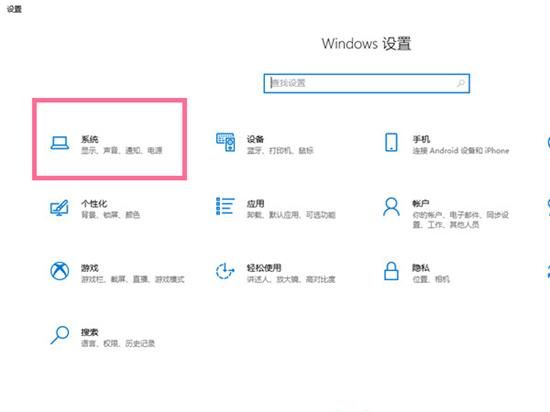10000 contenu connexe trouvé

Veille et hibernation de Windows, la différence entre les paramètres d'alimentation veille et hibernation
Présentation de l'article:Vérifiez si l'ordinateur prend en charge la fonction de veille. Entrez "powercfg-a" dans la fenêtre de commande CMD. Il affiche "L'état de veille suivant est disponible sur ce système : Veille (S3)", indiquant que l'ordinateur prend en charge la fonction de veille. l'ordinateur prend en charge la fonction veille. Activez la fonction de veille. Entrez « powercfg-hon » dans la fenêtre de commande CMD pour activer la fonction de veille. Entrez "powercfg-hoff" dans la fenêtre de commande CMD pour désactiver la fonction de veille. Vérifiez les appareils qui peuvent être réveillés. Entrez « powercfg-devicequerywake_armed » dans la fenêtre de commande CMD pour vérifier les appareils qui peuvent être réveillés. Activer la veille hybride Dans la fenêtre Options d'alimentation, recherchez l'option Veille. Développez l'option "Après le sommeil" et recherchez "Autoriser le sommeil hybride".
2024-06-18
commentaire 0
562
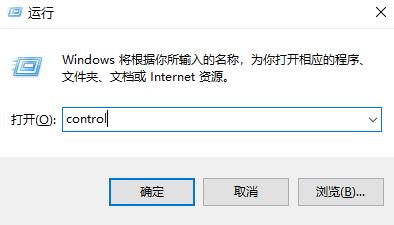
Quelle est la solution au problème selon lequel la fonction de veille Win11 ne peut pas dormir ? Analyse de la fonction de veille Win11 incapable de dormir
Présentation de l'article:Que dois-je faire si la fonction de veille Win11 ne parvient pas à dormir ? En fait, la méthode est très simple. Les utilisateurs peuvent ouvrir directement le matériel et le son sous le panneau de configuration, puis cliquer sur Modifier la fonction du bouton d'alimentation sous les options d'alimentation pour effectuer l'opération. Laissez ce site présenter soigneusement aux utilisateurs l'analyse du problème de l'incapacité de la fonction de veille Win11 à dormir. Analyse du problème selon lequel la fonction de veille win11 ne peut pas dormir 1. Appuyez d'abord sur la touche de raccourci Win+R pour ouvrir l'exécution et entrez contrôle pour ouvrir le panneau de configuration. 3. Cliquez ensuite sur Modifier l'action du bouton d'alimentation sous Options d'alimentation. 5. Enfin, cochez la case ci-dessous pour mettre en veille prolongée.
2024-03-05
commentaire 0
817

Que dois-je faire si la fonction de veille Win11 ne parvient pas à dormir ? Analyse de la fonction de veille Win11 incapable de dormir
Présentation de l'article:Que dois-je faire si la fonction de veille de Win11 ne parvient pas à dormir ? En fait, la méthode est très simple. Les utilisateurs peuvent ouvrir directement le matériel et le son sous le panneau de configuration, puis cliquer sur Modifier la fonction du bouton d'alimentation sous les options d'alimentation pour effectuer l'opération. Laissez ce site présenter soigneusement aux utilisateurs l'analyse du problème de l'incapacité de la fonction de veille Win11 à dormir. Analyse du problème selon lequel la fonction de veille win11 ne peut pas dormir 1. Appuyez d'abord sur la touche de raccourci « Win+R » pour ouvrir l'exécution, et entrez « contrôle » pour ouvrir le panneau de configuration. 2. Allez ensuite dans « Matériel et audio ». 3. Cliquez ensuite sur « Modifier l'action du bouton d'alimentation&rdq » sous Options d'alimentation.
2024-03-16
commentaire 0
1168

Moyens efficaces pour améliorer la qualité du sommeil (résoudre les problèmes de sommeil)
Présentation de l'article:Le mode de vie effréné et la pression du travail dans la société actuelle conduisent souvent à une mauvaise qualité de sommeil pour de nombreuses personnes. Le manque de sommeil et un sommeil de mauvaise qualité affectent non seulement la santé physique, mais peuvent également avoir un impact négatif sur l’humeur et les fonctions cognitives. Afin d'aider les gens à améliorer la qualité de leur sommeil, cet article présentera quelques méthodes et techniques efficaces. Comment améliorer la qualité du sommeil Le sommeil est un processus important pour restaurer les fonctions corporelles et cérébrales. Une bonne qualité de sommeil est cruciale pour la santé humaine. Cependant, de nombreuses personnes sont confrontées à des problèmes de sommeil, comme des difficultés à s'endormir, à se réveiller au milieu, à ne pas dormir profondément, etc. Cet article présentera comment améliorer la qualité du sommeil et aidera les lecteurs à mieux dormir. Établissez un horaire de sommeil régulier. De bonnes habitudes de sommeil sont essentielles pour améliorer la qualité du sommeil. Couchez-vous à la même heure chaque jour et essayez de garder la même heure de réveil
2024-09-02
commentaire 0
441

Comment surveiller le sommeil sur Apple Watch
Présentation de l'article:Apple Watch surveille le sommeil en ouvrant les options Paramètres > Confidentialité > Santé > Sommeil de la montre. Les étapes sont les suivantes : 1. Activez la fonction de surveillance du sommeil ; 2. Portez la montre ; 3. Affichez les données de sommeil ; 4. Définissez des objectifs de sommeil ; 5. Analyse de la qualité du sommeil ;
2023-10-23
commentaire 0
5888

Veille des threads C#
Présentation de l'article:Guide de veille des threads C#. Nous discutons ici de l'introduction à C# Thread Sleep et de son fonctionnement, ainsi que de ses exemples et de l'implémentation du code.
2024-09-03
commentaire 0
744
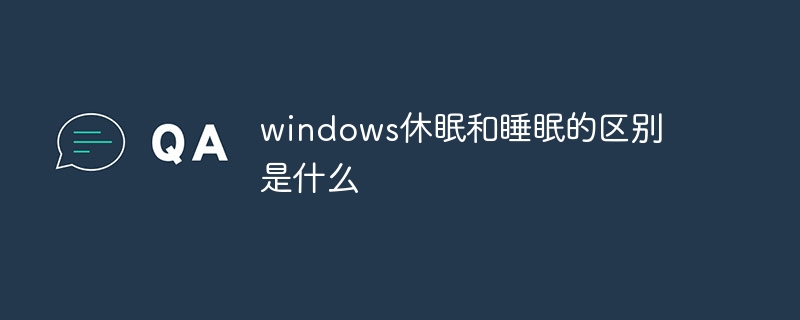
Quelle est la différence entre l'hibernation et le sommeil de Windows
Présentation de l'article:Différences : 1. L'hibernation équivaut à peu près à l'arrêt, tandis que la veille maintient l'appareil sous tension ; 2. Le logiciel cessera de fonctionner pendant l'hibernation, mais pas la veille. 3. L'hibernation n'est généralement disponible que sur les ordinateurs portables, tandis que la veille est disponible sur les ordinateurs portables. presque tous les ordinateurs. ; 4. L'hibernation n'est généralement disponible que sur les ordinateurs portables, tandis que la veille est disponible sur presque tous les ordinateurs. 5. En termes d'effet d'économie d'énergie, l'effet d'économie d'énergie de l'hibernation de Windows est meilleur que celui de la veille ; . En termes de scénarios d'utilisation, la mise en veille convient pour quitter l'ordinateur pendant une courte période, et l'hibernation doit être utilisée lorsque l'ordinateur n'est pas utilisé pendant une longue période mais doit être démarré rapidement.
2024-03-12
commentaire 0
1325

Quelle est la différence entre l'hibernation et le sommeil de l'ordinateur ?
Présentation de l'article:La différence entre l'hibernation et le sommeil de l'ordinateur est la suivante : 1. L'hibernation enregistrera l'état de fonctionnement actuel sur le disque dur et éteindra tous les périphériques matériels, tandis que le sommeil est un état similaire à l'hibernation et l'ordinateur enregistrera l'état de fonctionnement actuel sur le disque dur. disque, et éteignez la plupart des périphériques matériels ; 2. La consommation d'énergie en état d'hibernation est très faible, tandis que la consommation d'énergie en état de sommeil cérébral est relativement élevée. 3. La récupération des performances des ordinateurs en hibernation est lente, tandis que la consommation d'énergie est faible. la récupération des performances des ordinateurs en veille est rapide ; 4. , La mise en veille prolongée est entrée à partir du menu "Démarrer", sélectionnez l'option "Veille prolongée", et la mise en veille est entrée à partir du menu "Démarrer", sélectionnez l'option "Veille".
2023-09-01
commentaire 0
12270
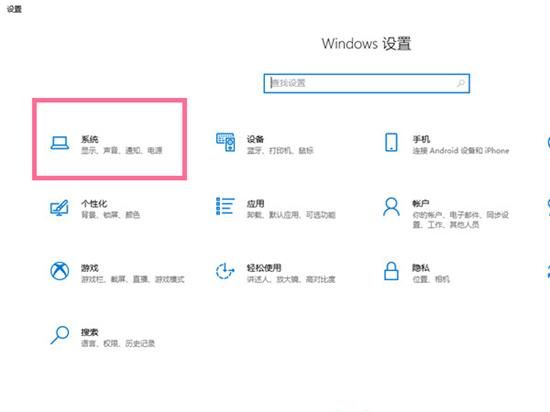
Comment configurer Win10 pour qu'il ne dorme pas et éteigne l'écran ? Comment configurer Win10 pour ne jamais dormir
Présentation de l'article:Lorsque nous utilisons l'ordinateur, si nous ne l'utilisons pas pendant une longue période, il passe en mode veille. Cependant, parfois, une veille trop longue entraînera un crash ou une déconnexion de l'ordinateur. Alors, comment configurer Win10 pour qu'il ne se mette pas en veille. et éteindre l'écran ? Laissez ce site présenter soigneusement aux utilisateurs comment configurer Win10 pour ne jamais dormir. Comment configurer Win10 pour qu'il ne dorme jamais 1. Cliquez sur l'icône Démarrer sur le bureau, cliquez sur Paramètres, puis cliquez sur Système. 2. Cliquez sur Options d'alimentation et de veille. 3. Sous la colonne Temps de sommeil, sélectionnez Jamais.
2024-02-10
commentaire 0
1655

Que signifie l'état de veille de l'ordinateur ? Différences recommandées entre la veille, l'arrêt et la mise en veille prolongée de l'ordinateur
Présentation de l'article:Table des matières de l'article : 1. Quelle est la différence entre la veille, l'arrêt et l'hibernation ? 2. Dans quelles circonstances devez-vous arrêter/mettre en veille/hiberner ? 1. Quand doit-il être arrêté ? 2. Dans quelles circonstances le sommeil est-il utilisé ? ①Comment entrer en état de veille ? ②Comment reprendre le travail après avoir dormi ? 3. Dans quelles circonstances faut-il recourir à l’hibernation ? ①Comment entrer en état d'hibernation ? ②Comment reprendre le travail après l'hibernation ? 3. Rappel chaleureux : quelle est la différence entre le sommeil, l'arrêt et l'hibernation ? L'arrêt est le plus familier à tout le monde. Lors de l'arrêt, le système ferme d'abord tous les programmes en cours d'exécution, puis arrête les services d'arrière-plan du système. Par la suite, le système demande à la carte mère de s'arrêter et la carte mère déconnecte l'alimentation électrique de l'alimentation, permettant à l'alimentation de couper l'alimentation de la plupart des appareils (seules certaines pièces internes maintiendront l'alimentation électrique, comme les horloges). , alimentation USB, etc.). ordinateur complet
2024-02-07
commentaire 0
1197

Que dois-je faire si la fonction de veille Win11 ne peut pas dormir ?
Présentation de l'article:Que dois-je faire si la fonction veille de win11 ne peut pas être utilisée ? C'est en fait très simple. Accédez simplement à Matériel et audio dans le Panneau de configuration, puis cliquez sur Modifier la fonction du bouton d'alimentation sous Options d'alimentation. Laissez-moi vous apprendre comment procéder, consultez le tutoriel détaillé ci-dessous ! Analyse du problème selon lequel la fonction de veille win11 ne peut pas dormir 1. Appuyez d'abord sur la touche de raccourci « Win+R » pour ouvrir l'exécution, et entrez « contrôle » pour ouvrir le panneau de configuration. 2. Allez ensuite dans « Matériel et audio ». 3. Cliquez ensuite sur « Modifier l'action des boutons d'alimentation » sous Options d'alimentation. 4. Sélectionnez ensuite « Modifier les paramètres actuellement indisponibles ». 5. Enfin, cochez « Hibernate » ci-dessous.
2024-09-09
commentaire 0
371