
教程的效果图画面构成非常简洁,以街舞的人物作为主体,用一些流动的线条来装饰人物动作的效果。感觉非常流畅,为画面增加了不少动感。
最终效果 
1、下图的第一张照片是主要的概念,是我的计划。第一个想法冲进我的脑海:一个能量球周围散发出大量的光芒线条。
2、在搜索图像时,我无意中发现了一个非常酷的人物动作造型,所以我认为他必须要用到。所以我把他放在那里,想象这个人在创造所有能量。
3、第一次计划完成,我将开始在这个项目上工作。过程中这个概念有点缺乏力度,所以我旋转了整个图片。
4、最后,我不知道这种能量球应该是什么样子,这花了我一些时间,最后才想出了这个办法,我删除了球,并转化为这个人散发出的能量。



5、在我们开始之前,你需要知道光亮在黑色背景上才会产生最好的效果哦。背景越黑,你创建的光亮就越明显,对比度越高。因此,我先创建了一个900*1100像素的黑色背景。 
6、你需要有一张合适的图像,然后从你所选择的图片中提取人(或对象)。所有在剪切中最大的问题始终是头发。但是,正如你在下图看到的,我有一个短发的男子。在这种情况下,我只是用钢笔工具来处理短发。因为我们的主文档上有黑色的背景,我们可以很容易地把这个黑发融入到背景里。要做到这一点我使用了中间色调的加深工具来加深一点头发的边缘。 

7、现在,在图层面板上我添加了两个调整图层:色阶和渐变映射,使人和黑色背景之间更好地融合。我使用了从黑到白的渐变,并设置渐变映射层的混合模式为柔光,然后降低一点不透明度。 

8、好,接下来我们将创建地面。我用渐变工具在一个新层上创建一个由白色到透明的径向渐变(如你在下面第一张图片所看到的)。然后,这个大的白点需要一点透视效果,所以在这里我按Ctrl + T键扭曲它(下面第二张图片)。 使用半径为40像素的高斯模糊来模糊点。然后,我复制这个模糊点,延伸它一点点(Ctrl + T键),并做了两个以上的副本来加强地面的效果。如有必要,这些地面图层的不透明度可以降低一点。这意味着它的表面不能太亮,因为这将会稍微破坏整个黑色的背景。 


#p#
9、现在,你可以看到下面第一张图的效果,我开始添加鞋子下方的阴影。我只需要做出轮廓。显示人物站在那的效果,要认真的描绘它。 为了做阴影,我使用的是流量2%、硬度0%的黑色笔刷,那么,我开始慢慢的一次一次的点击鼠标创建它(不要一直按住鼠标左键做,因为那样你会做出一个很丑的阴影)。每次单击笔刷对工作很有好处。 现在,让我们关注下面第二个图像。我在图上决定添加第一个动态修饰,所以我选择了所有层,使用Ctrl + T键旋转它们一个很小的角度(现在它看起来有点儿倾斜)。 
10、我缩放和定位出这个人的位置。避免把人放在画面中间。有时,明智的做法是移动主要对象/人到一边,对我来说这样看起来更具独特的活力。 OK,决定了位置之后,我开始给阴影润色。看看这人,有一些光源射在他身上(例如他的左手显示出光线从左到右照射)。因此,在这种情况下,我决定用先前相同的技术给他一个柔软的阴影,就在他的下方。
我只是想让你注意他的鞋子是最接近地面的物体。这意味着它们周围需要更多的阴影。物体离地面越远,阴影消失的越多(阴影开始软化,然后慢慢消失)。 

11、现在当我看画面时,我感觉有一些点太亮,所以我使用加深工具来提高鞋的阴影效果。我也对左手做了一些融合,因为它似乎过于亮了。 
12、最后,这个人物已经准备就绪。现在,图像需要融为一体。所以,我调整了一些整体颜色。我添加了一个曲线调整层,然后用紫色到橙色的渐变映射(从标准预置里选择)。然后,我降低了渐变的不透明度25-30%左右,并改变其混合模式为柔光。这两个调整图层的建立是为了给图片一些黄色。 

13、现在看起来这个人物真正的融合进了图像中,这就是我们想要的。接下来,我开始展示制作光线技巧。 这是我为这一块所准备的光线的图片。因此打开这些光线并拖到项目中去,同时,改变其混合模式为线性减淡。这要放在所有层之上,除了之前两个对颜色的调整图层外。 现在看看这个过程。我已经有了这些抽象的灯光,我用加深工具(中间调)加深我不想要的部分(下面第二张图片)。剩下许多这些短光线,因此我用硬边的橡皮擦工具擦除我不想在这里看到的线(下面第三张图片)。最后,我添加了图像>调整>色彩平衡,精确调整这三条主线的色彩(蓝色,绿色和黄色)。使这些线与众不同而且明亮。 还要把每一条线分离,但在此之前,它们需要被裁剪到新层上。 



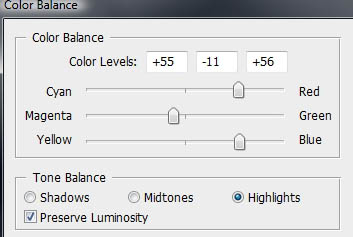

14、正如我所说,如果你没有一些颜色的经验,你将很难跟进本教程。重复上一步相同的过程,就更进了一步。我创建,删除,分离新线条,添加不同的颜色。 
15、我还在考虑增加彩色的光线,我要告诉你另一个灵活工作的例子。在这个过程中我有很多关于如何连接和设置这些线条的想法。 首先我想交叉它们会是一个好主意,让它们在不同的位置上(下图1)。这不是太好,所以,我决定把所有线路几乎平行放置(下图2)。对于一些变化我先增加了一个绿色的线条交叉到空间里,但它好像破坏了构图,所以最后我舍弃了它。 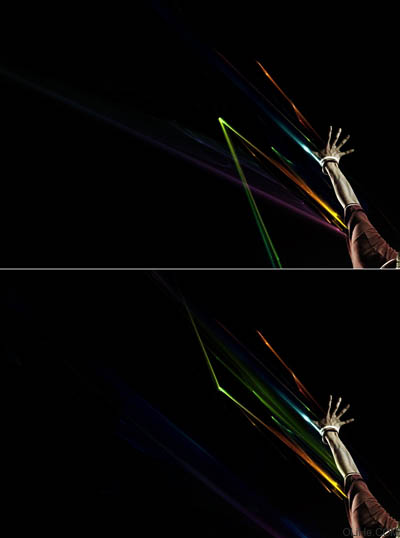
16、现在,我用柔软的白色笔刷添加了一些更多的光亮。在光线层下方创建一个新层,因为这些光线是半透明的(因为是线性减淡的模式),所以放在这些光线下方的一切是可见的。 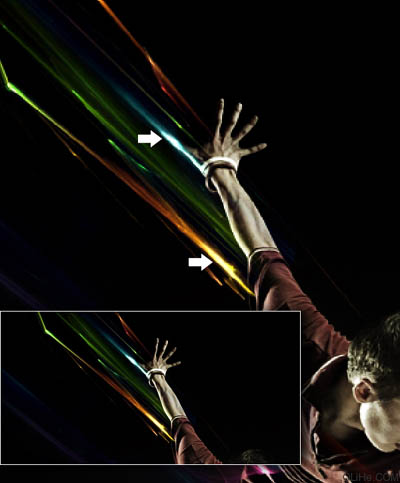
17、我到处放置这些光线,为了得到很酷的结果(下图)。所有都用我之前展示的同样的方式做。 下一步,我感觉这块需要更多的细节在周围来填补一些空白。你可以找到一些我使用的类似的笔刷。这一步可以使用各种刷子来试验。
我选择了一个飞溅笔刷。然后找到了一个不错的深色(来自我在光线上使用的颜色——我用的是蓝色),并做出了笔刷标记(下图)。然后,我提出这个笔刷的选区,收缩了2像素,选择>修改>收缩(下图)。下一步我点击删除笔刷的中间部分(下图)。然后,我把它放在靠近淡蓝色光线的旁边位置上。


18、现在这个笔刷标记放在了合适的放置上,我使用柔软的橡皮擦擦除不需要的部分。然后使用加深工具(中间调)和减淡工具(高光),我选择了笔刷标记上深的位置。当你实际使用加深工具变暗点以及使用减淡工具变亮时。这一步要十分小心,一个小小的过度就能破坏主题。 因此,这个过程就是向你展示它的工作原理,下面前三张图片的笔刷标记只是一个例子。在第四张图片中你就可以看到我原来使用的笔刷了。 

19、顺便说下我们仍要使用这些笔刷,要注意男子的头部上方这一块(下图1)以及腿附近这片(下图2)。是的,它们使用了与之前同样的方法。要做到这一点,你甚至可以使用一些飞溅笔刷并遵循相同的过程。 还要注意下面第二个图像。我的指示点指向阴影。这个阴影制造了一种错觉,就像这些小光线块在空中漂浮一样。所以如果你地面的周围有更多的小光线块,就可以在它们下面投一些阴影(但要在地面上),这将让你的效果更有真实感和丰富。 
#p#
20、下一步在图片上添加一些火花,我决定使用这张sky照片,把太阳剪切掉。然后,我降低了这一块的饱和度(下图2),并设置其混合模式为线性减淡,我擦除了太阳周围所有不需要的部分(用橡皮擦工具)。我也调高了色阶(Ctrl + L键),增加了对比度。然后我用加深工具(中间调)加强了灯光效果,变暗了射线(下图)。最后,我用色相/饱和度和色彩平衡给这个太阳上色,我用了绿色,然后还给了它一些黄色。 
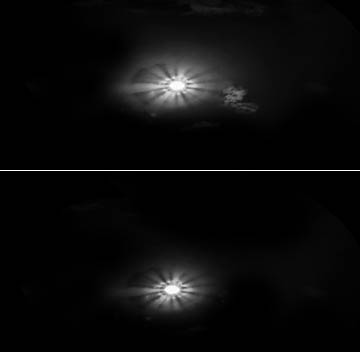

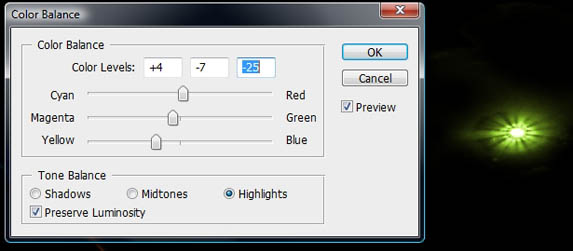
21、把太阳调到一个非常小的尺寸,在这种尺寸下完全辨认不出它是一个太阳。现在,它只是一个亮点。我复制了很多次,放在不同的位置上。顺便说一下,我改变了颜色,使它与这些光线相配。若要更改颜色我遵循之前同样的步骤(基本上是色相/饱和度,当色调没有充分满足我时就使用色彩平衡)。 
22、我们继续,我使用天空素材,要做出一些灰尘。所以,我打开图象,降低它的饱和度。然后,我使用色阶(Ctrl + L键),使云分离出来。接下来,我用柔软的橡皮擦擦除不需要的部分(下图5)。最后,我使用加深工具(中间调)给这些云润色。我稍微分离了它们,把它们提取出来。 


23、我命名这些云彩为“灰尘”,改变图层的混合模式为线性减淡。然后,旋转它们,把它们放在朝向光线的方向(如下图)。 在下面我做了一个小的比较,当我添加了灰尘后整个图像更具有生气了。 
24、图像几乎要完成了,但光线仍然没有完全和模特混合。我按Ctrl + A选择整个画布,然后Ctrl +C(复制合并)和Ctrl + V键(粘贴)。这样,我给整体图象做了一个副本,并放在所有层的上面。 然后,选择这个图象,去滤镜>液化,正如你在下图1看到的,我使用弯曲工具(在液化滤镜里)做了一些拉伸。在下图2中可以看到如何使这些光线很好的混合。 

25、最后我想使这件作品更真实一点,所以在模特的衣服和皮肤上添加了光线反射。每个箭头下面都有最接近的线条颜色。例如,衬衫上第一个橙色的点应该是由橙色的光照射的。其他的你应该就知道了吧。 为此,我创建了一个新图层,混合模式设置为颜色(柔光也可以),然后我使用了适当颜色的柔软笔刷,瞧! 
26、最后,你可以给它一个很好的整体锐化,使用高通道滤镜,这将大大提高你作品的质量。我希望你喜欢这个作品,谢谢大家的阅读。本教程的主要目的是为了给大家展示如何制作这类效果。因此,希望能够帮助到大家。 
 Quelle plateforme est la meilleure pour le trading de devises virtuelles ?
Quelle plateforme est la meilleure pour le trading de devises virtuelles ?
 oicq
oicq
 Comment représenter des nombres négatifs en binaire
Comment représenter des nombres négatifs en binaire
 Comment supprimer un dossier sous Linux
Comment supprimer un dossier sous Linux
 Utilisation de la commande de recherche Linux
Utilisation de la commande de recherche Linux
 Quelle est la différence entre un pare-feu matériel et un pare-feu logiciel
Quelle est la différence entre un pare-feu matériel et un pare-feu logiciel
 Quelle est la fonction du Huawei NFC ?
Quelle est la fonction du Huawei NFC ?
 Comment modifier le texte sur l'image
Comment modifier le texte sur l'image