
制作光带最常用的方法就是用画笔涂。刚开始可能有点不习惯,涂抹的效果会不太均匀。多练习一下就会很快上手。这些看是简单的效果,如果自己用心去组合,就会做出千变万化的梦幻效果。
最终效果 
1、新建一个壁纸大小的文档,如1024 * 768像素。选择渐变工具,颜色设置如图1,拉出图2所示的径向渐变。 
<图1> 
<图2> 2、新建一个图层,用钢笔工具勾出下图所示的选区。 
<图3>
3、选择画笔工具,画笔不透明度设置为:10%,选择适当大小的笔刷在选区边缘涂抹。涂抹的时候先用较大的笔刷加上淡淡的底色,然后用稍小的笔刷把边缘部分加亮一点,如图4,5。 
<图4> 
<图5> 4、新建一个图层,用钢笔勾出下图所示的选区填充白色。按Ctrl + D 取消选区。 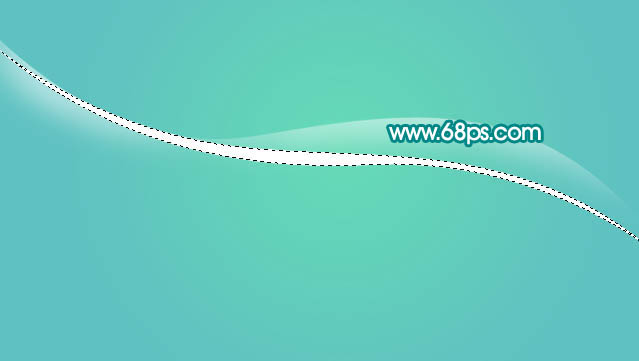
<图6>
5、执行:滤镜 > 模糊 > 动感模糊,参数设置如图7,效果如图8。 
<图7> 
<图8> 6、新建一个图层,用钢笔勾出下图所示的选区,再用画笔涂上淡淡白色,如下图。 
<图9>
7、新建一个图层,同样的方法用钢笔勾出选区,再用画笔涂抹上色。制作出各种形状的光带,效果如图10,11,12。 
<图10> 
<图11> 
<图12> 8、把背景图层影藏,在图层的最上面新建一个图层,按Ctrl + Alt + Shift + E 盖印图层,图层不透明度设置为50%,再把背景图层显示出来,效果如下图。 
<图13>
9、新建一个图层,把前景颜色设置为淡黄色,用画笔点上一些小点,效果如下图。 
<图14>
10、最后适当调整一下颜色,打上装饰文字,完成最终效果。 
<图15>
 Comment créer des graphiques et des graphiques d'analyse de données en PPT
Comment créer des graphiques et des graphiques d'analyse de données en PPT
 Méthode de mise en œuvre de la fonction de lecture vocale Android
Méthode de mise en œuvre de la fonction de lecture vocale Android
 Utilisation du contacteur AC
Utilisation du contacteur AC
 La différence entre vscode et visual studio
La différence entre vscode et visual studio
 La différence entre Java et Java
La différence entre Java et Java
 Introduction aux types d'interfaces de disque dur
Introduction aux types d'interfaces de disque dur
 méthode de configuration de Nagios
méthode de configuration de Nagios
 Comment supprimer un dossier sous Linux
Comment supprimer un dossier sous Linux