
本教程介绍常见的液化及溶解效果的制作方法。过程也比较简单,先用涂抹或选区工具做出类似液滴的图形。然后再加上纹理,高光等,跟原图完美结合即可。
原图
最终效果
1、首先在photoshop中打开原图图片,然后双击“背景”图层进行角锁,然后重命名为“鼠标”。然后创建一个新图层,命名为“背景”移动到“鼠标”图层的下面并填充白色。
2、使用取样工具,选择“鼠标”图层,单击鼠标的底部进行颜色取样,如图所示。 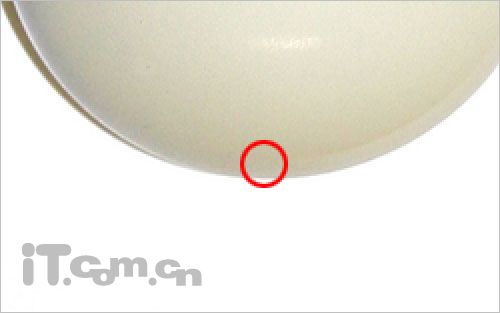
3、使用钢笔工具,在属性栏中选择“形状图层”按钮,在鼠标底部的位置创建一个类似漏水的路径形状,如图所示。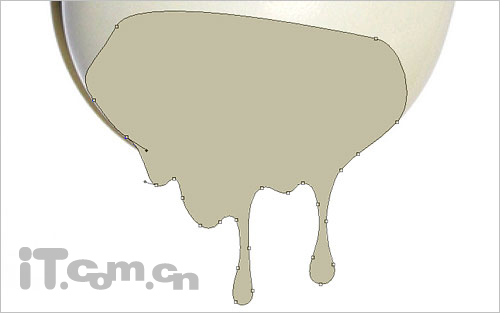
4、在图层面板中右键单击“形状1”图层,选择栅格化图层,然后使用“加深工具”涂抹底部的边沿(大小20px,曝光40%),效果如图所示。
5、使用减淡工具沿着加深工具涂抹的痕迹,在旁边再涂抹一下,制作出一些立体感(大小:25px、范围:中间调、曝光:30%),如图所示。
6、接下来添加一些图层样式效果,在菜单栏中选择“图层—图层样式” ,分别设置“投影”、“内阴影”,设置方法参考下图所示。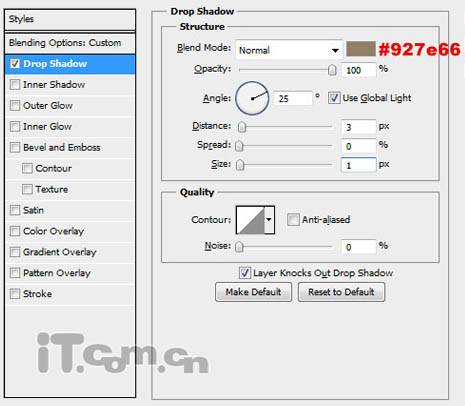
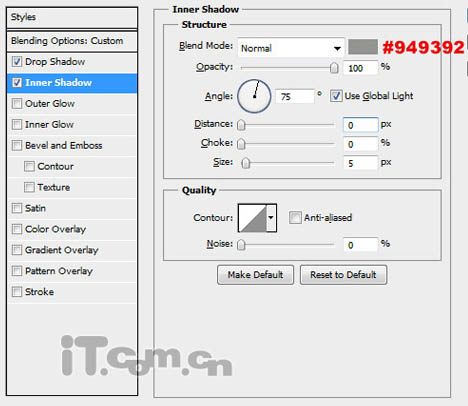

7、创建一个新图层,然后按Ctrl+Shift+Alt+E合并所有图层,然后使用柔角的“橡皮擦工具”清除溶解到鼠标的边界,可以适当调节橡皮擦的不透明度和流量,如图所示。
8、使用减淡工具再涂抹一下边界的位置,使其看起来更自然。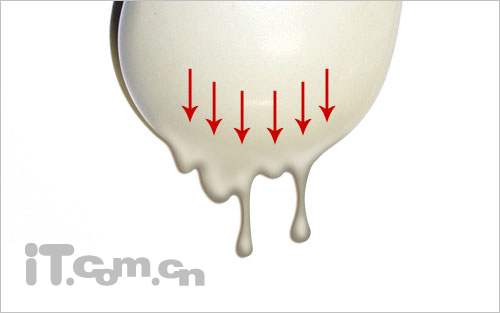
9、创建一个新图层,使用套索工具创建鼠标底部溶解部位的选区,并设置一下羽化效果,然后填充黑色。
10、在菜单栏中选择“滤镜—杂色—添加杂色”,如图所示。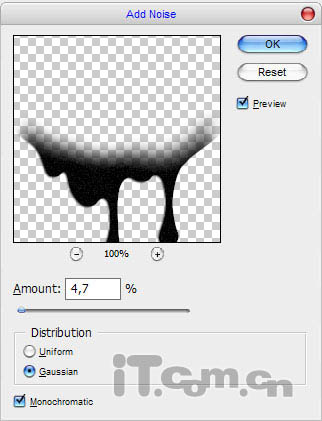
11、设置图层混合模式为“滤色”,如图所示。
最终效果:
 Que dois-je faire si la souris ne bouge plus ?
Que dois-je faire si la souris ne bouge plus ?
 Comment régler la sensibilité de la souris
Comment régler la sensibilité de la souris
 Que signifie l'activité du statut d'activation de Win11 ?
Que signifie l'activité du statut d'activation de Win11 ?
 Le Bitcoin est-il légal en Chine ?
Le Bitcoin est-il légal en Chine ?
 fichier_get_contents
fichier_get_contents
 instruction de sortie Java
instruction de sortie Java
 Comment utiliser la fonction d'impression en python
Comment utiliser la fonction d'impression en python
 Explication détaillée de la fonction fork Linux
Explication détaillée de la fonction fork Linux