
光斑壁纸重点是光斑部分的制作。最常用的方法就是自己先定义一些圆形或方形的半透明笔刷。设置好画笔属性后,在图层上就可以随意的画出想要的光斑。最后用滤镜等稍作模糊处理,再渲染颜色即可。
最终效果
1、新建一个大小适当的文档,新建一个图层填充深灰色,如下图。
2、为图层1添加图层样式,选择渐变叠加,参数及效果如下图。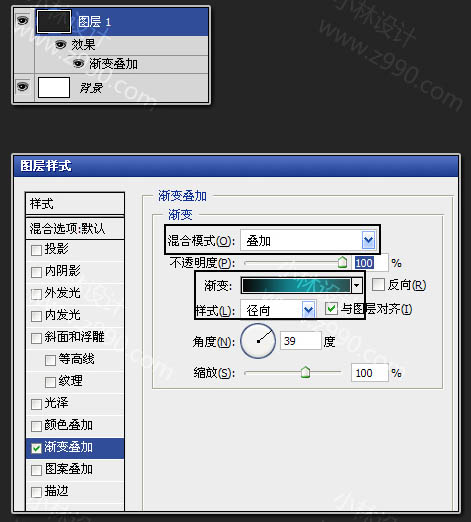

3、暂时隐藏背景图层和图层1.新建一个图层,选择矩形选框工具拉出下图所示的矩形选区,填充黑色。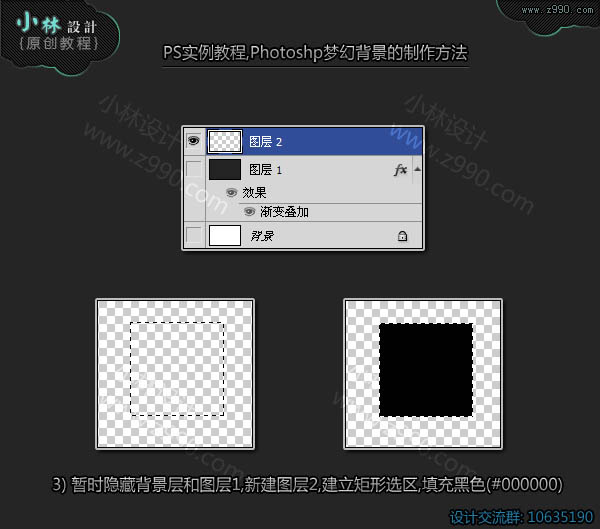
4、把图层的填充透明度改为:50%,效果如下图。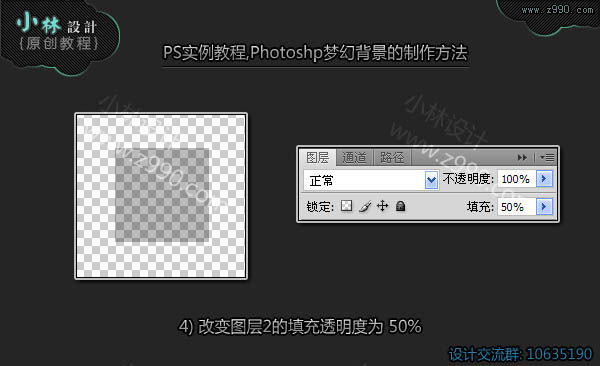
5、给图层添加图层样式,选择描边,参数及效果如下图。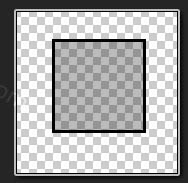
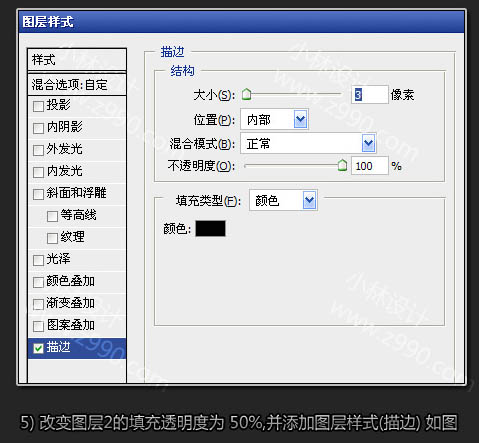
6、按Ctrl键点击图层2调出选区。
7、选出菜单:编辑 > 定义画笔,然后选择画笔工具,找到刚才定义的笔刷,打开笔刷设置面板,参数一下属性,如下图。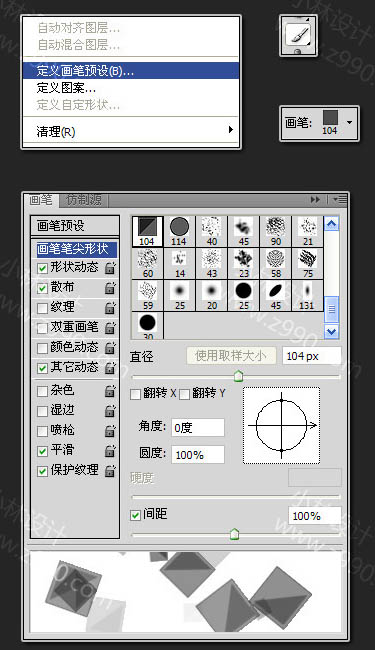
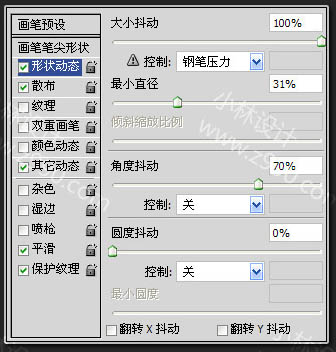
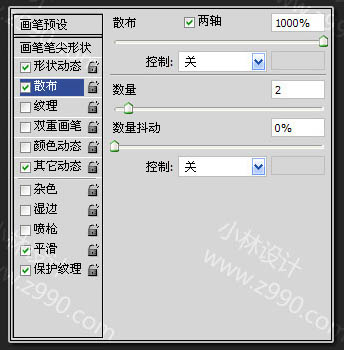
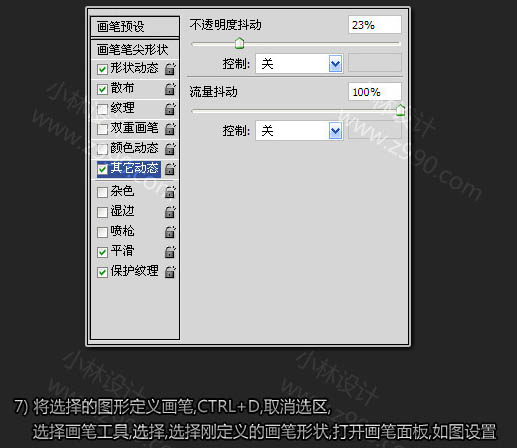
8、关闭图层2,打开背景和图层1,在图层1上面新建一个图层,混合模式改为“颜色减淡”。
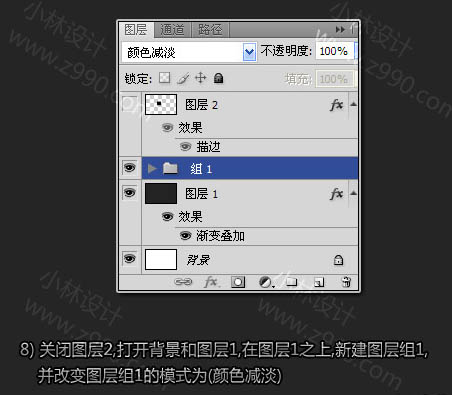
9、选择画笔工具,改变前景色为白色。选择刚才定义的画笔,在图层组1中新建一个图层3,用鼠标随意的拖动,再适当高斯模糊(滤镜 > 模糊 > 高斯模糊)处理,得到下图所示的效果。
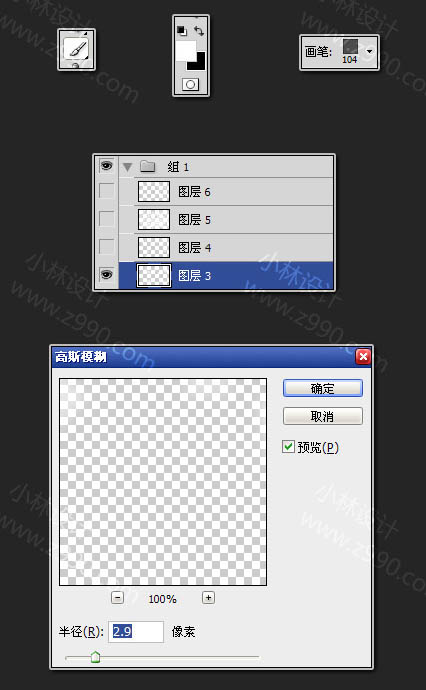
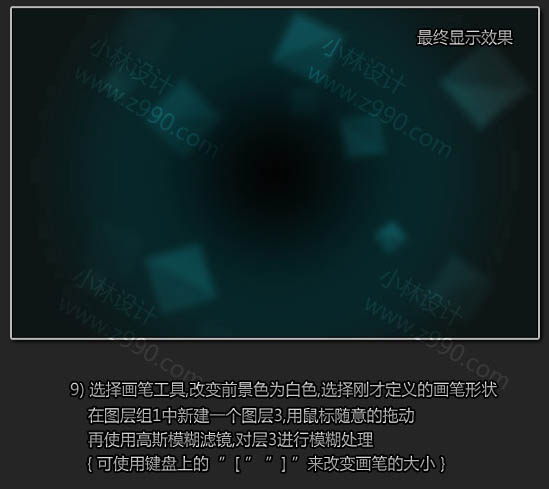
10、在图层组1中新建图层4,与上一步操作相同,绘制一些小四方形之后进行高斯模糊处理。
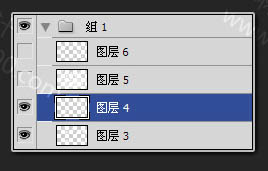

11、在图层1中新建图层5,绘制一些更小大的四方形,然后适当径向模糊处理。
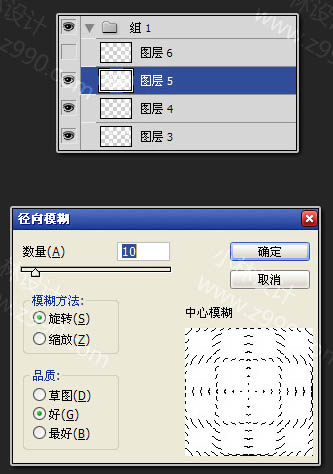

12、参考矩形画笔的方法和设置,再制作一个圆形画笔,如下图。
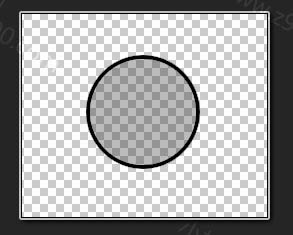
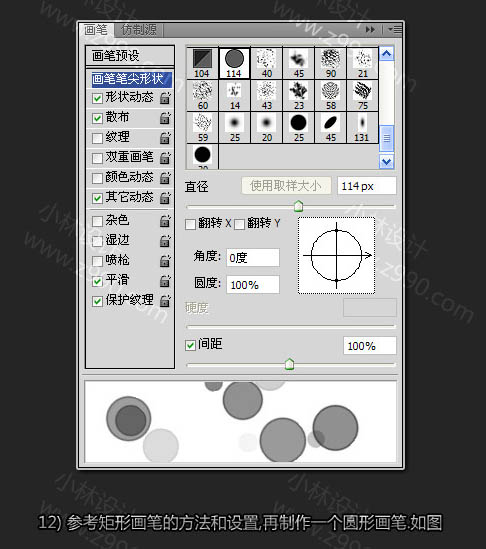
13、同上的方法再绘制一些圆形图案,完成最终效果。
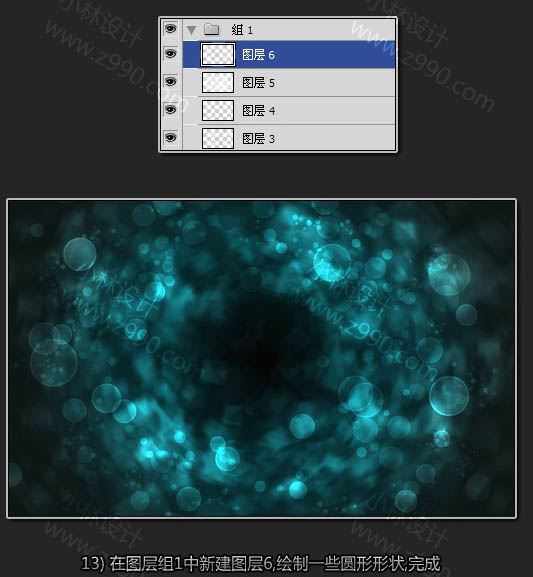
最终效果:

 Comment insérer des images en CSS
Comment insérer des images en CSS
 Comment résoudre l'erreur 500 du serveur interne
Comment résoudre l'erreur 500 du serveur interne
 Comment résoudre un périphérique USB non reconnu
Comment résoudre un périphérique USB non reconnu
 Les moments WeChat ne peuvent pas être actualisés
Les moments WeChat ne peuvent pas être actualisés
 Comment modifier element.style
Comment modifier element.style
 Comment obtenir des données en HTML
Comment obtenir des données en HTML
 Pourquoi l'imprimante n'imprime-t-elle pas ?
Pourquoi l'imprimante n'imprime-t-elle pas ?
 Qu'est-ce que le logiciel système
Qu'est-ce que le logiciel système