
Lorsque vous travaillez avec des tableaux Excel, il est crucial d'éviter que les formules ne soient modifiées par erreur. L'éditeur PHP Xinyi partage une méthode simple et efficace : restreindre les fonctions d'édition. En utilisant cette fonctionnalité, vous pouvez protéger les formules sensibles contre les modifications accidentelles. Cet article présentera en détail comment utiliser la fonction « Restreindre les modifications » pour rendre votre tableau Excel plus sécurisé et fiable.
Prenons le graphique suivant comme exemple. La colonne "Total" du tableau est une formule de fonction La formule de cette colonne doit être protégée contre les modifications.
Tout d'abord, cliquez sur l'icône « triangle » dans le coin supérieur gauche avec la souris, ou utilisez la touche de raccourci « Ctrl+A » pour sélectionner l'ensemble du tableau ;
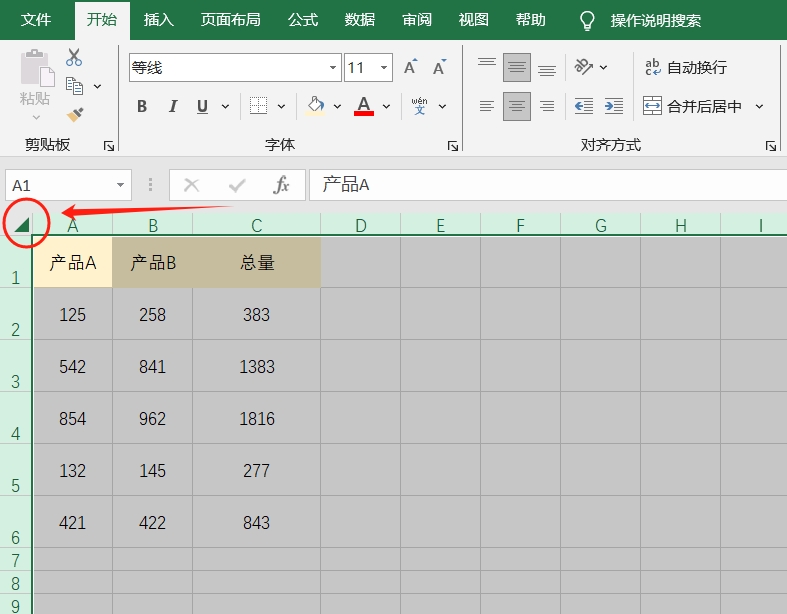
;
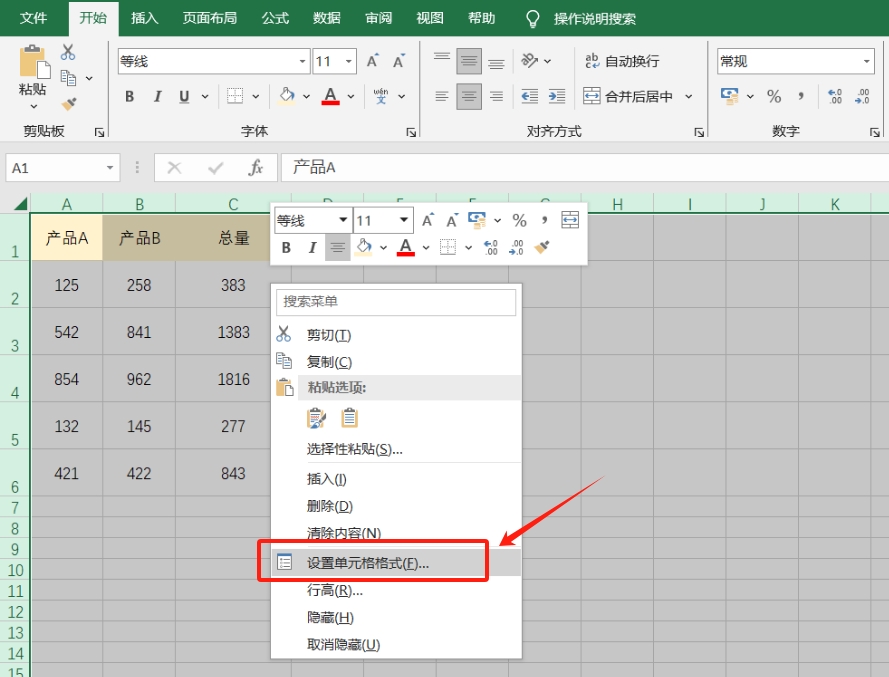
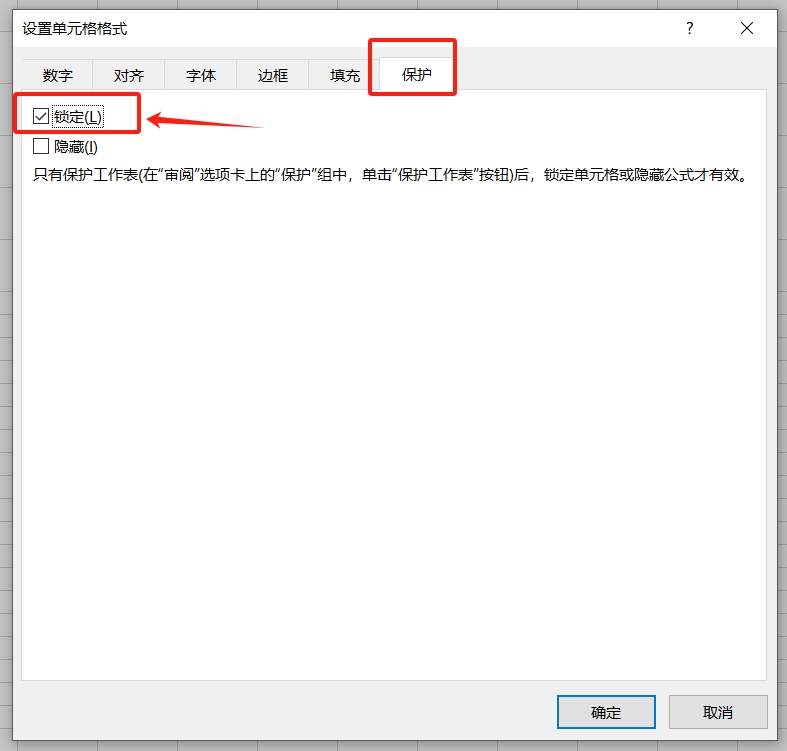 De retour dans les cellules, nous utilisons la souris pour sélectionner les cellules contenant les formules qui doivent être protégées, puis cliquez avec le bouton droit de la souris et sélectionnons [Formater les cellules] dans la liste
De retour dans les cellules, nous utilisons la souris pour sélectionner les cellules contenant les formules qui doivent être protégées, puis cliquez avec le bouton droit de la souris et sélectionnons [Formater les cellules] dans la liste
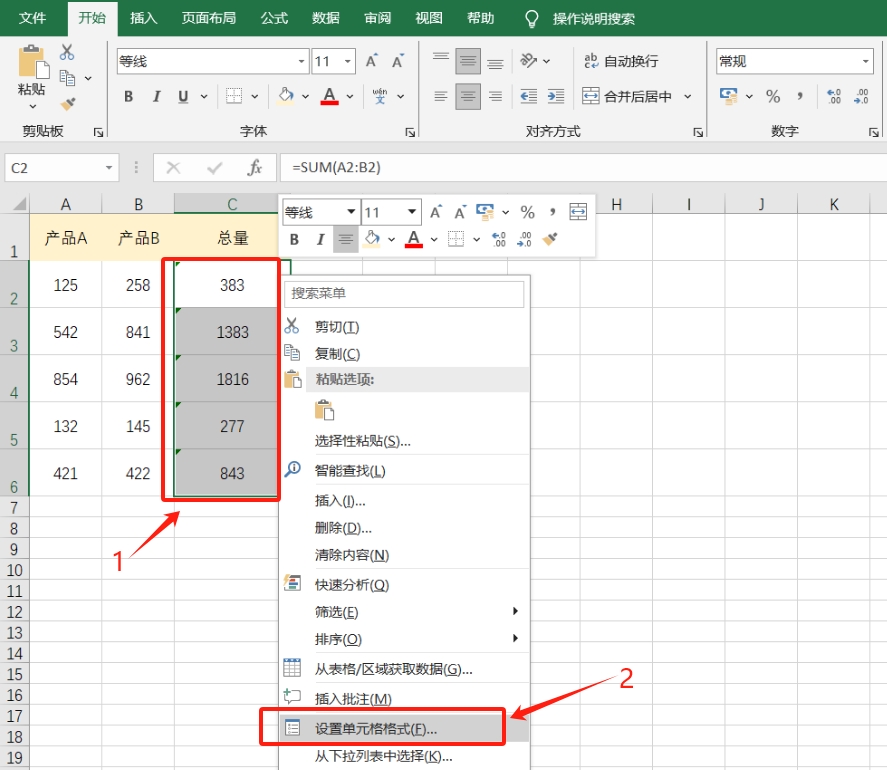 Une fois la boîte de dialogue apparue, cette fois dans l'interface [Protéger], cochez l'option [Verrouiller], puis cliquez sur [OK] ;
Une fois la boîte de dialogue apparue, cette fois dans l'interface [Protéger], cochez l'option [Verrouiller], puis cliquez sur [OK] ;
Après avoir terminé les opérations ci-dessus, cliquez sur [Protéger la feuille de calcul] dans l'onglet de menu [Révision] du formulaire. Une fois la boîte de dialogue affichée, saisissez le mot de passe que vous souhaitez définir dans le champ du mot de passe, puis saisissez-le à nouveau, puis. cliquez sur [OK] 】, c'est réglé. 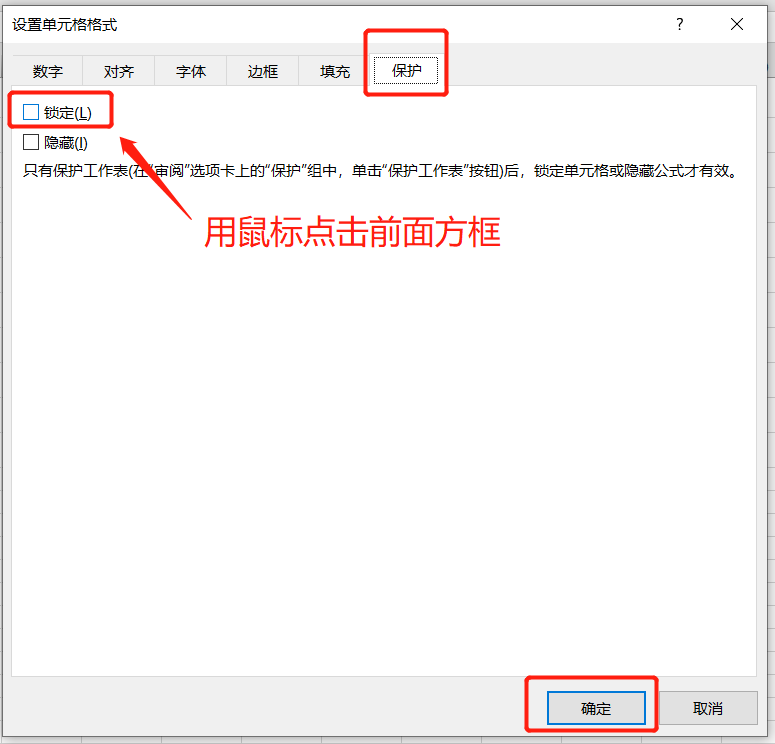
Après le réglage, vous pouvez voir que les cellules initialement sélectionnées contenant des formules ne peuvent pas être modifiées et modifiées, et une boîte de dialogue apparaîtra, demandant "La cellule est dans une feuille de calcul protégée". 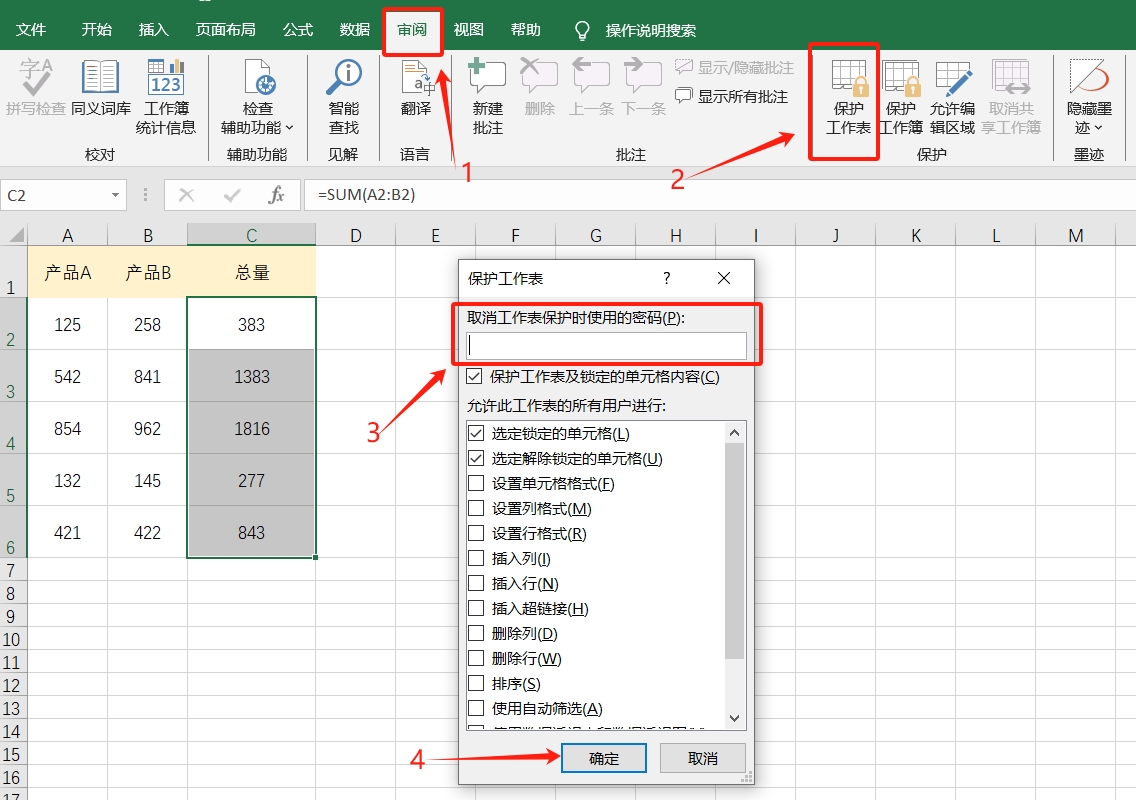

Si vous devez modifier la formule ultérieurement, il vous suffit d'annuler l'option "Restreindre l'édition" initialement définie.
Cliquez toujours sur l'onglet de menu [Révision] dans le formulaire, puis cliquez sur [Déprotéger la feuille de travail]. Une fois la boîte de dialogue apparue, entrez le mot de passe initialement défini dans le champ du mot de passe. Après avoir cliqué sur [OK], la « modification restreinte » s'affichera. être levé, vous pouvez modifier et éditer la formule.
Une autre chose à noter est que vous devez vous souvenir ou enregistrer le mot de passe que vous avez défini, car si vous oubliez le mot de passe, vous ne pouvez pas annuler la « modification restreinte » via le tableau Excel. Il n'y a pas d'option associée au « mot de passe oublié » dans Excel. 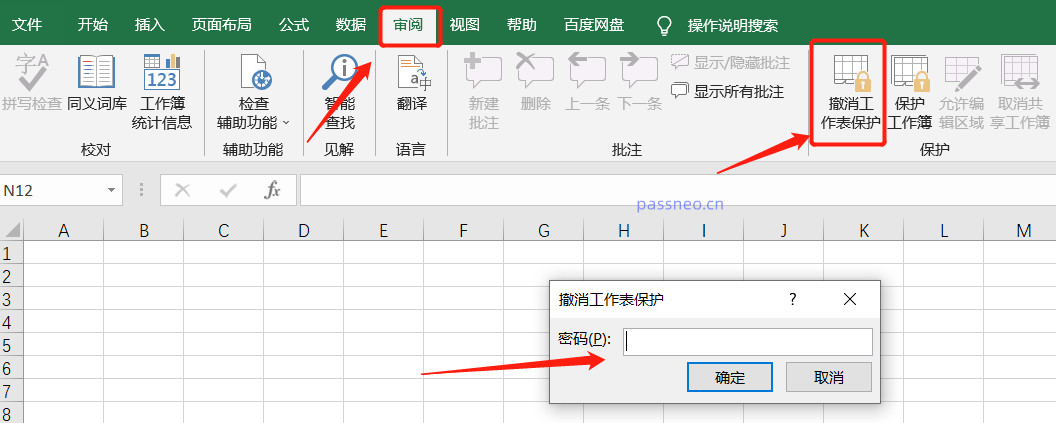
Par exemple, l'outil de récupération de mot de passe PepsiNiu Excel
, recommandé par de nombreuses personnes et également utilisé par l'éditeur, peut supprimer directement la « modification restreinte » initialement définie sans mot de passe.
Il suffit de sélectionner le module [Unrestriction] dans l'outil, puis d'importer le tableau Excel avec les « restrictions » définies dans l'outil pour le supprimer en un clic.
Le tableau Excel une fois les restrictions levées sera enregistré en tant que nouveau tableau et enregistré dans le dossier créé par l'outil. Cliquez sur [Aller à la vue] dans l'outil pour ouvrir le dossier et voir le nouveau tableau Excel.
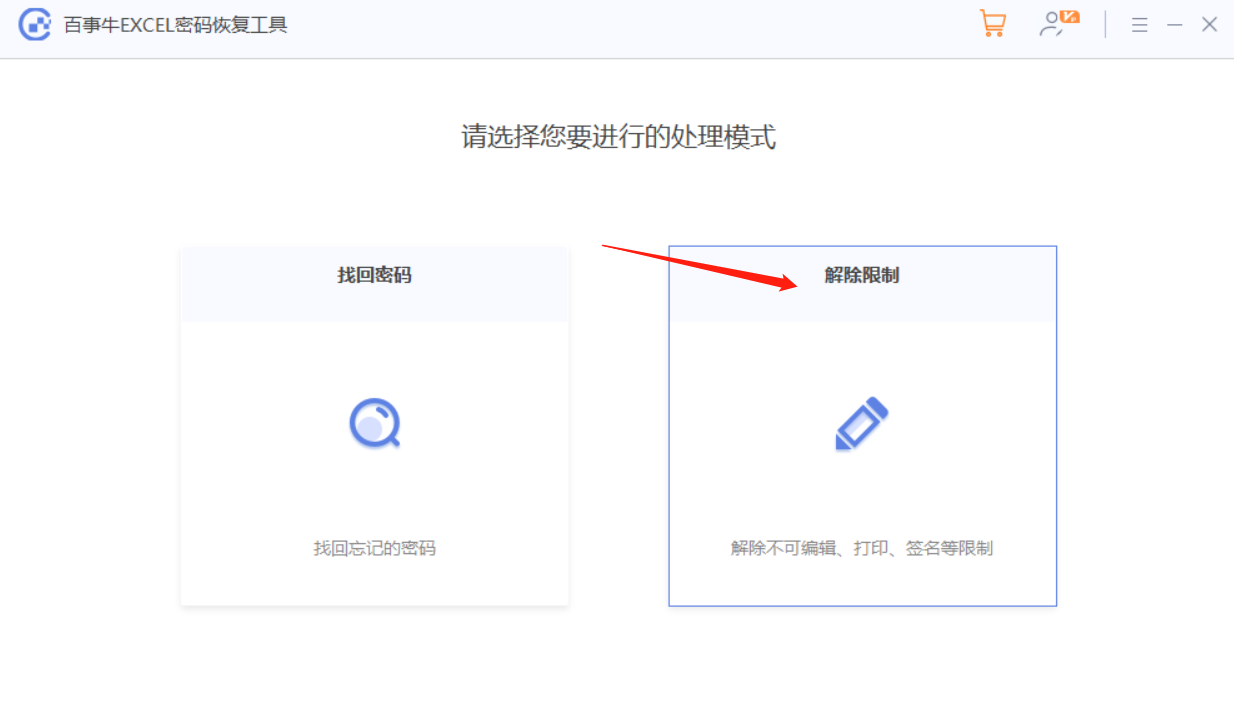
Ce qui précède est le contenu détaillé de. pour plus d'informations, suivez d'autres articles connexes sur le site Web de PHP en chinois!