
Lorsqu'ils rencontrent des problèmes système dans Windows 11, les utilisateurs peuvent effectuer des opérations de récupération en entrant dans les options de paramètres avancés. Cependant, certains utilisateurs ne connaissent pas le fonctionnement du nouveau système et ne savent pas comment accéder aux paramètres avancés. Afin d'aider à résoudre ce problème, l'éditeur PHP Apple a compilé deux méthodes de fonctionnement couramment utilisées et a présenté les étapes de fonctionnement en détail dans le texte.
Introduction à la saisie des paramètres avancés dans Win11
Méthode 1
1 Tout d'abord, cliquez sur le menu Démarrer à l'extrême gauche de la barre des tâches inférieure.
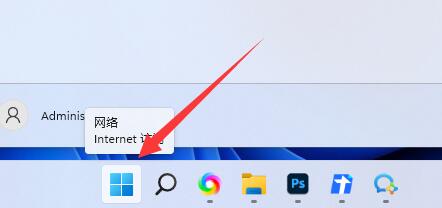
2. Ouvrez ensuite les paramètres ci-dessus.
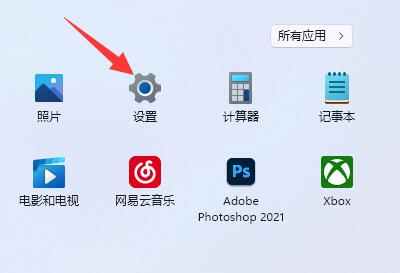
3. Recherchez et cliquez ensuite sur À propos en bas à droite.
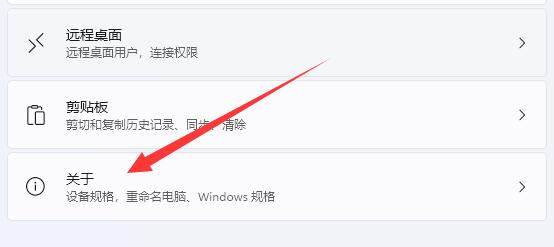
4. Après avoir cliqué dessus, vous pouvez trouver les paramètres avancés du système dans les liens correspondants.
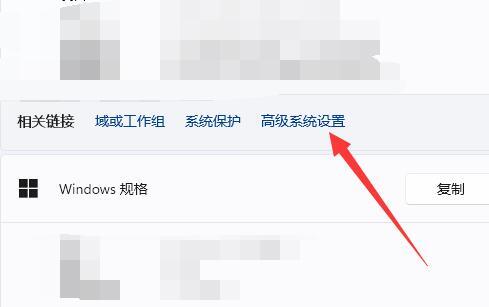
5. Après l'avoir ouvert, vous pouvez y modifier les paramètres.
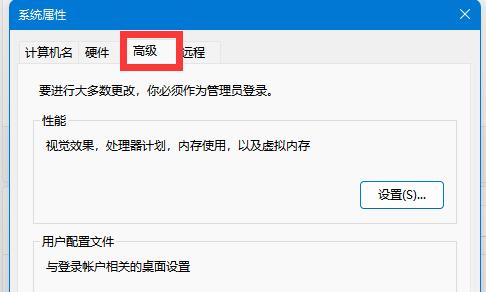
Méthode 2
1. Cliquez avec le bouton droit sur Démarrer dans la barre des tâches et sélectionnez Paramètres dans le menu d'options ci-dessus.
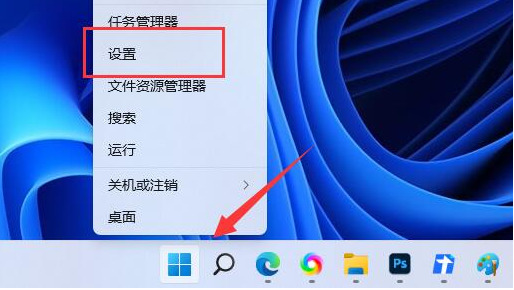
2. Après être entré dans la nouvelle interface, cliquez sur Système et recherchez l'option de récupération sur la droite.
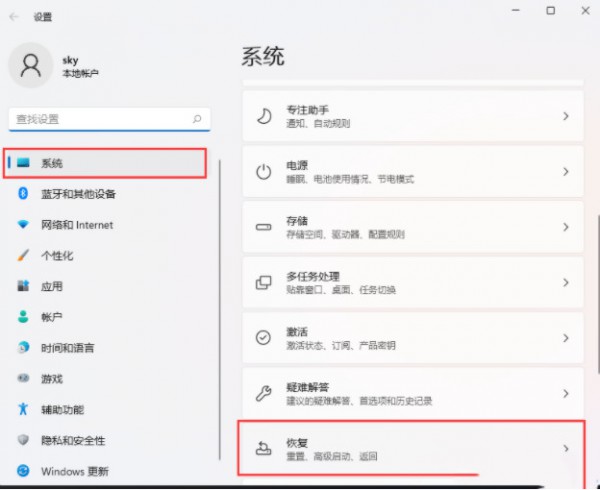
3. Recherchez Démarrage avancé sous Options de récupération et cliquez sur le bouton Redémarrer maintenant sur le côté droit.
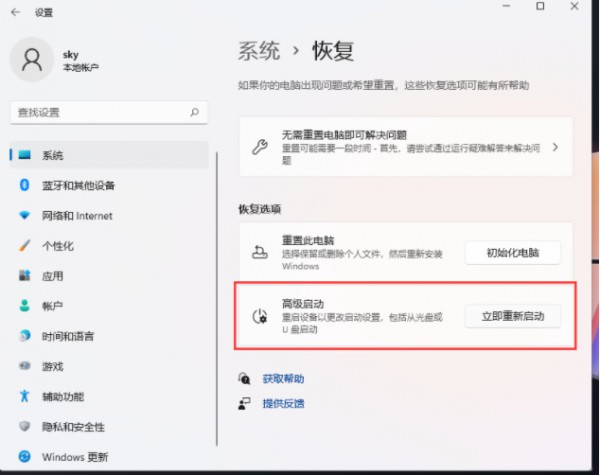
4. Une fenêtre d'invite apparaîtra, cliquez sur Redémarrer maintenant dans la fenêtre.
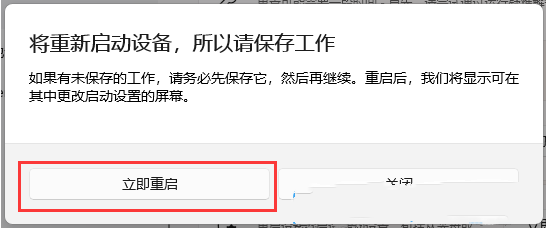
5. De cette façon, après le redémarrage de l'ordinateur, nous pouvons entrer dans le mode de démarrage avancé.
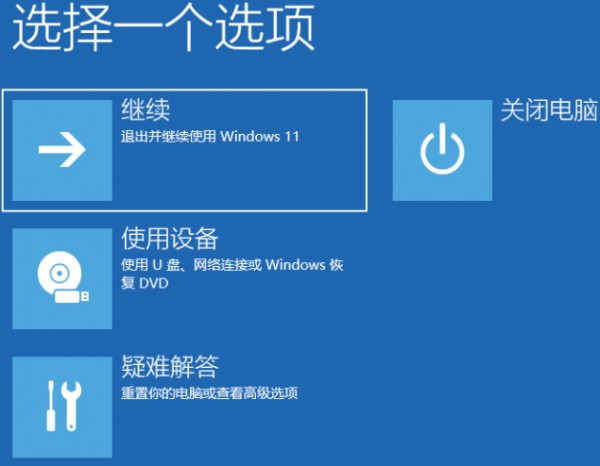
Ce qui précède est le contenu détaillé de. pour plus d'informations, suivez d'autres articles connexes sur le site Web de PHP en chinois!
 Il n'y a pas d'option WLAN dans Win11
Il n'y a pas d'option WLAN dans Win11
 Comment ignorer l'activation en ligne dans Win11
Comment ignorer l'activation en ligne dans Win11
 Win11 ignore le didacticiel pour se connecter au compte Microsoft
Win11 ignore le didacticiel pour se connecter au compte Microsoft
 Comment ouvrir le panneau de configuration Win11
Comment ouvrir le panneau de configuration Win11
 Introduction aux touches de raccourci de capture d'écran dans Win11
Introduction aux touches de raccourci de capture d'écran dans Win11
 Windows 11 mon ordinateur transfert vers le tutoriel de bureau
Windows 11 mon ordinateur transfert vers le tutoriel de bureau
 Solution au problème selon lequel le logiciel de téléchargement Win11 ne peut pas être installé
Solution au problème selon lequel le logiciel de téléchargement Win11 ne peut pas être installé
 Comment ignorer la connexion réseau lors de l'installation de Win11
Comment ignorer la connexion réseau lors de l'installation de Win11