
Dans la vie quotidienne de bureau, lorsque nous utilisons Word, nous avons souvent besoin d'ajouter des signatures pour augmenter l'autorité du document. L'éditeur PHP Xin Yi présente maintenant en détail les étapes pour apposer une signature dans Word, notamment : signature numérique : utiliser un certificat numérique pour signer électroniquement le document ; signature manuscrite : numériser ou insérer une image de signature manuscrite électronique : utiliser un tiers ; Les logiciels ou services sont signés électroniquement. Dépêchez-vous et continuez à lire les détails ci-dessous pour maîtriser la technique pratique de mise en signature dans Word !
1. Tout d’abord, nous devons ouvrir le logiciel Office Word.
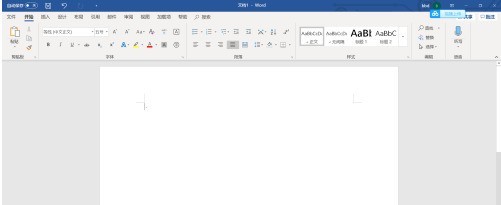
2. Nous pouvons saisir n'importe quel contenu dont nous avons besoin.
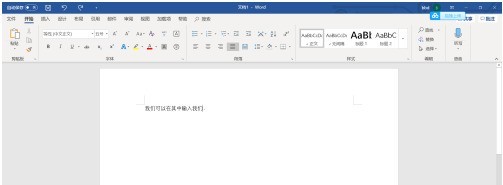
3. A ce moment, nous cliquons sur insérer.
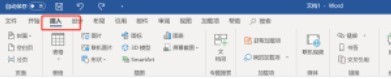
4. Cliquez ensuite sur le bouton [Signature]
5. Nous entrons le nom dont nous avons besoin dans la case.
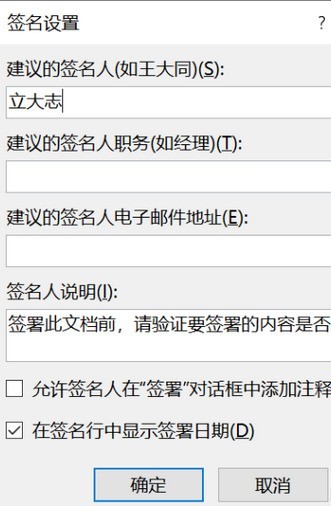
6. Nous pouvons maintenant obtenir la signature dont nous avons besoin
.Ce qui précède est le contenu détaillé de. pour plus d'informations, suivez d'autres articles connexes sur le site Web de PHP en chinois!
 Quels sont les logiciels bureautiques
Quels sont les logiciels bureautiques
 Lequel est le meilleur, vivox100 ou vivox100pro ?
Lequel est le meilleur, vivox100 ou vivox100pro ?
 Utilisation du contacteur AC
Utilisation du contacteur AC
 Analyse comparative entre la version familiale Win10 et la version professionnelle
Analyse comparative entre la version familiale Win10 et la version professionnelle
 Tutoriel d'installation du système Linux
Tutoriel d'installation du système Linux
 Quel est le principe et le mécanisme du dubbo
Quel est le principe et le mécanisme du dubbo
 entrée du site officiel de msdn
entrée du site officiel de msdn
 Que dois-je faire si chaturbate est bloqué ?
Que dois-je faire si chaturbate est bloqué ?