
La question qui vous tracasse depuis longtemps : Comment exploiter habilement le champ table des matières dans Word ? L'éditeur PHP Zimo vous propose ci-dessous un guide détaillé pour résoudre vos doutes. Cet article expliquera l'utilisation des champs de répertoire d'une manière simple et facile à comprendre, et révélera le mystère des champs de répertoire dans Word. Embarquons maintenant pour un voyage de découverte et laissez le champ table des matières devenir la cerise sur le gâteau de votre document !
1. Saisissez n'importe quel texte dans Word et sélectionnez le texte noir dans le paragraphe, comme indiqué dans l'image [Élément de question] :

2 Après avoir sélectionné le texte, appuyez sur [Maj] + "Alt" + sur le La touche "O" du clavier fera apparaître la boîte de dialogue [Marquer l'élément du catalogue]

3. Dans la boîte de dialogue "Marquer l'élément du catalogue", l'[Identifiant du répertoire] reste inchangé au niveau C. Le niveau peut être défini librement. . Une fois le réglage terminé, cliquez sur la marque et le code du champ apparaîtra.

4. Ensuite, vous ne pouvez pas fermer la boîte de dialogue "Marquer les éléments de la table des matières" et continuer à sélectionner la police en gras pour le marquage, comme indiqué sur l'image.

5. Recherchez [Table des matières] dans le menu Word [Référence], puis [Insérer une table des matières].

6 Dans la boîte de dialogue contextuelle [Table des matières], cliquez sur [Options] et dans la fenêtre contextuelle. -up boîte de dialogue [Options de la table des matières], décochez [Niveau de plan] et remplacez-le par [Champ d'élément du répertoire], et enfin cliquez sur [OK] pour revenir à la boîte de dialogue [Répertoire], sélectionnez OK dans la boîte de dialogue [Répertoire] case pour quitter.

7. Le résultat est comme indiqué sur la figure, et le répertoire apparaîtra à la position où reste le curseur
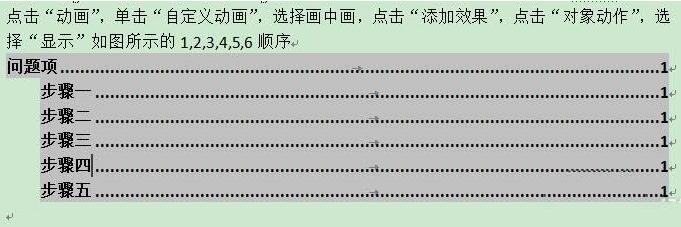 .
.
Ce qui précède est le contenu détaillé de. pour plus d'informations, suivez d'autres articles connexes sur le site Web de PHP en chinois!