
效果图构成比较简单,制作过程:先做出球体效果;然后在表面用滤镜做出类似绒毛纹理;中间部分可以增加一些个性条纹;最后用涂抹工具涂出边缘的绒毛即可
效果图构成比较简单,制作过程:先做出球体效果;然后在表面用滤镜做出类似绒毛纹理;中间部分可以增加一些个性条纹;最后用涂抹工具涂出边缘的绒毛即可。
最终效果
1、首先新建画布:1600px * 1200,分辨率为72,如下图。 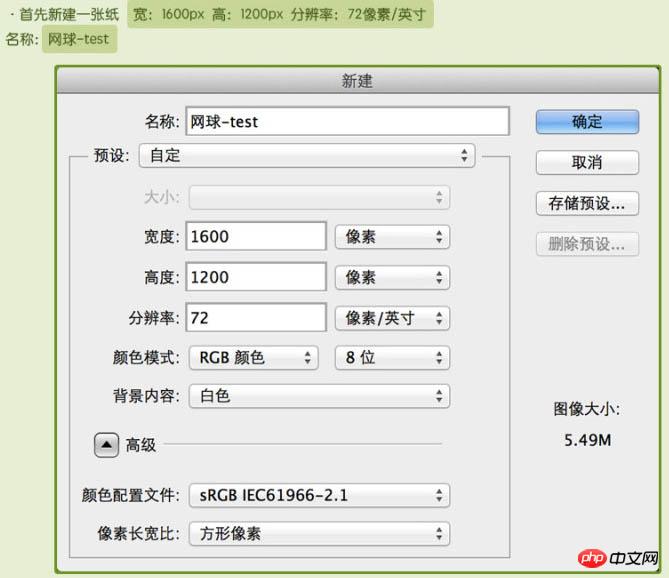
2、点击选色工具中的前景色,然后在拾色器中输入色值:#e6efd4,用油漆桶工具把背景填充前景色。 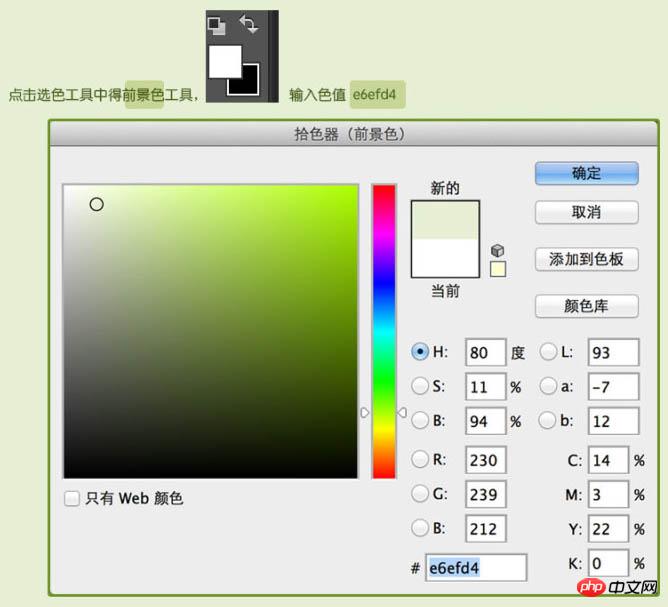
3、再把前景色设置为:#90bf00。 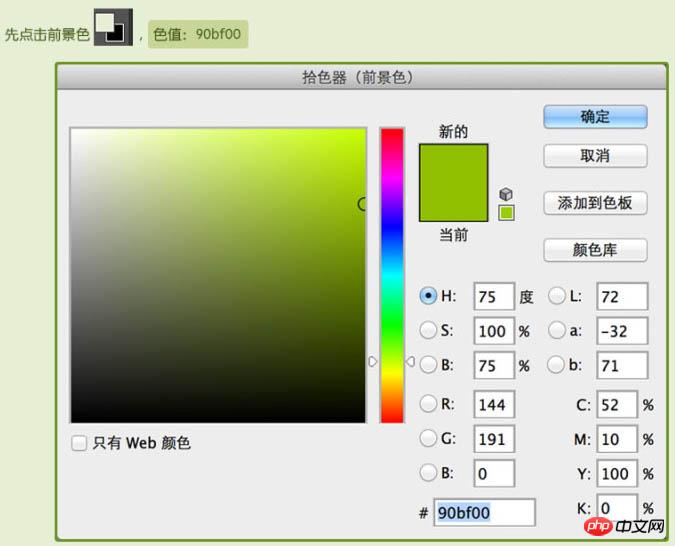
4、然后点击圆形形状工具,在属性栏设置宽和高光,如下图。然后在画布中心创建圆形形状,图层命名为“绿毛毛层”,右下角为图层状态。 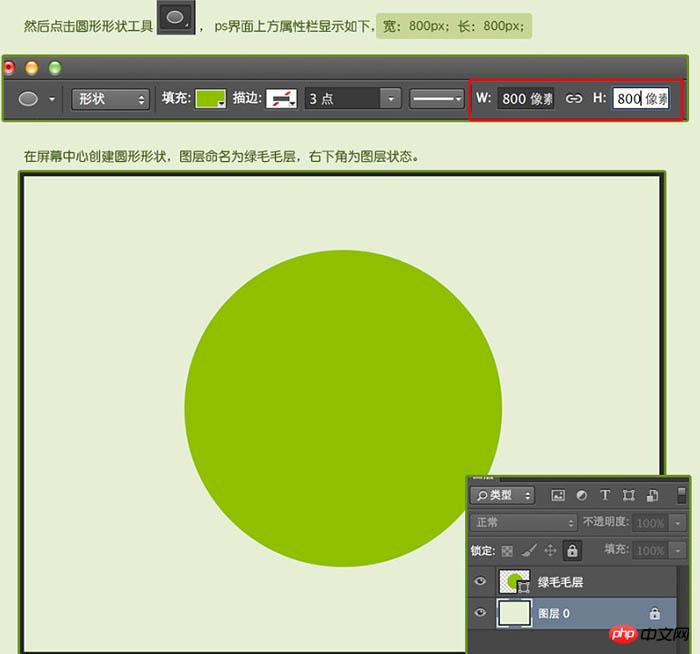
5、鼠标选中绿毛毛层,再点击图层界面最下方图层样式。 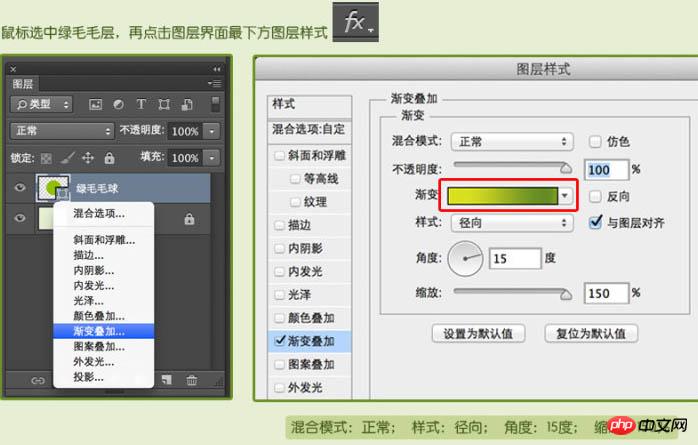
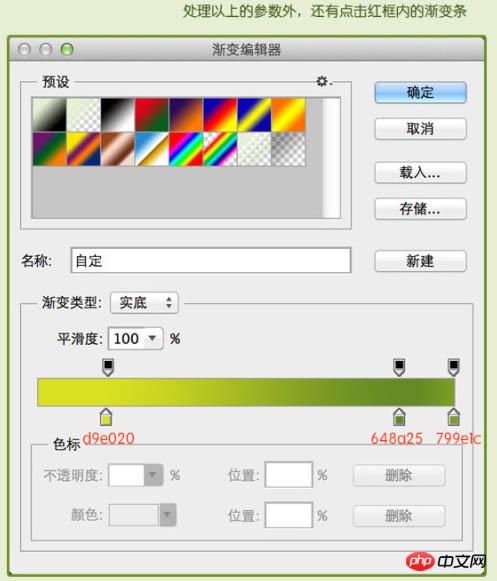
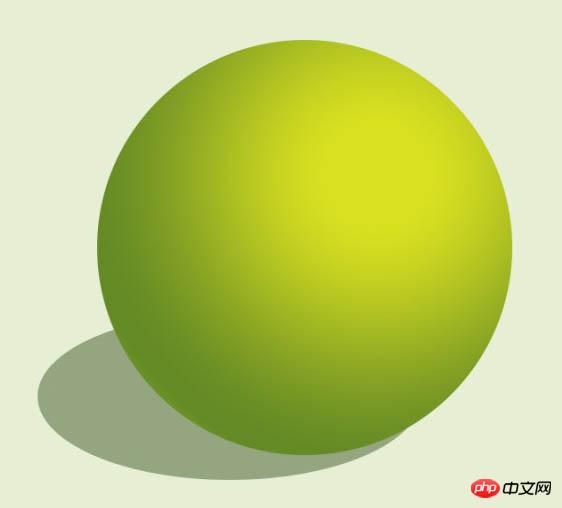
6、新建图层,命名为白线,点击钢笔工具,勾画出网球上的白线,色值:#e9efb8,给白线增加描边的图层样式,如下图。 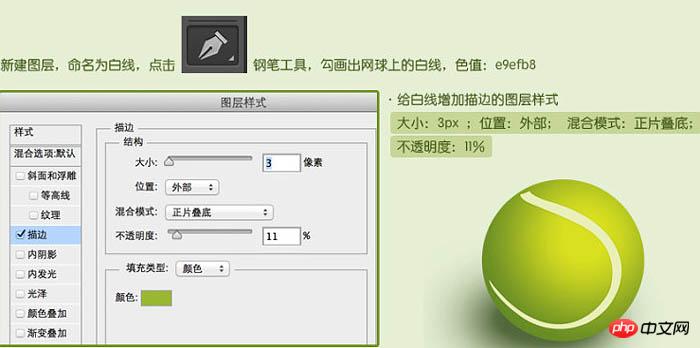
7、选择绿毛毛层,点击路径选择工具,再点击屏幕中间的绿球。选中绿毛毛球的路径。 
8、再点击钢笔工具,在属性栏上点击红色框内的路径选择工具,选择下来菜单中的减去顶层形状,小心慢慢的扣去多余的形状,如下图。 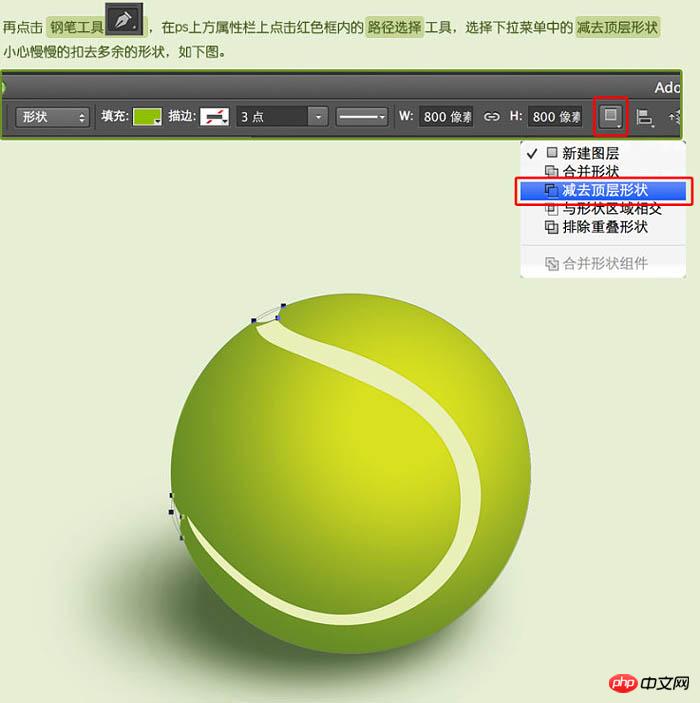
9、将绿色毛毛层右键转化为“智能对象”。 
10、点击:滤镜 > 杂色 > 添加杂色。 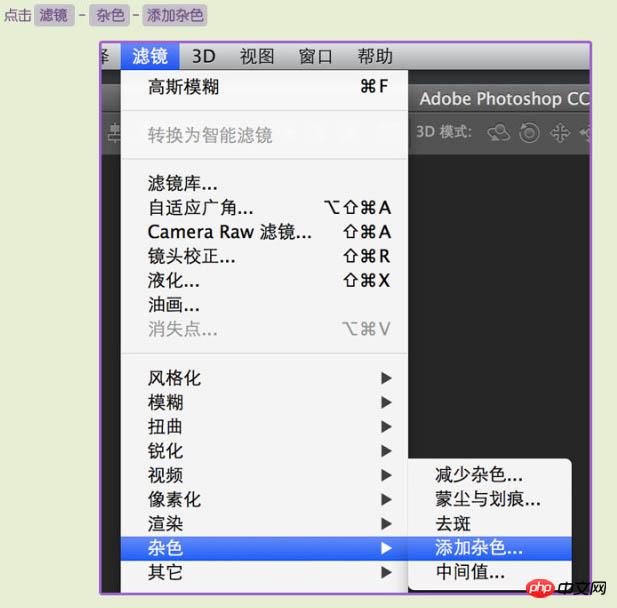
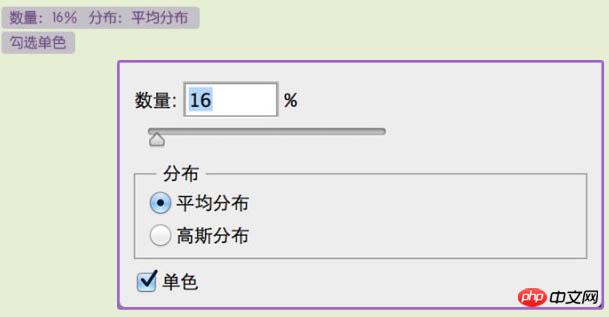

11、点击:滤镜 > 模糊 > 径向模糊。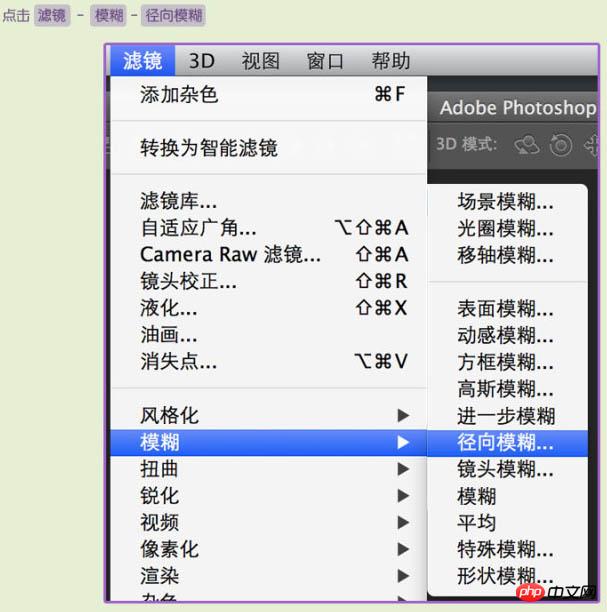
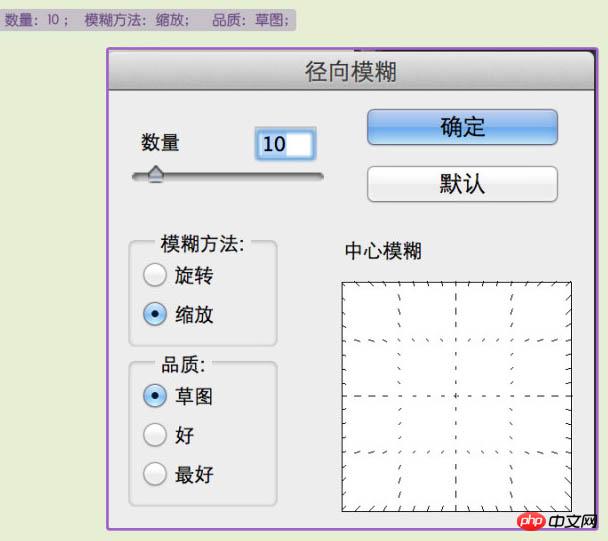

12、点击:滤镜 > 锐化 > 进一步锐化。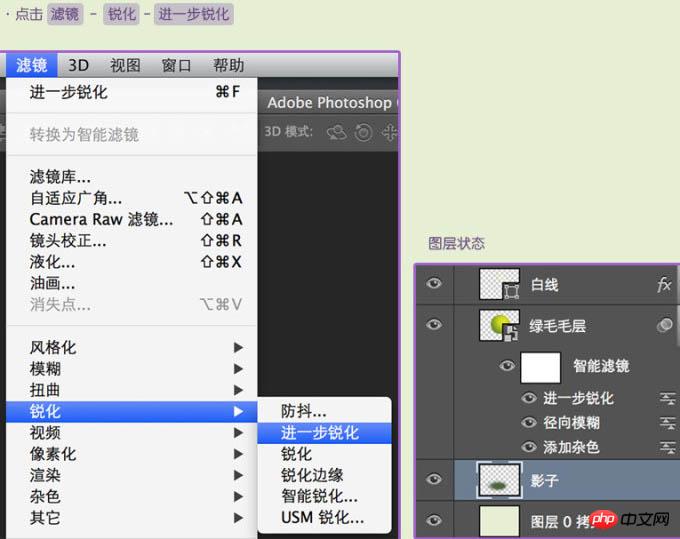

13、将刚才做好的绿毛毛层复制,放在原绿毛毛层的上面,然后关掉进一步锐化、径向模糊前面的小眼睛。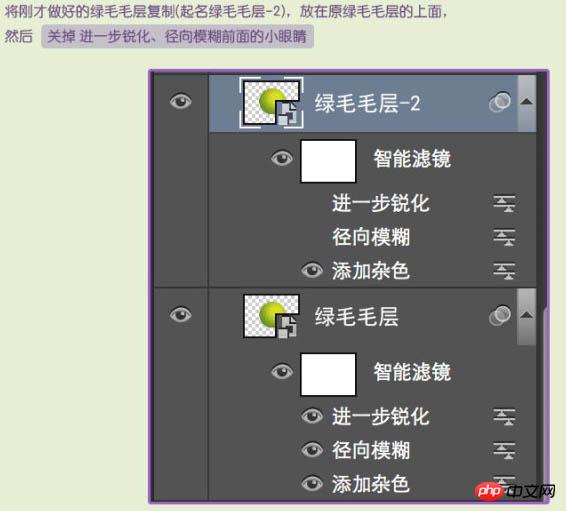
14、然后给绿毛毛-2层再加一个高斯模糊的滤镜。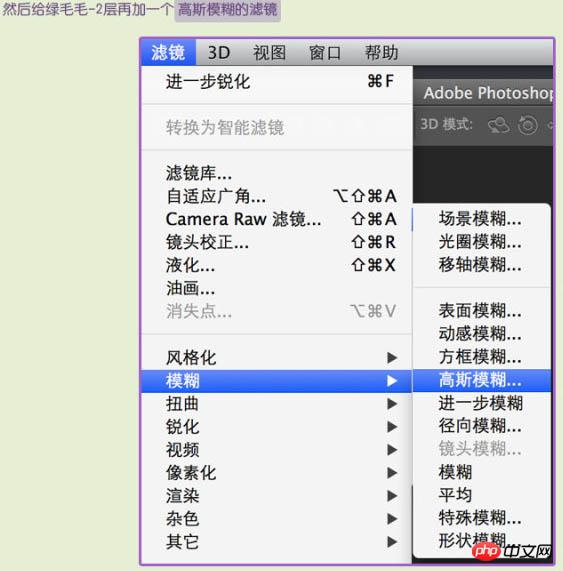
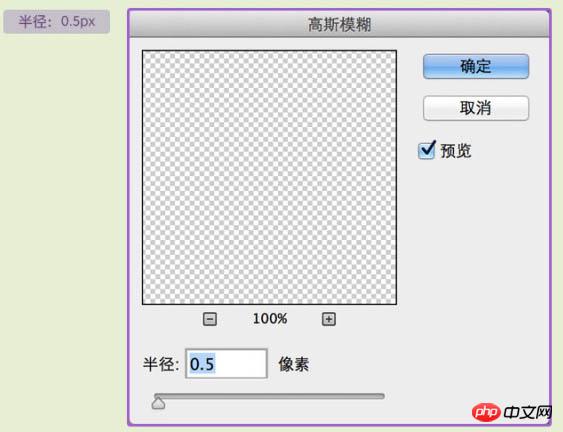

15、将白线层复制,起名为白线-2,再将绿毛毛层-2复制,起名为白线材质-1,右键白线材质-1层,选择创建剪切蒙版,将白线材质-1的图层属性改为正片叠底。图层状态如下图。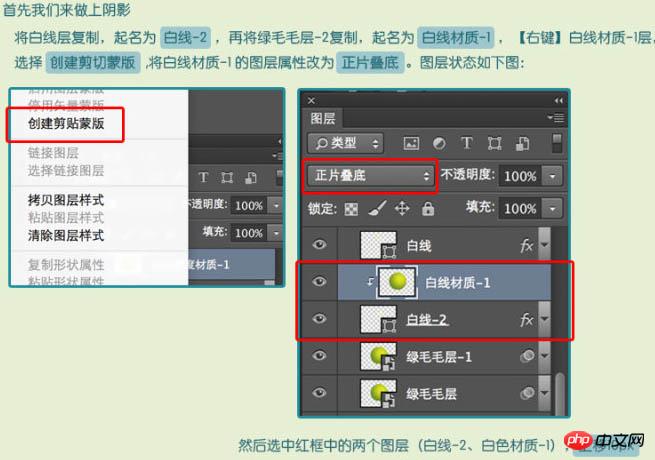

16、将白线层复制,起名为白线-3,再将绿毛毛层-2复制,起名为白线材质-2,右键白线材质-2层,选择创建剪切蒙版,将白线材质-2的图层属性改为柔光。图层状态如下图。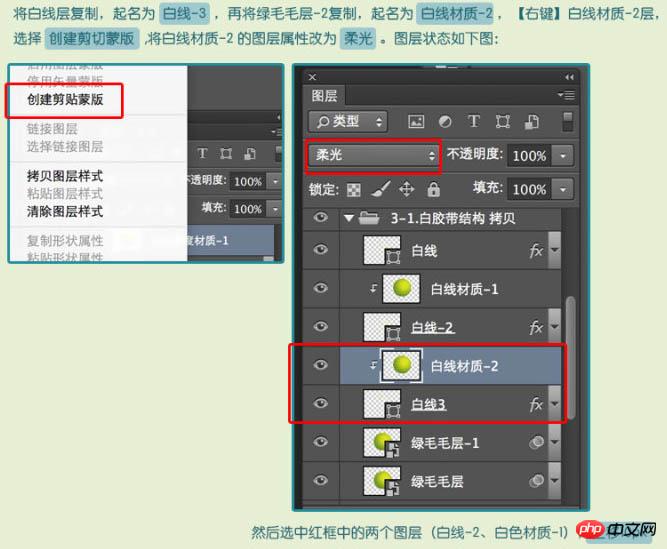

17、有很多的方法可以给白线加明暗光影,我这用的是笔刷工具。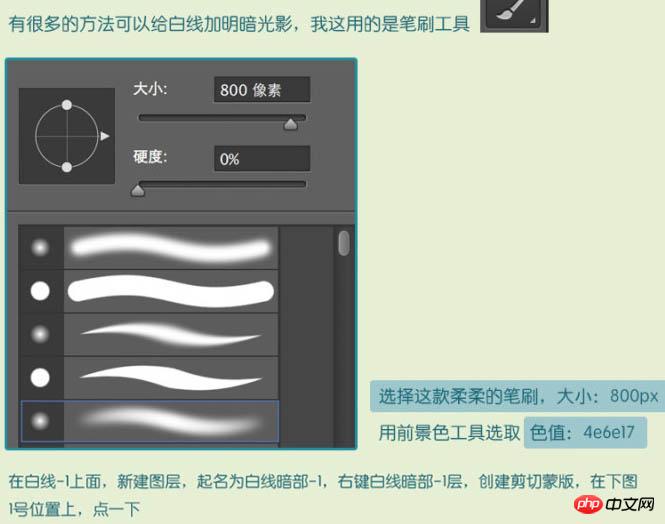

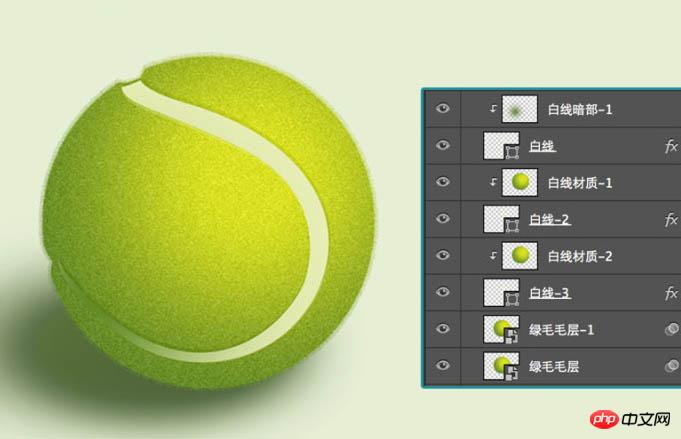
18、在白线暗部-1上面,新建图层,起名为白线暗部-2,右键白线暗部-2层,创建剪切蒙版,在下图2号位置上点一下。
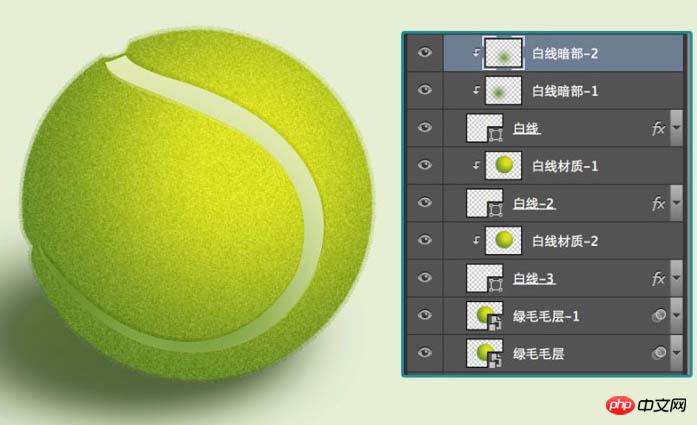
19、在白线暗部-2上面新建图层,起名为白线暗部-3,右键白线暗部-3层,创建剪切蒙版,在下图3好位置上点一下。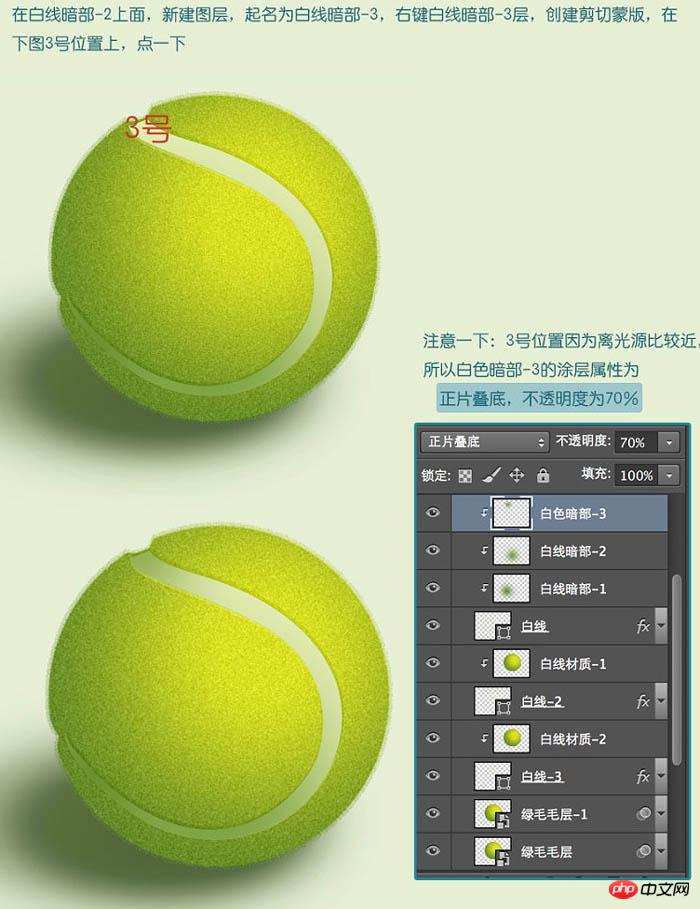
20、用前景色工具选取色值:#ffffff,在白线暗部-3上面新建图层,起名为白线亮部-1,右键白线亮部-1层,创建剪切蒙版,在下图4号位置上点一下。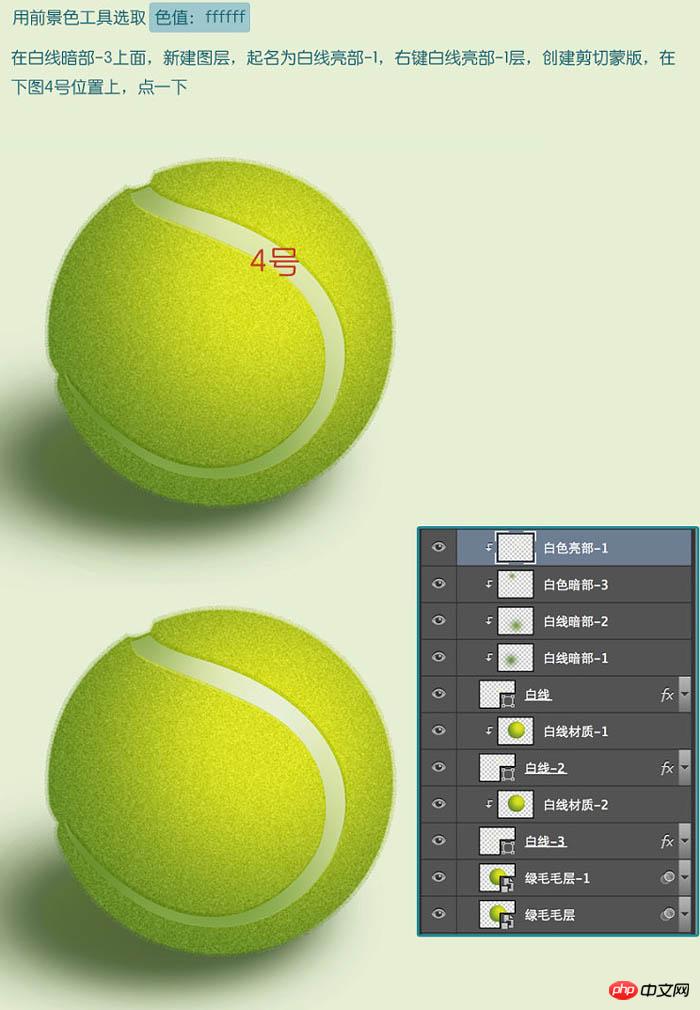
21、把白色材质-1层复制,起名白色材质-3,放在白色亮部-1的上面。右键白色材质-3。创建剪切蒙版。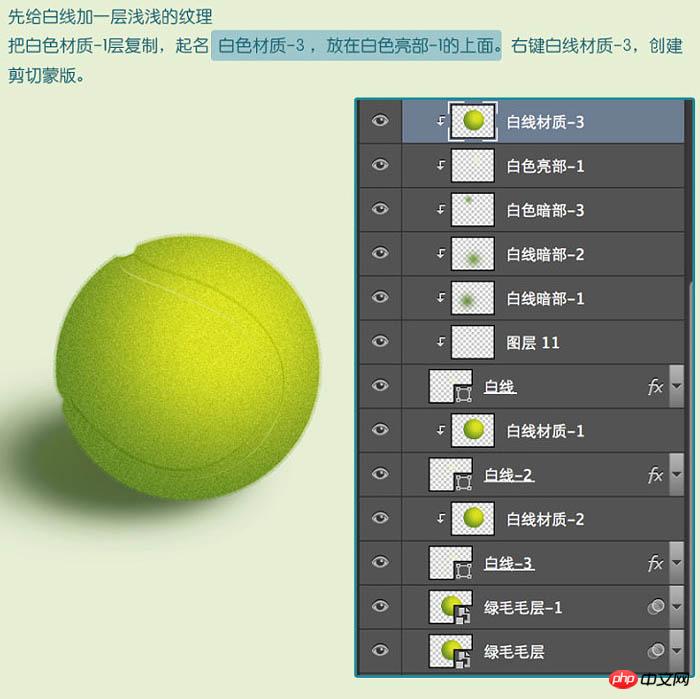
22、然后将白线材质-3的图层属性改为柔光。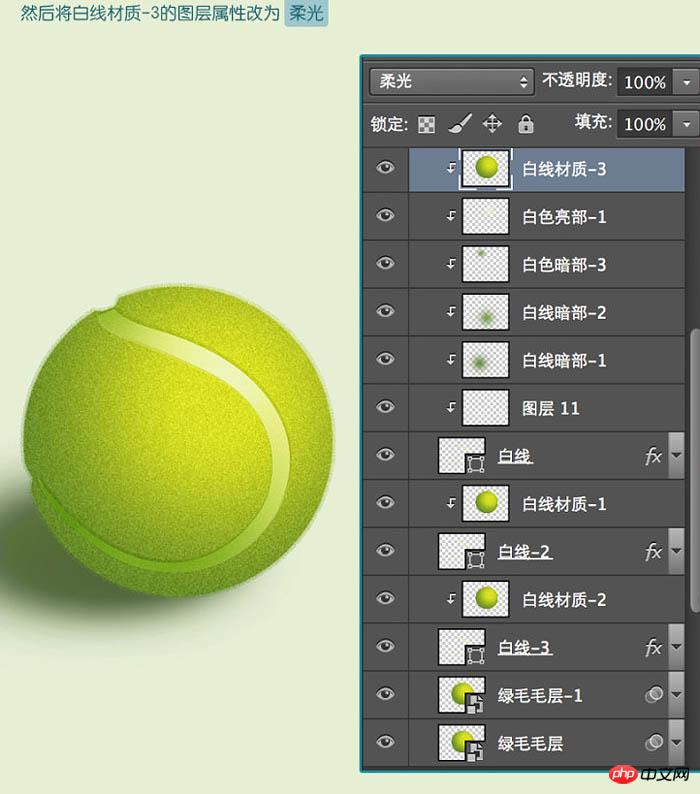
23、选择白线材质-3,按键盘快捷键Ctrl + U 键,弹出色相/饱和度界面,参数设置如下图。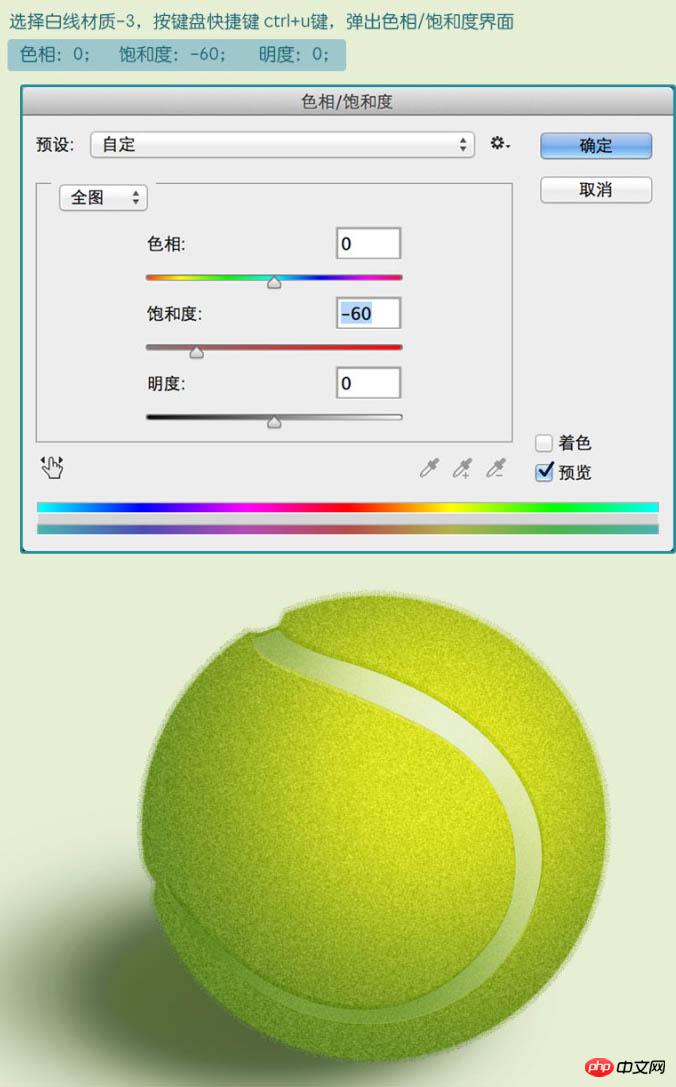
24、下面要给白线添加一些类似浮雕一样的材质。
25、右键白线材质-4,创建剪切蒙版。
26、选择白线材质-4图层,再点击图层界面下方的图层样式,设置斜面和浮雕。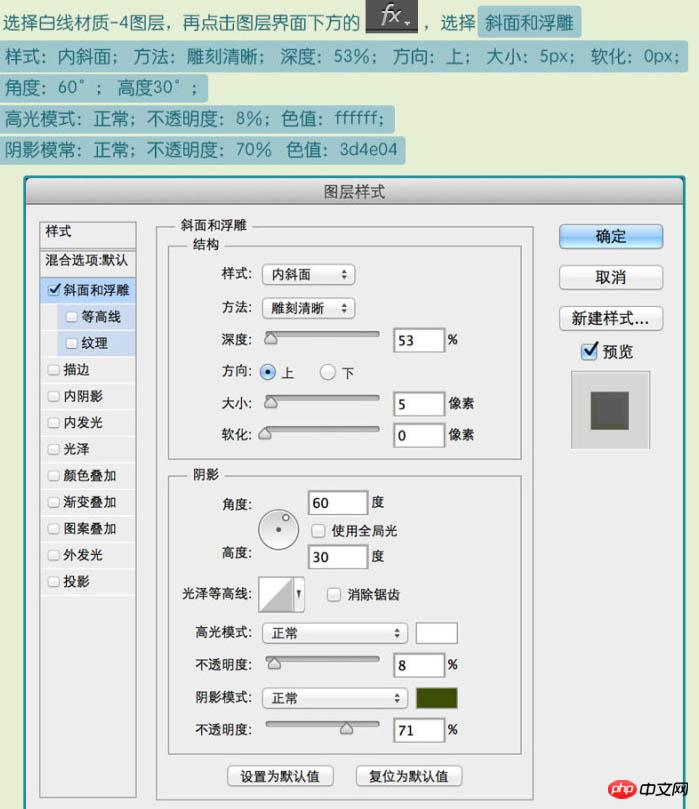

27、将白线材质-4的图层样式调整为柔光,不透明度:50%。
28、复制绿毛毛-1层,命名为绿毛毛层-2,放在绿毛毛层-1下面,右键绿毛毛层-2,选择栅格化图层,用这一层来做毛边效果。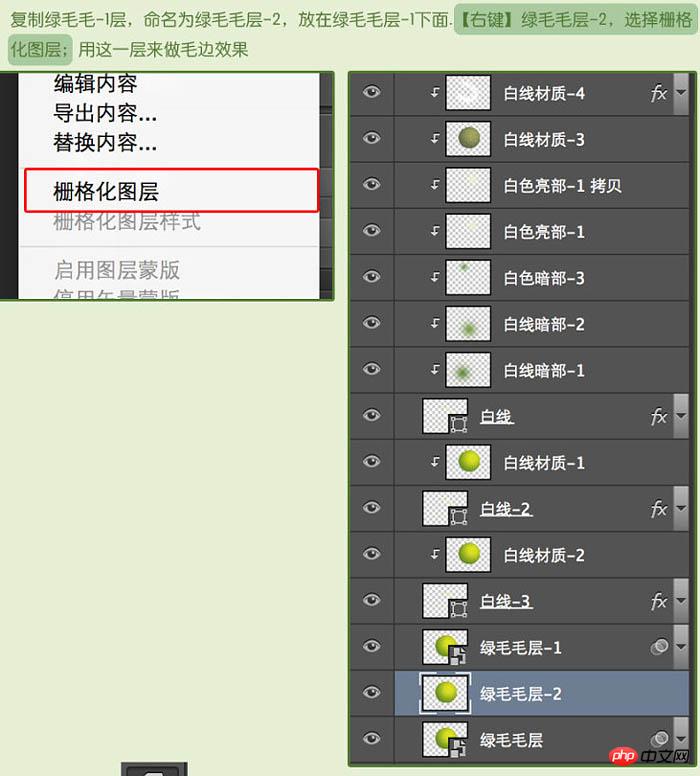
29、使用涂抹工具来实现毛边效果,大小3px,模式正常,强度80%。在边缘涂抹出网球的毛边,这时候就比较考验耐心了,涂抹到自己满意就可以了。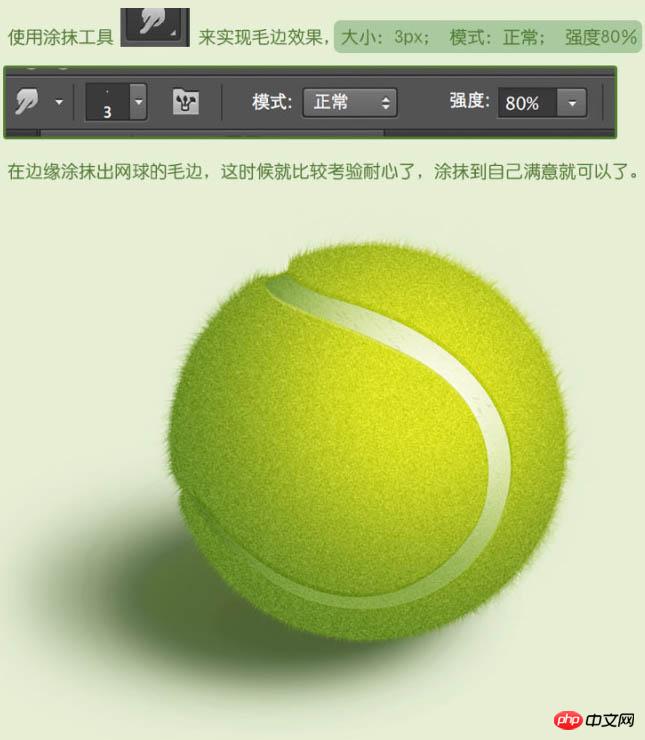
30、下面黑框里面的地方是网球离光影最近的地方,所有它的细致度要增强一些。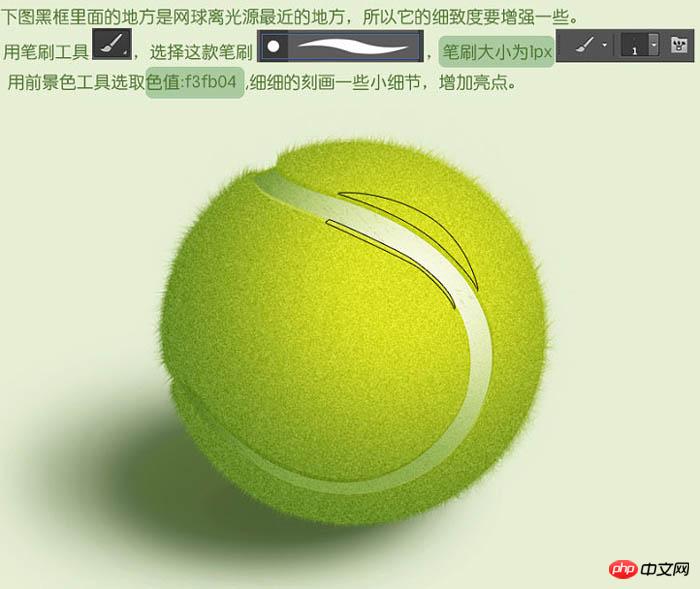
最终效果:
 pr touche de raccourci
pr touche de raccourci
 La différence entre les cours Python et les cours C+
La différence entre les cours Python et les cours C+
 Méthodes courantes de détection des vulnérabilités des sites Web
Méthodes courantes de détection des vulnérabilités des sites Web
 Quels sont les algorithmes de cryptage GSM ?
Quels sont les algorithmes de cryptage GSM ?
 Que faire si votre adresse IP est attaquée
Que faire si votre adresse IP est attaquée
 La différence entre insérer avant et avant
La différence entre insérer avant et avant
 Quels protocoles le protocole SSL inclut-il ?
Quels protocoles le protocole SSL inclut-il ?
 Comment ouvrir un fichier XML
Comment ouvrir un fichier XML