
Lors de l'impression du document, j'ai constaté que les images insérées ne pouvaient pas être affichées, ce qui a gêné le travail. En réponse à ce problème, l'éditeur PHP Xiaoxin a compilé plusieurs solutions, dans l'espoir d'aider tout le monde à résoudre le problème. Pour des informations détaillées, veuillez continuer à lire l’article suivant.
1. Pouvez-vous imprimer des photos prévisualisées dans WORD ?
2. De quelle quantité de mémoire dispose l'imprimante que vous utilisez ? La première situation est rare, la seconde surtout.
Certaines imprimantes n'ont que quelques mégaoctets de mémoire et les images que vous insérez sont encore plus grandes, de sorte que les imprimantes laser noir et blanc ordinaires ou les imprimantes matricielles peuvent ne pas être en mesure de les imprimer.
Le deuxième type : l'imprimante peut également (principalement se référer à la mémoire de l'imprimante) que l'image soit très grande, donc le signal d'impression est chargé très lentement et l'utilisateur a hâte d'actionner la touche d'exécution de l'imprimante pour imprimer. l'image ne peut pas être imprimée avant la fin du chargement.
Pourquoi l’image d’arrière-plan couleur de la page ne peut-elle pas être imprimée lors d’une impression en couleur à l’aide de Word ?
Dans les paramètres de l'option Word → Options d'affichage → Options d'impression → Vérifiez la couleur et l'image d'arrière-plan d'impression, vous pouvez normalement reconnaître la couleur de l'image d'arrière-plan ou la couleur définie dans la page d'impression en aperçu et en impression
version 07 et supérieure dans le mot options c'est-à-dire Cliquez sur le fichier dans le coin supérieur gauche et créez-en un visible dans la navigation de droite ; pour la version 03, imprimez et recherchez dans les options de l'outil. Lors de l'impression, prévisualisez-le d'abord pour voir si la couleur d'arrière-plan est dans l'aperçu. Si ce n’est pas le cas, il ne sera pas là lors de l’impression.
Les images des documents Word ne peuvent pas être imprimées :
Le document contient des images modifiées par Word, telles que des cartes, des paysages, etc. Lors de l'impression, l'imprimante affiche "mémoire pleine" et ne peut pas être imprimée. Mais imprimer uniquement du texte est normal.
Ce n’est pas un problème d’encre, l’écriture est bonne, mais l’image ne sort pas. L'objet graphique a été coché dans la barre d'options, mais l'image est toujours manquante.
Outils-Options-Imprimer-Cochez [Objet graphique] et [Couleur et image d'arrière-plan] -OK ou essayez une combinaison.
L'ordinateur peut afficher l'image collée, mais lors de l'impression, elle est vierge :
Quelle image regardez-vous ? Les images avec une différence de couleur inférieure à 5 % ne peuvent pas être imprimées. Les images qui ne sont pas reconnues par des mots tels que bmp, jpg, gif, etc. ne seront pas non plus saisies.
Vous pouvez voir l'image lorsque vous l'ouvrez, mais vous ne pouvez pas la voir lors de l'impression et de l'aperçu avant impression. De plus, le texte sous l'image couvre directement la position de l'image. Il devrait s'agir d'un document de 6 pages. impression et aperçu avant impression, il n'y a que 3 pages dans l'état :
Menu [Outils]-》[Options]-[Imprimer]-》Vérifiez [Couleur et image de fond]-》[OK].
Les images WORD peuvent être affichées mais ne peuvent pas être imprimées :
Appuyez sur CTRL+P pour ouvrir la boîte de dialogue d'impression
Cliquez sur les options dans le coin inférieur gauche et cochez les options encerclées dans l'image
Le texte peut être imprimé, dès qu'il y a des images. Il ne peut pas être imprimé, mais il peut être prévisualisé : 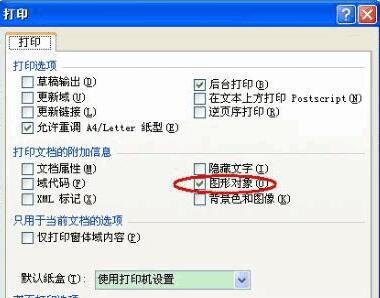
Il se peut que l'image ne soit pas imprimée. Il y a une option dans les paramètres d'impression pour savoir si l'image doit être imprimée
Cliquez. le menu "Outils --- Options" et vérifiez le cercle dans les options de l'image 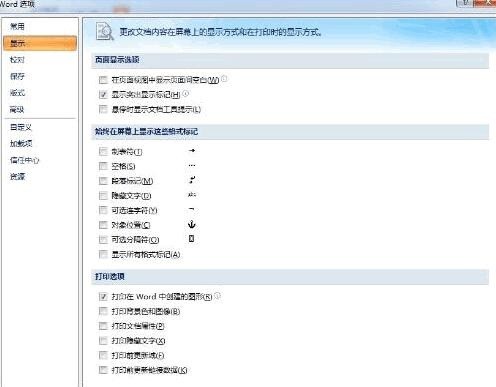
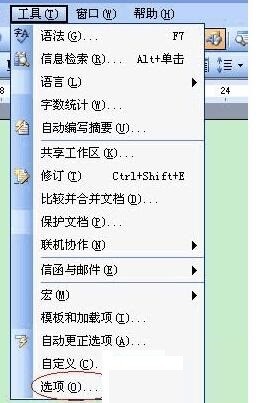 Utiliser des images comme arrière-plan dans les documents Word Les images ou les couleurs d'arrière-plan Word ne peuvent pas être imprimées et il y a des problèmes d'impression des vignettes :
Utiliser des images comme arrière-plan dans les documents Word Les images ou les couleurs d'arrière-plan Word ne peuvent pas être imprimées et il y a des problèmes d'impression des vignettes : 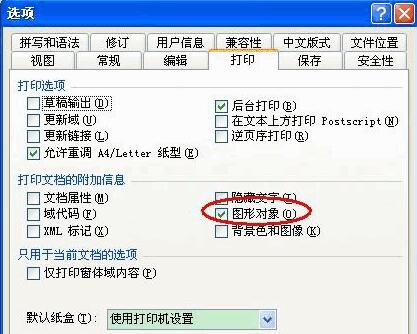
Tout d'abord, le La taille de l'image de base d'arrière-plan doit être traitée via un logiciel de traitement d'image ou dessinée au format A4 (21 cm * 29,7 cm), vous devez alors définir le menu : Outils-Options-Imprimer-Couleur et image d'arrière-plan, ou le définir lors de l'impression. choix.
Choisissez d'imprimer [Objet image]
Pour vérifier la couleur et l'image d'arrière-plan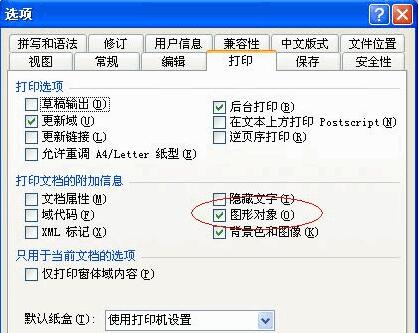
ou cliquez sur [Fichier→Imprimer→Options], cochez la petite case devant [Couleur et image d'arrière-plan]→OK→OK
Méthode 1 : Menu : Affichage - En-tête et pied de page ; puis ouvrez le menu : Insérer - Image - À partir du fichier, insérez votre image puis définissez l'image : Mise en page - soit alignée avec le texte, soit flottante au-dessus, la taille peut être augmentée. la page A4, réglez la couleur sur automatique, [Ne la changez pas], OK. Désactivez ensuite les barres d’outils d’en-tête et de pied de page.
Méthode 2 : Format-Arrière-plan-Effet de remplissage-Image.
Méthode 3 : Format - Arrière-plan - Filigrane - Sélectionnez le filigrane de l'image Il y a une option de zoom ici, généralement elle est donnée à 500%, mais en fait vous pouvez remplir n'importe quel nombre et l'ajuster en fonction de la taille de votre image. Essayez-le plusieurs fois jusqu'à ce que vous soyez satisfait, et décochez l'option d'érosion si nécessaire.
Méthode 4 : Format - Arrière-plan - Effet de remplissage - Texture - Autres textures sans utiliser l'option image.
Ce qui précède est le contenu détaillé de. pour plus d'informations, suivez d'autres articles connexes sur le site Web de PHP en chinois!
 Quelles sont les méthodes de création d'un site Web mobile ?
Quelles sont les méthodes de création d'un site Web mobile ?
 Quel est le paramètre de mémoire virtuelle approprié ?
Quel est le paramètre de mémoire virtuelle approprié ?
 Utilisation de PathFileExists
Utilisation de PathFileExists
 Tutoriel sur la fusion de plusieurs mots en un seul mot
Tutoriel sur la fusion de plusieurs mots en un seul mot
 Comment nettoyer le lecteur C de l'ordinateur trop plein
Comment nettoyer le lecteur C de l'ordinateur trop plein
 Comment ouvrir le format json
Comment ouvrir le format json
 Comment créer un clone WeChat sur un téléphone mobile Huawei
Comment créer un clone WeChat sur un téléphone mobile Huawei
 solution hors de portée
solution hors de portée