
Les icônes du bureau sont trop éloignées ? Venez voir comment le résoudre ! Les utilisateurs de Windows 11 ont peut-être rencontré un tel problème : les icônes sur le bureau sont trop espacées, ce qui les fait occuper trop d'espace sur le fond d'écran et affecte l'apparence visuelle. Cet article fournira quelques méthodes efficaces pour vous aider à résoudre rapidement ce problème. Veuillez continuer à lire pour connaître les étapes spécifiques, et l'éditeur php Xigua vous fournira des conseils professionnels.

1. Tout d'abord, nous ouvrons le système "Paramètres".
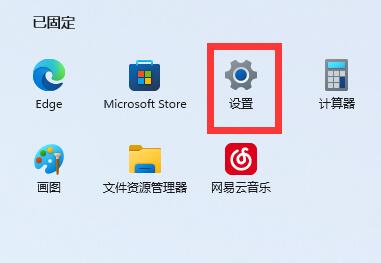
2. Ouvrez ensuite l'"Écran" à droite.
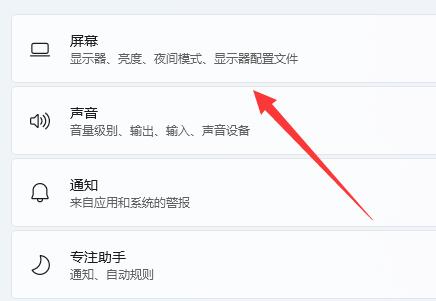
3. Réduisez ensuite le taux de zoom pour le réduire.
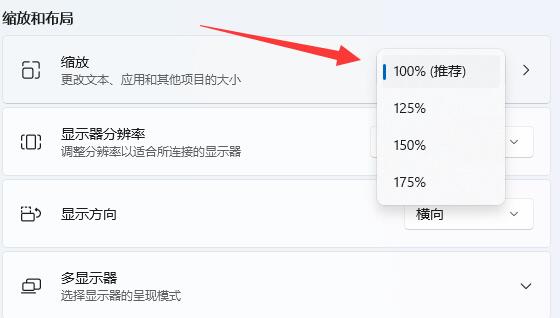
1. Nous pouvons également cliquer avec le bouton droit sur le menu Démarrer et ouvrir "Exécuter".
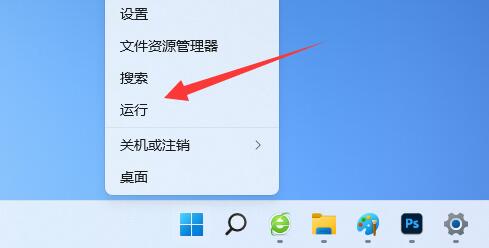
2. Entrez ensuite "regedit" et appuyez sur Entrée pour ouvrir le registre.
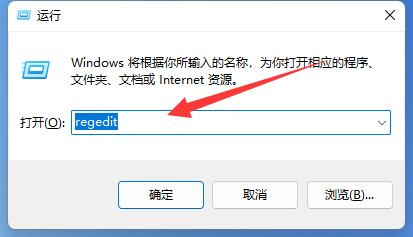
3. Entrez ensuite l'emplacement "Ordinateur HKEY_CURRENT_USERControl PanelDesktopWindowMetrics".
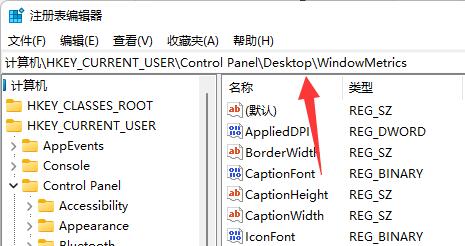
4. Après avoir entré, ouvrez les options "lconSpacing" et "IconVerticalSpacing".
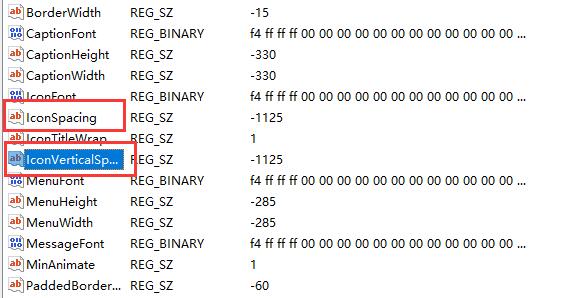
5. Enfin, modifiez leurs valeursen "-1125" et enregistrez-les pour résoudre le problème.
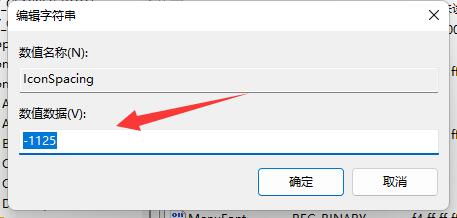
Xiaozhi Desktop (cliquez pour télécharger maintenant)
Après la première installation, Xiaozhi Desktop organisera automatiquement le bureau de l'ordinateur, principalement pour créer de nouvelles tâches sur le bureau et dossiers, les utilisateurs peuvent modifier leur position et leur taille en faisant glisser et en zoomant.
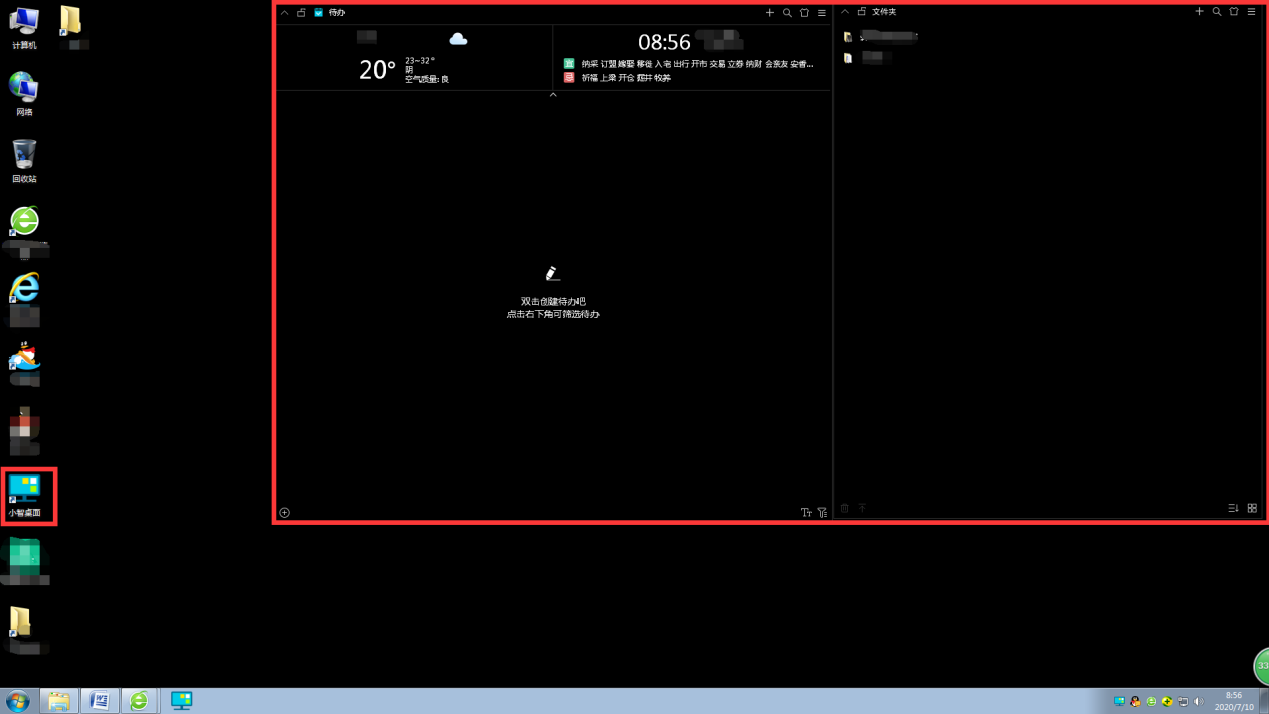
5. Si vous n'êtes pas satisfait de la valeur par défaut, vous pouvez faire glisser les icônes compliquées du bureau vers la fenêtre « Dossier » pour une recherche facile. Cliquez ensuite sur l'icône du logiciel de bureau Xiaozhi pour ouvrir l'interface principale du logiciel et configurer et faire fonctionner le bureau.
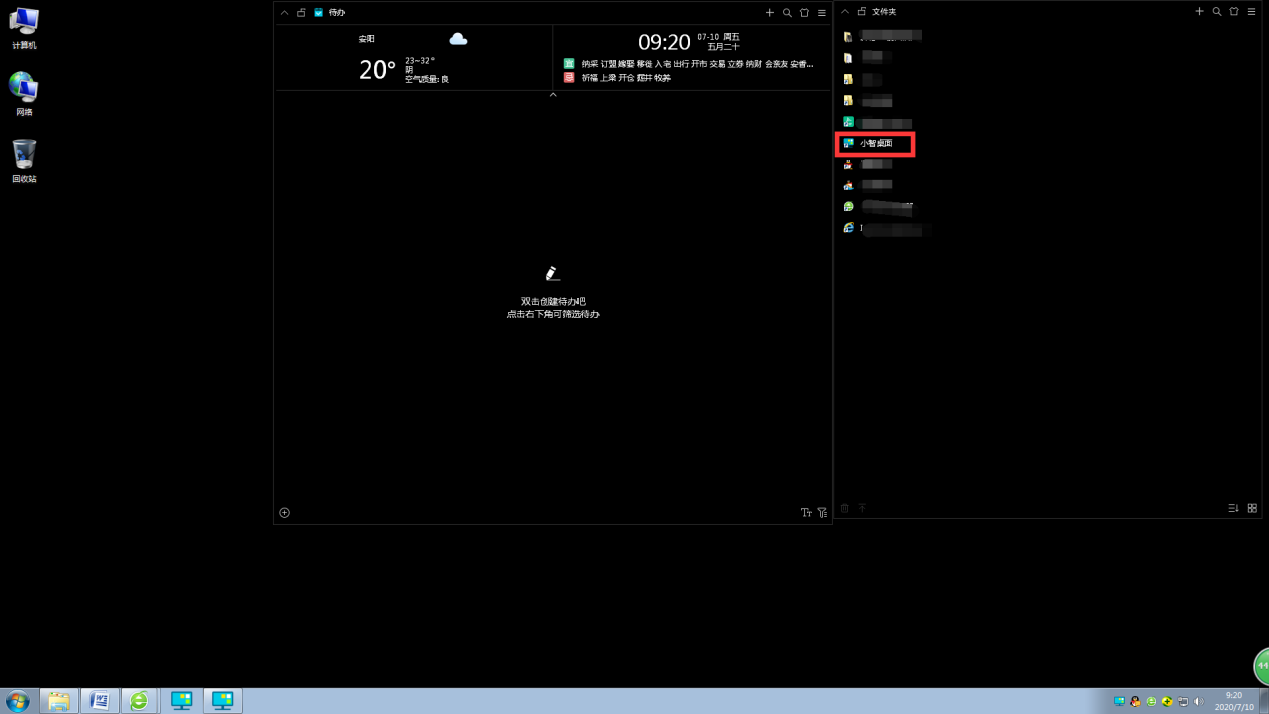
Xiaozhi Desktop Lite (cliquez pour télécharger maintenant)
Xiaozhi Desktop Lite est un puissant outil d'organisation de bureau qui occupe un minimum de mémoire pour améliorer l'efficacité du bureau et les services d'aménagement paysager. Quelques étapes simples pour organiser facilement votre bureau en désordre. La méthode de fonctionnement est la même que celle de Xiaozhi Launcher, mais la version Xiaozhi Launcher Lite est plus concise, sans icônes redondantes ni autre contenu !
Ce qui précède est le contenu détaillé de. pour plus d'informations, suivez d'autres articles connexes sur le site Web de PHP en chinois!
 Comment réparer LSP
Comment réparer LSP
 Il n'y a pas d'option WLAN dans Win11
Il n'y a pas d'option WLAN dans Win11
 Comment ignorer l'activation en ligne dans Win11
Comment ignorer l'activation en ligne dans Win11
 Win11 ignore le didacticiel pour se connecter au compte Microsoft
Win11 ignore le didacticiel pour se connecter au compte Microsoft
 Comment ouvrir le panneau de configuration Win11
Comment ouvrir le panneau de configuration Win11
 Introduction aux touches de raccourci de capture d'écran dans Win11
Introduction aux touches de raccourci de capture d'écran dans Win11
 Windows 11 mon ordinateur transfert vers le tutoriel de bureau
Windows 11 mon ordinateur transfert vers le tutoriel de bureau
 Solution au problème selon lequel le logiciel de téléchargement Win11 ne peut pas être installé
Solution au problème selon lequel le logiciel de téléchargement Win11 ne peut pas être installé