
这篇教程用ps污点画笔修复工具讲图片变成朦胧效果方法,使用photoshop的“污点画笔修复工具”,能将图片变成朦胧状态。一起来看看吧!
需要先对图片进行复制图层、设置图层混合模式、使用滤镜中的云彩效果、更改色相/饱和度、新建图层、复制选区、粘贴选区,最后使用污点画笔修复工具。

方法/步骤
1、打开素材,按ctrl+j两次,复制两个图层。
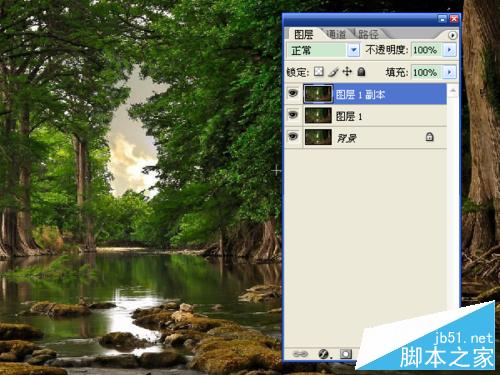
2、将图层1的混合模式设置成强光,图层1副本的混合模式设置成柔光。

3、选择“图层”→“新建”→“图层”,选择“滤镜”→“云彩”,将图层2的混合模式设置成“颜色减淡”,选择“滤镜”→“分层云彩”,按ctrl+f重复使用分层云彩,选择一个满意的效果。

4、在图层窗口中选择中图层1副本,按ctrl+u打开“色相/饱和度”,选中“着色”,更改数值到需要的效果。
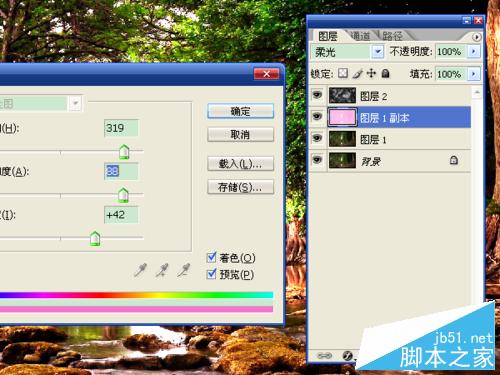
5、打开一个有云彩的素材,用“矩形选框工具”选取云彩,按ctrl+c复制。不复制云彩,在使用“污点画笔修复工具”时,不会产生朦胧效果。

6、回到最初的素材,新建图层,按ctrl+v粘贴,选择“污点画笔修复工具”,将画笔直径调大,将整个图层修复一遍。

7、剩下粘贴的区域再用“污点画笔修复工具”修复,整个图层就变成一种效果。
朦胧效果制作完成。

以上就是用ps污点画笔修复工具讲图片变成朦胧效果方法介绍,希望能对大家有帮助!
 Comment dessiner des lignes pointillées dans PS
Comment dessiner des lignes pointillées dans PS
 ps supprimer la zone sélectionnée
ps supprimer la zone sélectionnée
 ps quitter la touche de raccourci plein écran
ps quitter la touche de raccourci plein écran
 Touches de raccourci du pot de peinture PS
Touches de raccourci du pot de peinture PS
 Comment redimensionner des images dans PS
Comment redimensionner des images dans PS
 Comment changer la couleur du pinceau PS
Comment changer la couleur du pinceau PS
 Comment rendre l'arrière-plan transparent dans PS
Comment rendre l'arrière-plan transparent dans PS
 ps ajuster les touches de raccourci du bord
ps ajuster les touches de raccourci du bord