
Comment ajouter un tableau de données à un graphique Excel 2016 ? L'éditeur PHP Strawberry vous propose des tutoriels détaillés pour vous aider à résoudre facilement les problèmes d'affichage des données graphiques, venez vous renseigner !
Ouvrez le fichier graphique Excel2016, sélectionnez le graphique et cliquez sur l'onglet [Conception]
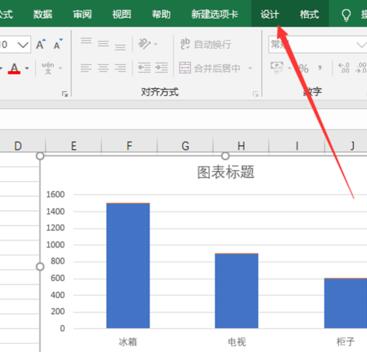
Cliquez sur l'option [Ajouter un élément de graphique]
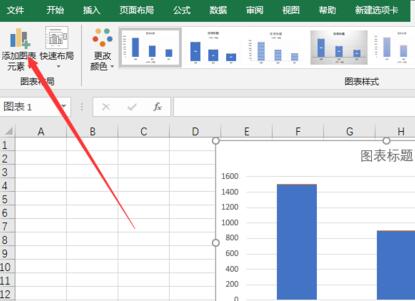
Cliquez ensuite sur l'option [Tableau de données] dans les options suivantes
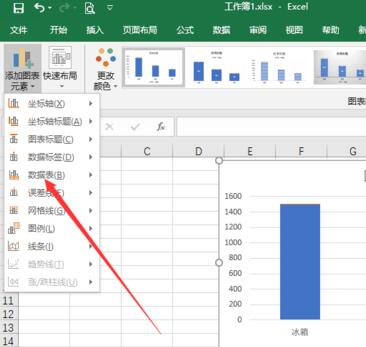
Cliquez sur l'option [Aucune marque d'élément de légende]
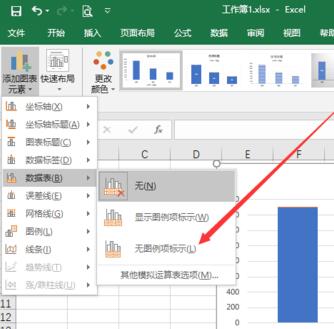
Le tableau de données est affiché sous le graphique
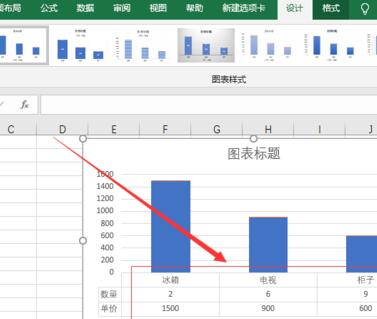
Cliquez enfin sur le bouton [Enregistrer] pour fermer le logiciel Excel2016
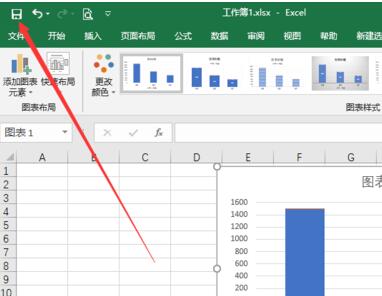
Ce qui précède est le contenu détaillé de. pour plus d'informations, suivez d'autres articles connexes sur le site Web de PHP en chinois!
 Méthode d'implémentation de la fonction js barrage
Méthode d'implémentation de la fonction js barrage
 méthode js pour générer des nombres aléatoires
méthode js pour générer des nombres aléatoires
 Comment établir un réseau local sous XP
Comment établir un réseau local sous XP
 Méthodes de réparation des vulnérabilités du système informatique
Méthodes de réparation des vulnérabilités du système informatique
 bleu cielcmyk
bleu cielcmyk
 Comment ouvrir le fichier VSD
Comment ouvrir le fichier VSD
 Comment afficher les procédures stockées dans MySQL
Comment afficher les procédures stockées dans MySQL
 Quels sont les outils de développement visuel chinois PHP ?
Quels sont les outils de développement visuel chinois PHP ?