
L'éditeur PHP Xinyi vous donnera une réponse détaillée sur ce qu'il faut faire si l'accès au lecteur C de votre ordinateur est refusé ou ne peut pas être ouvert ? Il existe différentes solutions pour accéder au lecteur Win11/win10 C. Lorsque vous utilisez un système Windows, il arrive parfois que le lecteur C ne soit pas accessible normalement. Cela peut être dû à des paramètres d'autorisation, à une infection virale, etc. En réponse à ces problèmes, nous avons compilé pour vous diverses solutions pour vous aider à résoudre la difficulté d'accès au lecteur C et assurer le fonctionnement normal de votre ordinateur.
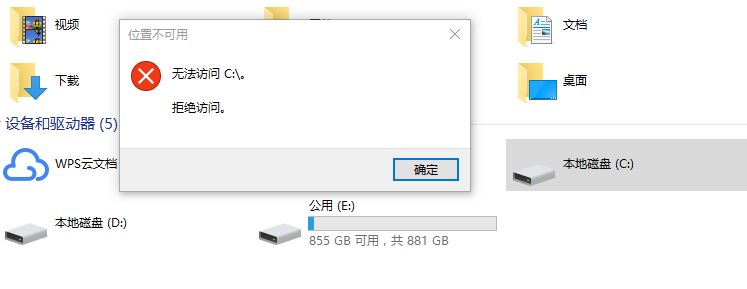
De manière générale, les principales raisons pour lesquelles vous ne pouvez pas accéder au lecteur C sont :
Alors, que dois-je faire si l'accès au lecteur C est refusé ? Nous vous proposons 5 méthodes de réparation simples et efficaces. Vous pouvez choisir la méthode appropriée en fonction de votre situation réelle !
Méthode 1 : Exécutez un logiciel antivirus
Utilisez un logiciel antivirus fiable pour analyser et supprimer les virus. Vous pouvez le supprimer en téléchargeant un logiciel antivirus professionnel et en exécutant une analyse complète. Et mettez à niveau le système d'exploitation et les logiciels. Les correctifs de sécurité et les mises à jour peuvent réparer les vulnérabilités du système d'exploitation et des logiciels, réduisant ainsi le risque de virus informatiques.
Méthode 2 : Obtenir la propriété de la partition
Ne pas être propriétaire de la partition est la principale raison pour laquelle le lecteur C n'est pas accessible sous Windows 11 et 10. Si vous souhaitez devenir propriétaire d'une partition, veuillez lire attentivement les étapes suivantes :
Étape 1. Cliquez avec le bouton droit sur la partition dont vous souhaitez devenir propriétaire (telle que la partition C) dans l'explorateur de fichiers, puis cliquez sur "Propriétés". .
Étape 2. Sélectionnez l'onglet « Sécurité » dans la fenêtre contextuelle, puis cliquez sur « Avancé » dans les paramètres d'autorisation ci-dessous.
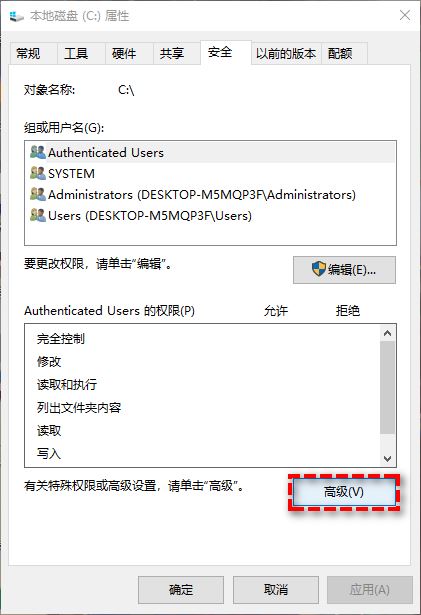
Étape 3. Cliquez sur l'option bleue "Modifier" à côté de la balise du propriétaire.
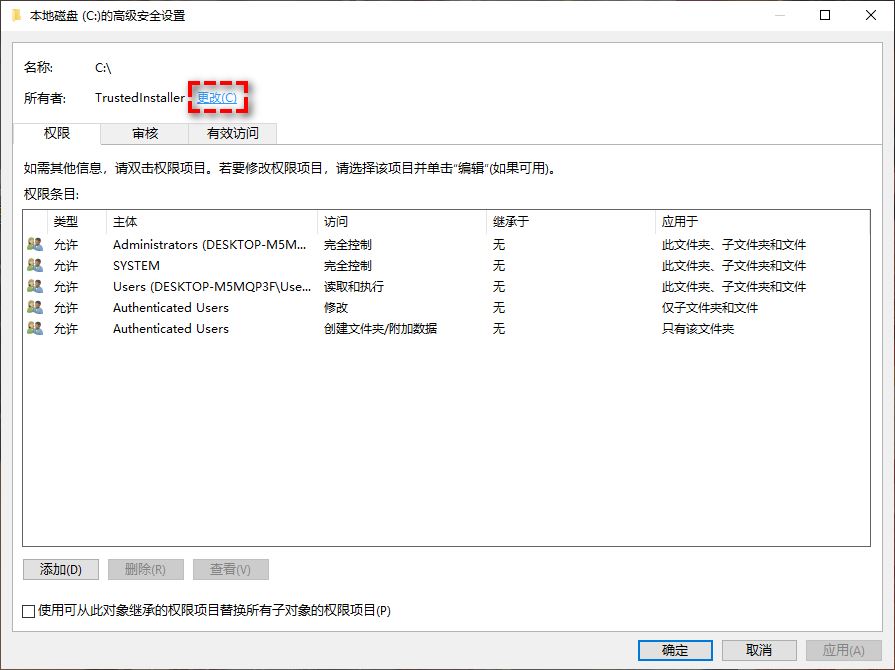
Étape 4. Entrez votre compte utilisateur dans la zone Entrez le nom de l'objet à sélectionner et cliquez sur "OK".
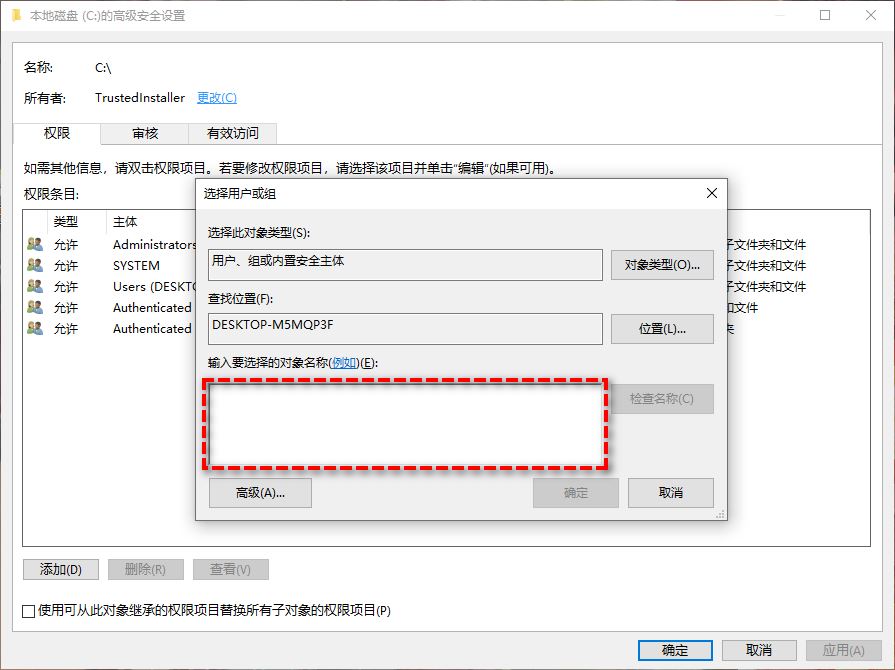
Étape 5. Après avoir obtenu les autorisations, cliquez à nouveau sur cette partition (partition C) et sélectionnez "Propriétés" > "Sécurité" > "Modifier".
Étape 6. Sélectionnez ensuite votre compte utilisateur, puis définissez ses autorisations sur « Contrôle total » et cliquez sur « OK ».
Méthode 3 : Convertir le profil utilisateur en profil utilisateur administrateur
En plus des méthodes ci-dessus, vous pouvez également essayer de convertir le profil utilisateur actuel en profil utilisateur administrateur et l'utiliser pour réparer le problème d'accès refusé au lecteur C, la méthode de conversion spécifique est la suivante :
Étape 1. Appuyez sur Win+R, entrez contrôle et appuyez sur Entrée pour ouvrir le panneau de configuration.
Étape 2. Sélectionnez « Modifier le type de compte ».
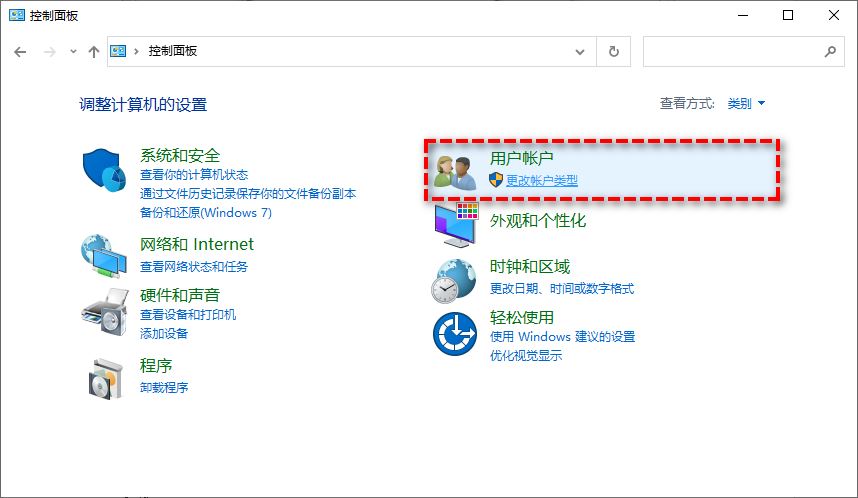
Étape 3. Cliquez sur le nom de votre compte utilisateur et sélectionnez « Modifier le type de compte » et définissez-le sur « Administrateur ».
Étape 4. Redémarrez l'ordinateur pour voir si le problème d'inaccessibilité a été résolu.
Méthode 4 : Réparer les erreurs de disque ou les secteurs défectueux
Si votre problème d'accès refusé au lecteur C est causé par des erreurs ou des secteurs défectueux sur le lecteur, vous pouvez choisir d'utiliser la commande sfc ou la commande chkdsk pour le détecter et le réparer.
Étape 1. Entrez cmd dans la zone de recherche et exécutez l'invite de commande en tant qu'administrateur.
Étape 2. Entrez la commande suivante et appuyez une fois sur la touche Entrée après chaque ligne de commande.
sfc/scannowchkdsk c:/f /r
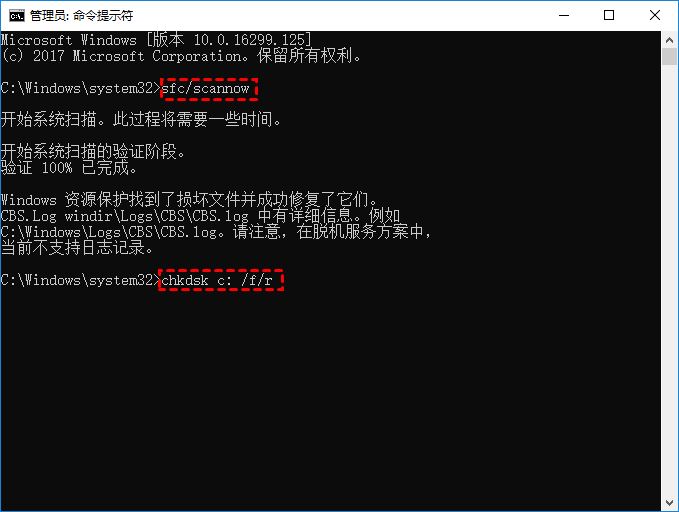
Méthode 5 : Cloner l'ancien disque sur le nouveau disque dur (recommandé)
Que devez-vous faire si vous constatez que le problème d'accès refusé au lecteur C existe toujours après avoir essayé les 3 méthodes ci-dessus ? À ce stade, vous devrez peut-être prendre des mesures de clonage de disque dur pour cloner l'ancien disque sur le nouveau disque dur. Cependant, nous savons que le système Windows ne fournit pas d'outil de clonage intégré, donc si nous voulons cloner le disque dur plus facilement et plus rapidement, nous avons besoin d'un outil de clonage de disque dur plus professionnel - AOMEI Partition Assistant.
Étape 1. L'accès au lecteur C étant refusé, nous ne pouvons pas cloner ce disque dur normalement. Nous pouvons donc d'abord utiliser l'Assistant de partition pour créer une clé USB amorçable, puis utiliser la clé USB amorçable pour démarrer l'ordinateur dans WinPE. mode pour effectuer la tâche de clonage.
Étape 2. Après avoir démarré l'ordinateur dans le système avec la clé USB de démarrage, l'assistant de partition s'ouvrira automatiquement. Veuillez cliquer sur votre disque dur cloné à l'identique et sélectionner « Cloner le disque dur ».
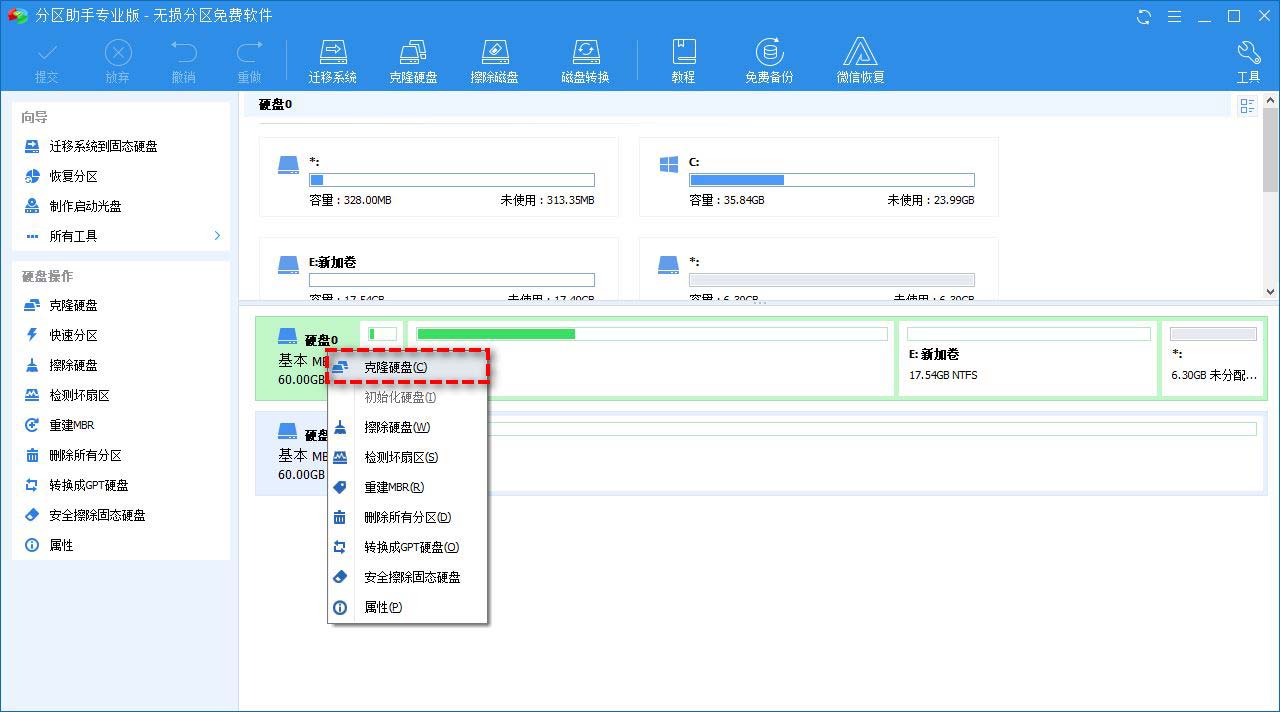
Étape 3. Sélectionnez le mode « Quick Clone Hard Drive » dans la fenêtre contextuelle et cliquez sur « Suivant ».
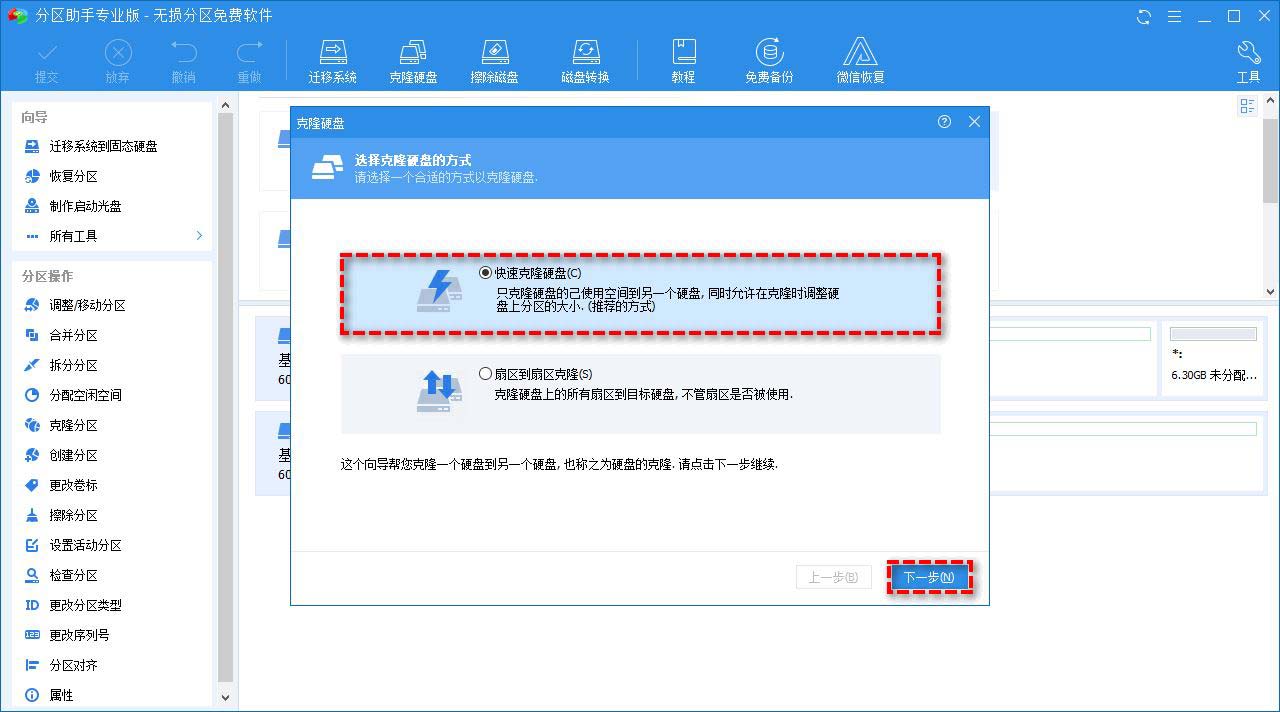
Étape 4. Suivez ensuite les instructions pour terminer la tâche de clonage du disque dur.
Une fois le clonage terminé, vous constaterez que le problème d'accès refusé du lecteur C a été résolu, et vous pouvez lire et écrire les données qu'il contient normalement, ou vous pouvez également définir le nouveau disque dur cloné comme priorité de démarrage dans le BIOS, puis il est utilisé comme disque système.
L'accès refusé au lecteur C est un problème ennuyeux, qui nous empêche de lire et d'écrire diverses données qui y sont stockées. Afin d'aider tout le monde à résoudre le problème, nous vous proposons 5 méthodes simples et efficaces, que vous pouvez suivre Choisir. la méthode qui vous convient en fonction de votre situation actuelle. J'espère qu'elle vous plaira tous, et continuez à prêter attention à ce site.
Ce qui précède est le contenu détaillé de. pour plus d'informations, suivez d'autres articles connexes sur le site Web de PHP en chinois!
 Le commutateur Bluetooth Win10 est manquant
Le commutateur Bluetooth Win10 est manquant
 Pourquoi toutes les icônes dans le coin inférieur droit de Win10 apparaissent-elles ?
Pourquoi toutes les icônes dans le coin inférieur droit de Win10 apparaissent-elles ?
 La différence entre le sommeil et l'hibernation Win10
La différence entre le sommeil et l'hibernation Win10
 Win10 suspend les mises à jour
Win10 suspend les mises à jour
 Que faire si le commutateur Bluetooth est manquant dans Windows 10
Que faire si le commutateur Bluetooth est manquant dans Windows 10
 win10 se connecte à une imprimante partagée
win10 se connecte à une imprimante partagée
 Nettoyer les fichiers indésirables dans Win10
Nettoyer les fichiers indésirables dans Win10
 Comment partager une imprimante dans Win10
Comment partager une imprimante dans Win10