
L'éditeur PHP Zimo vous propose un article sur la façon d'utiliser une tablette pour prendre des captures d'écran en un seul clic. Dans une utilisation quotidienne, il est très courant de capturer rapidement le contenu de l'écran. Cet article explique comment utiliser la fonction de capture d'écran en un clic sur une tablette pour atteindre cet objectif, vous permettant de maîtriser facilement cette compétence pratique et d'améliorer l'efficacité du travail. J'espère que cet article pourra vous apporter commodité et aide !
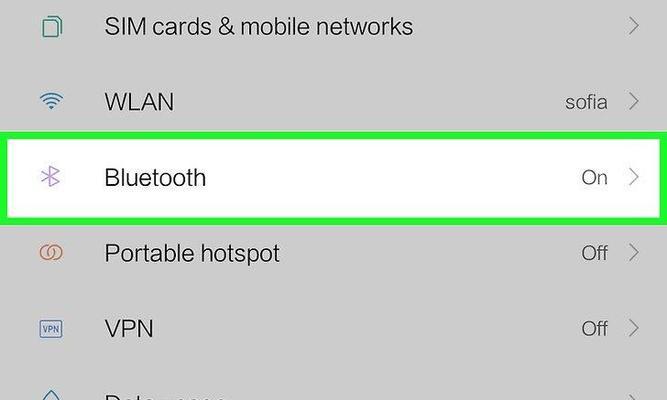
1. Introduction à la fonction de capture d'écran
1.1 La fonction de capture d'écran fournie avec les appareils Android
La fonction de capture d'écran des appareils Android peut être obtenue via les méthodes suivantes :
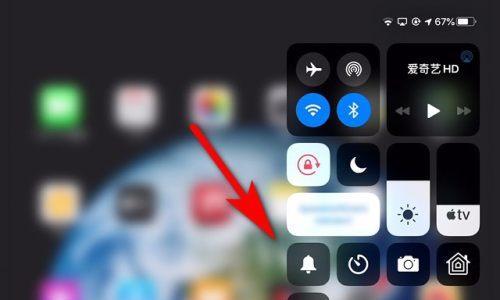
Utilisez le bouton ou la touche d'alimentation bouton de combinaison pour implémenter la fonction de capture d’écran.
Utilisez les combinaisons de touches spécifiques des appareils Android (telles que la touche volume + et la touche marche/arrêt) pour réaliser la fonction de capture d'écran.
Utilisez des applications de contrôle gestuel (telles que Gesture Control Center) pour réaliser la fonction de capture d'écran.
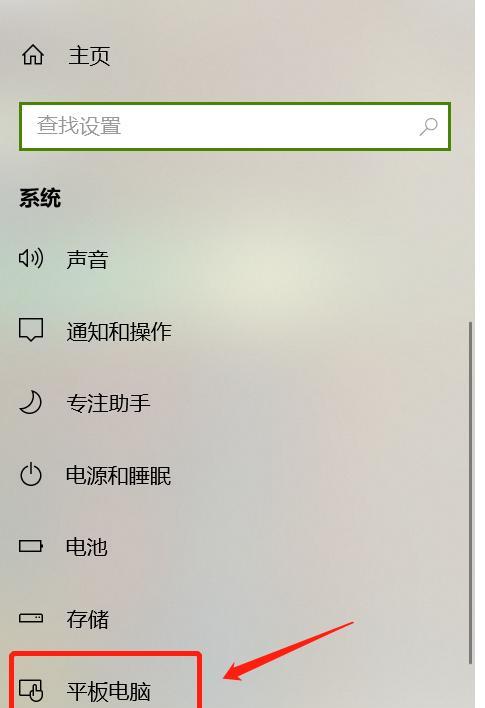
Utilisez le menu coulissant pour prendre des captures d'écran.
La fonction de capture d'écran est implémentée via les paramètres système de l'appareil Android.
Utilisez le bouton son pour prendre des captures d'écran.
Utilisez un logiciel de contrôle gestuel (tel que « Screen Recording Assistant ») pour réaliser la fonction de capture d'écran.
2. Conseils pour utiliser la fonction de capture d'écran
2.1 Choisissez une application de capture d'écran appropriée
Vous pouvez utiliser certaines applications de capture d'écran spécialisées pour y parvenir, si vous devez prendre une capture d'écran de tout l'écran ou d'une zone spécifique. Ces applications offrent souvent plus de fonctionnalités et d'options pour répondre à vos besoins.
2.2 Définir la touche de raccourci
Vous pouvez définir une touche de raccourci pour réaliser la fonction de capture d'écran afin d'utiliser facilement la fonction de capture d'écran. Vous pouvez rapidement prendre une capture d'écran en appuyant simplement sur une combinaison de touches spécifique.
2.3 Personnaliser la zone de capture d'écran
Pour avoir un meilleur contrôle sur les options lors de la prise de captures d'écran, en plus de prendre des captures d'écran de tout l'écran ou d'une zone spécifique, vous pouvez également personnaliser la zone de capture d'écran. Cela permet plus de paramètres et d’ajustements en fonction de vos besoins.
2.4 Enregistrer le fichier de capture d'écran
N'oubliez pas d'enregistrer votre fichier de capture d'écran lorsque vous avez fini de prendre la capture d'écran. Vous pouvez l'enregistrer via un gestionnaire de fichiers ou d'autres applications. Les fichiers de capture d'écran sont généralement enregistrés dans l'album photo du téléphone.
2.6 Partager des captures d'écran
Les captures d'écran peuvent être facilement partagées avec d'autres. Vous pouvez facilement envoyer des captures d'écran à vos amis, votre famille ou vos collègues via les réseaux sociaux ou les services de stockage cloud.
2.7 Faites attention à la protection de la vie privée
Veuillez faire attention à la protection de la vie privée lors du partage de fichiers de capture d'écran. Et pour vous assurer que seules les personnes en qui vous avez confiance peuvent accéder à vos captures d'écran, choisissez une application sécurisée et protégée par mot de passe.
Ce qui précède est le contenu détaillé de. pour plus d'informations, suivez d'autres articles connexes sur le site Web de PHP en chinois!
 Configurer les variables d'environnement Java
Configurer les variables d'environnement Java
 Qu'est-ce qu'un servomoteur
Qu'est-ce qu'un servomoteur
 Comment enregistrer des fichiers sur une clé USB
Comment enregistrer des fichiers sur une clé USB
 écran de téléphone portable tft
écran de téléphone portable tft
 L'ordinateur demande une solution nsiserror
L'ordinateur demande une solution nsiserror
 Méthodes de réparation des vulnérabilités des bases de données
Méthodes de réparation des vulnérabilités des bases de données
 utilisation de la fonction heure locale
utilisation de la fonction heure locale
 utilisation d'ostringstream
utilisation d'ostringstream