
Excel+ possède cette fonctionnalité, qui peut convertir automatiquement les nombres dans les cellules en dates spécifiques. Cependant, si Excel commence à changer les nombres au format date, cette fonctionnalité utile peut rapidement devenir la cause de votre mal de tête ! Ce problème peut affecter une ligne entière ou une colonne entière. Quelle que soit la situation à laquelle vous êtes confronté, ces trucs et astuces devraient vous aider à résoudre votre problème.
Vous devez formater les cellules de votre feuille de calcul Excel sous forme de texte. Cela résoudra certainement le problème.
Étape 1 – Ouvrez le classeur Excel avec lequel vous rencontrez des problèmes.
Étape 2 – Ensuite, sélectionnez la cellule en question.
Étape 3 – Ensuite, faites un clic droit sur la cellule sélectionnée maintenant et sélectionnez l'option « Formater les cellules ».

Étape 4 – Vous devez apparaître dans la section « Numéro ».
Étape 5 – Définissez la « Catégorie : » dans la liste sur « Texte ».
Étape 6 – Cliquez sur « OK ».
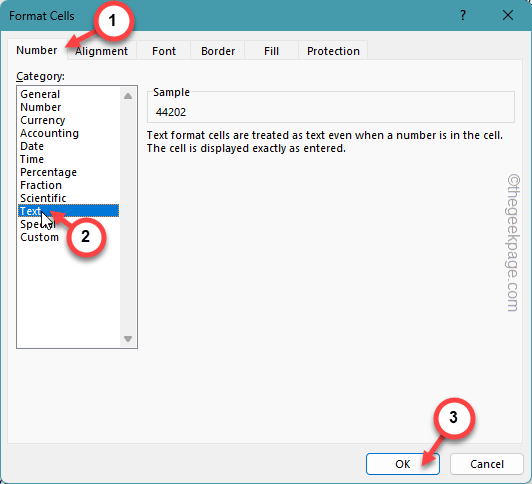
De cette façon, vous pouvez spécifier que ces cellules contiennent uniquement du texte. Après avoir effectué ces modifications, il n'y aura aucun problème concernant le changement automatique des dates des cellules.
Si vous souhaitez coller du texte à partir d'un autre ensemble de données/classeur ou de toute autre source, l'option Coller spécial doit être préférée.
Étape 1 – Lors du collage du contenu copié, recherchez les paramètres de collage.
Étape 2 – Cliquez sur « Coller » et activez l'option « Coller la sélection ».

Étape 3 – Lorsque cela chargera la page Sélectionner le collage par défaut, sélectionnez l'option Texte ou Valeur à partir de là.
Étape 4 – Cliquez sur OK.

Insérer la valeur dans la cellule de la manière spécifiée devrait vous aider à résoudre le problème.
Ces nombres ne sont plus automatiquement convertis au format date.
Il existe également un correctif de raccourci. Placer une aphostrophe avant la valeur dans la cellule devrait résoudre le problème.
Étape 1 – Dans le classeur, accédez à et sélectionnez la cellule.
Étape 2 – Ensuite, placez ceci dans la cellule.
Étape 3 – Collez la date après l'apostrophe.

Étant donné qu'Excel ne lit pas les données cellulaires comme entrée de date, il ne les convertit pas automatiquement en date.
Ça y est ! Les données que vous placez après une apostrophe ne sont pas automatiquement converties au format de date.
J'espère que ces solutions vous aideront à résoudre votre problème.
Ce qui précède est le contenu détaillé de. pour plus d'informations, suivez d'autres articles connexes sur le site Web de PHP en chinois!
 Somme de cellule
Somme de cellule
 Convertir le texte en valeur numérique
Convertir le texte en valeur numérique
 Comment masquer l'adresse IP sur TikTok
Comment masquer l'adresse IP sur TikTok
 Solution à l'erreur de socket 10054
Solution à l'erreur de socket 10054
 Plateforme de trading quantitatif de devises numériques
Plateforme de trading quantitatif de devises numériques
 Le jeton de connexion n'est pas valide
Le jeton de connexion n'est pas valide
 Comment résoudre le crash de démarrage de Tomcat
Comment résoudre le crash de démarrage de Tomcat
 Comment utiliser dc.rectangle
Comment utiliser dc.rectangle