
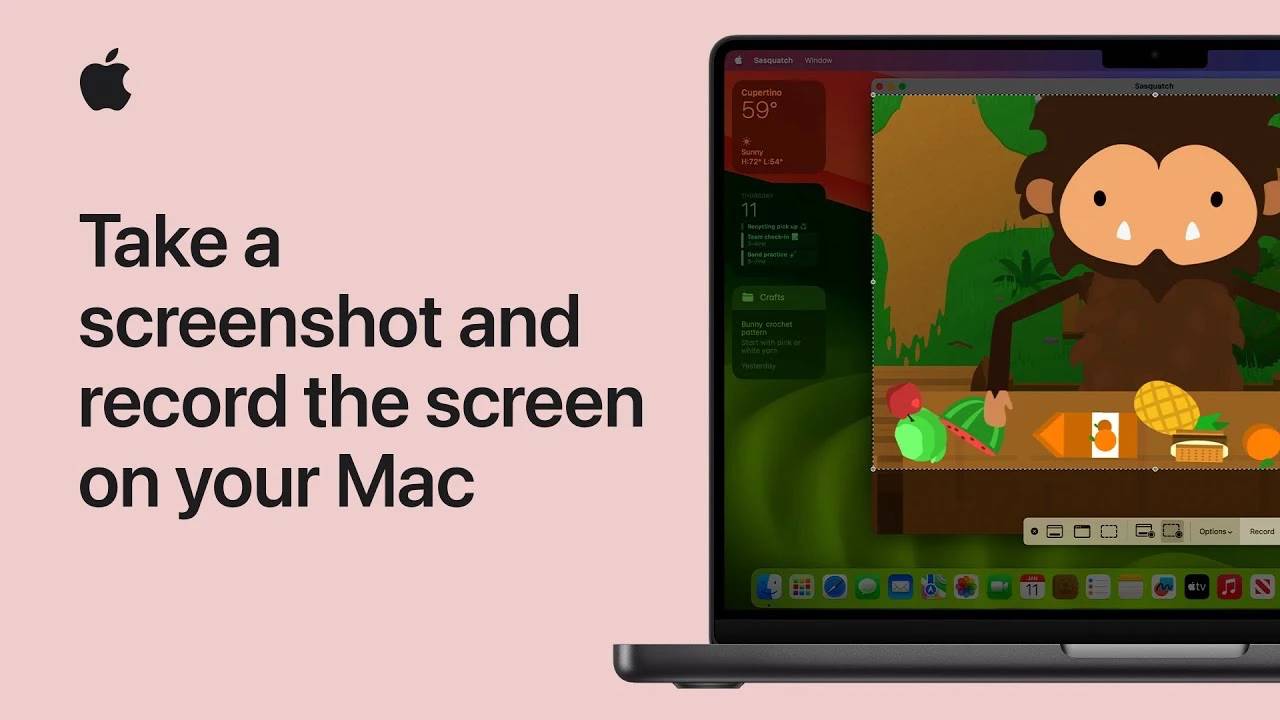
Lorsqu'il s'agit de création et de partage de contenu numérique, beaucoup d'entre vous peuvent trouver difficile de naviguer sur votre Mac, de capturer la capture d'écran parfaite ou d'enregistrer un didacticiel. Cependant, avec la bonne approche, ces tâches deviennent faciles et naturelles.
Une compréhension approfondie de la façon de capturer votre écran est cruciale pour les professionnels et les utilisateurs réguliers. Mac OS fournit des outils et des raccourcis simples mais puissants qui facilitent la prise de captures d'écran. J'espère que vous pourrez utiliser pleinement ces fonctionnalités pour améliorer votre efficacité de travail et la commodité du partage d'informations.
Après la capture, une vignette apparaîtra temporairement dans le coin inférieur droit de l'écran, offrant un moyen rapide de modifier ou de partager immédiatement la capture d'écran. Si elle reste inchangée, la capture d'écran sera automatiquement enregistrée sur votre bureau pour référence future.
Mac OS va au-delà des images statiques pour accéder à l'enregistrement d'écran dynamique, fournissant les mêmes outils intuitifs dans l'application Capture d'écran, accessible avec Shift-Command-5. Qu'il s'agisse d'un didacticiel détaillé ou d'une démo rapide, l'enregistrement d'écran sur Mac a tout ce dont vous avez besoin.
Pour terminer l'enregistrement, cliquez sur le bouton Arrêter l'enregistrement dans la barre de menu ou appuyez sur Commande-Contrôle-Échap. Comme pour les captures d'écran, une vignette de l'enregistrement s'affiche, permettant une modification ou un partage immédiat, ou vous pouvez l'enregistrer directement sur votre bureau.
La beauté des fonctionnalités de capture d'écran et d'enregistrement d'écran de Mac réside dans leur simplicité et leurs fonctionnalités. Que vous rédigiez une présentation professionnelle, créiez du contenu ou partageiez simplement un moment avec des amis, ces outils sont conçus pour améliorer votre expérience numérique sans la compliquer.
N'oubliez pas que ces fonctionnalités sont intégrées à Mac OS et ne nécessitent aucun logiciel supplémentaire ni configuration complexe. En quelques clics, vous pouvez capturer et partager votre écran dans le format qui correspond le mieux à vos besoins.
Naviguer dans le paysage numérique nécessite de pouvoir partager ce qui est sur votre écran rapidement et efficacement. Que ce soit pour le travail, l'éducation ou simplement pour capturer l'instant présent, Mac OS vous offre les outils dont vous avez besoin pour les captures d'écran statiques et les enregistrements d'écran dynamiques. En vous familiarisant avec ces outils, vous améliorez non seulement vos compétences techniques, mais vous débloquez un moyen plus efficace de communiquer et de partager à l'ère numérique.
Ce qui précède est le contenu détaillé de. pour plus d'informations, suivez d'autres articles connexes sur le site Web de PHP en chinois!