
L'éditeur PHP Zimo vous présentera les étapes détaillées de l'optimisation du disque dur sous Win10. Tout d'abord, ouvrez « Ce PC », cliquez avec le bouton droit sur le disque dur à optimiser, sélectionnez « Propriétés », puis cliquez sur l'onglet « Outils » et cliquez sur « Vérifier » pour effectuer une vérification du disque. Ensuite, vous pouvez également utiliser la fonction « Nettoyage de disque » pour effacer les fichiers inutiles et les fichiers temporaires afin d'améliorer les performances du disque dur. Enfin, utilisez la fonction « Défragmentation du disque » pour défragmenter le disque dur afin de réduire la fragmentation, d'accélérer la lecture et l'écriture et d'améliorer les performances du système.
1. Cliquez sur Démarrer pour sélectionner les paramètres.
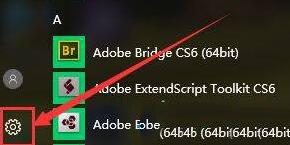
2. Recherchez le panneau de configuration dans l'interface des paramètres et ouvrez le panneau de configuration.
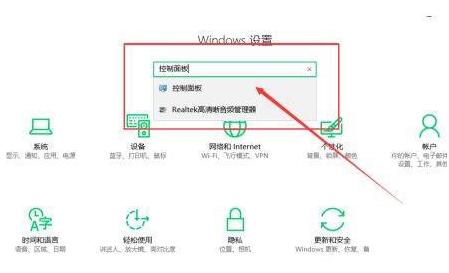
3. Dans le panneau de configuration, sélectionnez Grandes icônes ou Petites icônes comme mode d'affichage, puis sélectionnez Outils de gestion.
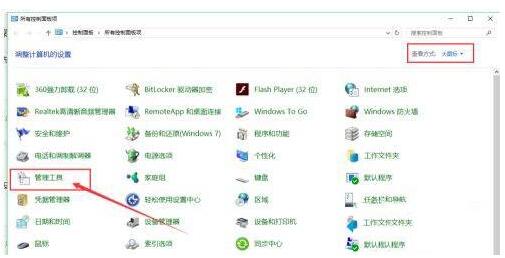
4. Sélectionnez défragmenter et optimiser le lecteur dans les outils de gestion.
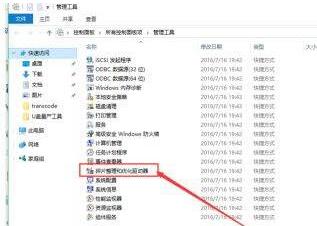
5. Sélectionnez ensuite le disque qui doit être organisé et optimisé, puis sélectionnez Optimiser.
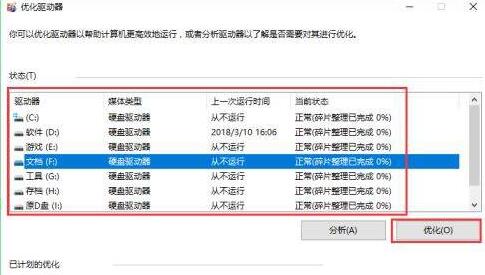
6. Bien sûr, vous pouvez également activer le plan d'optimisation suivant ici, cliquez simplement pour l'activer.
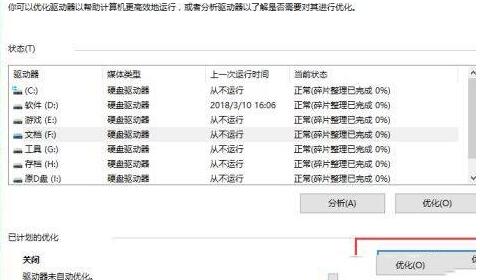
7. Sélectionnez ensuite la fréquence d'optimisation et sélectionnez le lecteur qui doit être optimisé.
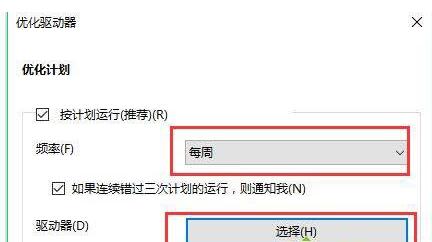
8. Sélectionnez ensuite Exécuter comme prévu, et enfin confirmez que l'optimisation automatique est configurée.
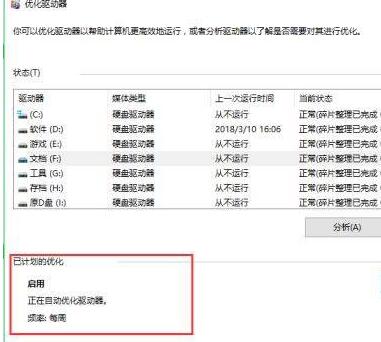
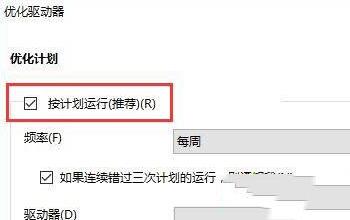
Ce qui précède est le contenu détaillé de. pour plus d'informations, suivez d'autres articles connexes sur le site Web de PHP en chinois!
 Le commutateur Bluetooth Win10 est manquant
Le commutateur Bluetooth Win10 est manquant
 Pourquoi toutes les icônes dans le coin inférieur droit de Win10 apparaissent-elles ?
Pourquoi toutes les icônes dans le coin inférieur droit de Win10 apparaissent-elles ?
 La différence entre le sommeil et l'hibernation Win10
La différence entre le sommeil et l'hibernation Win10
 Que faire si le système d'installation ne trouve pas le disque dur
Que faire si le système d'installation ne trouve pas le disque dur
 Win10 suspend les mises à jour
Win10 suspend les mises à jour
 Que faire si le commutateur Bluetooth est manquant dans Windows 10
Que faire si le commutateur Bluetooth est manquant dans Windows 10
 win10 se connecte à une imprimante partagée
win10 se connecte à une imprimante partagée
 Nettoyer les fichiers indésirables dans Win10
Nettoyer les fichiers indésirables dans Win10