
Lorsque nous utilisons Windows 10, nous rencontrons parfois le problème d'un réseau local inaccessible, ce qui gêne notre travail et notre vie quotidienne. Cependant, ne vous inquiétez pas, ce problème peut être résolu à condition de suivre la bonne méthode. Dans cet article, l'éditeur PHP Banana présentera quelques méthodes de traitement pour vous aider à résoudre facilement le problème de l'impossibilité d'accéder au LAN Win10.
1. Tout d'abord, cliquez avec le bouton droit sur le bouton [Windows] dans le coin inférieur gauche du bureau, sélectionnez l'élément [Exécuter] dans son menu contextuel pour ouvrir la fenêtre [Exécuter], ou appuyez directement sur [Windows+R ] pour ouvrir rapidement la [Fenêtre Exécuter]. Comme indiqué sur l'image :
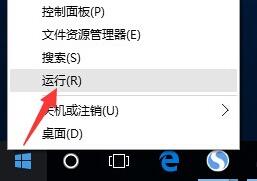
2. Dans la fenêtre [Exécuter] ouverte, entrez la commande [regedit] et appuyez sur Entrée pour ouvrir l'interface d'édition du registre, comme indiqué sur l'image :
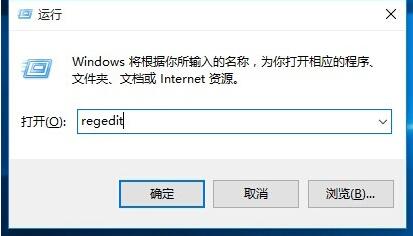
3. séquencez l'élément [[HKEY_LOCAL_MACHINESYSTEMCurrentControlSetServicesLanmanWorkstationParameters]], cliquez avec le bouton droit de la souris dans l'espace vide à droite et sélectionnez l'élément [Nouveau]-[Valeur DWORD (32 bits)] dans le menu contextuel. Comme le montre l'image :
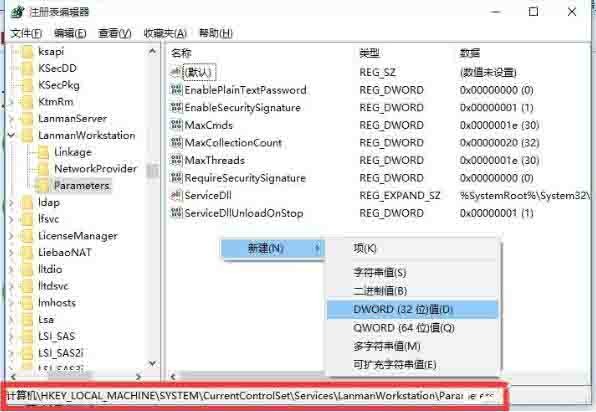
4. Renommez ensuite l'élément DWORD nouvellement créé en [AllowInsecureGuestAuth], modifiez sa valeur en [1] et cliquez sur [OK] pour terminer l'opération de configuration. Remarque : les systèmes 64 bits doivent également ajouter une valeur dword de 32 bits. Comme le montre l'image :
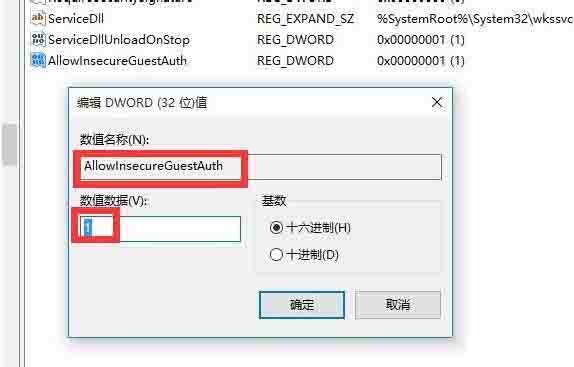
5. Ensuite, cliquez avec le bouton droit sur l'icône [Réseau] dans la barre des tâches et sélectionnez l'élément [Ouvrir le Centre Réseau et partage] dans le menu contextuel pour entrer. Comme indiqué sur l'image :
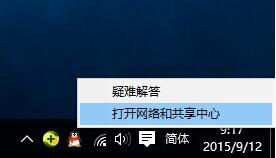
6. Après avoir ouvert la fenêtre [Centre Réseau et partage], cliquez sur le bouton [Modifier les paramètres de partage avancés] dans le coin supérieur gauche, comme indiqué sur l'image :
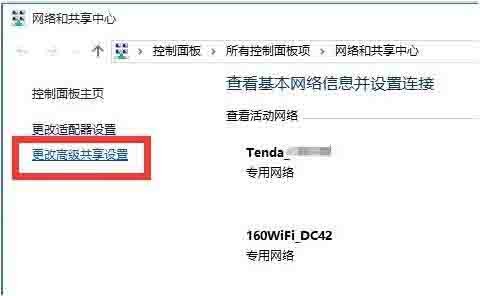
7. Ensuite, ouvrez l'interface [Modifier les paramètres de partage avancés], développez la colonne [Invité ou Public], cochez les éléments [Activer la découverte du réseau] et [Activer le partage de fichiers et d'impression], puis cliquez sur le bouton [Enregistrer les paramètres]. Comme le montre l'image :
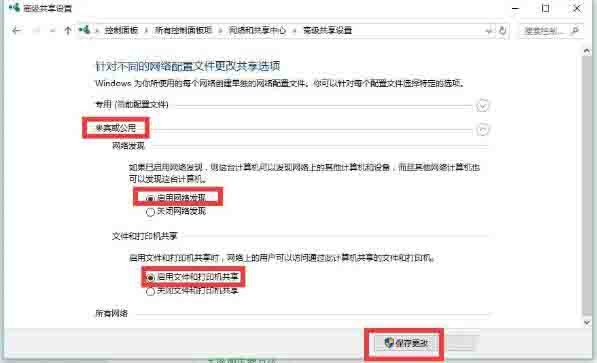
8. Démarrez le service [Serveur] : appuyez directement sur [Windows+R] pour ouvrir la fenêtre [Exécuter], entrez [services.msc] et appuyez sur Entrée pour accéder à l'interface [Services] . Comme le montre l'image :
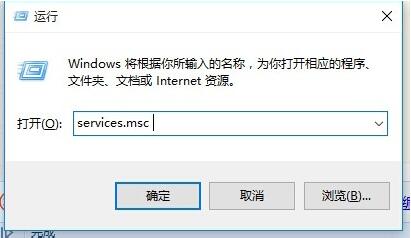
9. Dans la fenêtre [Service] ouverte, recherchez le service [Serveur], cliquez avec le bouton droit et sélectionnez l'élément [Propriétés]. Comme le montre l'image :
Ce qui précède est le contenu détaillé de. pour plus d'informations, suivez d'autres articles connexes sur le site Web de PHP en chinois!
 Qu'est-ce que le réseau local
Qu'est-ce que le réseau local
 Le commutateur Bluetooth Win10 est manquant
Le commutateur Bluetooth Win10 est manquant
 Pourquoi toutes les icônes dans le coin inférieur droit de Win10 apparaissent-elles ?
Pourquoi toutes les icônes dans le coin inférieur droit de Win10 apparaissent-elles ?
 Qu'est-ce que le réseau local
Qu'est-ce que le réseau local
 La différence entre le sommeil et l'hibernation Win10
La différence entre le sommeil et l'hibernation Win10
 Win10 suspend les mises à jour
Win10 suspend les mises à jour
 Que faire si le commutateur Bluetooth est manquant dans Windows 10
Que faire si le commutateur Bluetooth est manquant dans Windows 10
 win10 se connecte à une imprimante partagée
win10 se connecte à une imprimante partagée