
L'éditeur PHP Strawberry vous présentera comment définir le texte pour qu'il suive les lignes graphiques dans PPT. Lors de la création d'un PPT, la manière de combiner de manière organique du texte et des lignes graphiques pour présenter un effet visuel plus percutant est une compétence importante. Grâce à des méthodes de fonctionnement simples, vous pouvez facilement organiser le texte et les lignes graphiques, rendant le contenu PPT plus vivant et attrayant. Ensuite, nous expliquerons en détail comment le configurer pour donner à votre PPT un aspect plus professionnel.
1. Insérez un graphique en forme de goutte d'eau, insérez une zone de texte et écrivez des mots anglais. L'effet est le suivant :
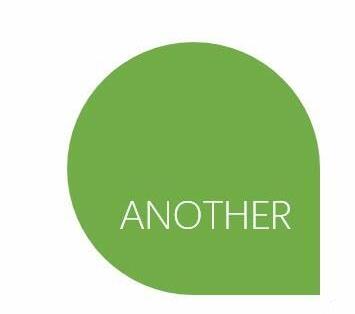
2. Sélectionnez la zone de texte et cliquez sur [Format-Effet de texte-Convertir-Suivre le chemin]. Choisissez une rotation qui correspond le mieux à la courbure de la forme. Dans cet exemple, choisissez le chemin suivant dans la figure 3 ci-dessous.
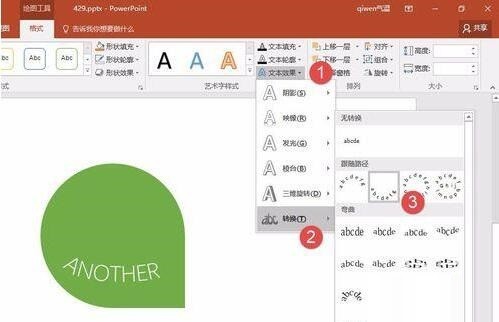
3. Une fois les réglages terminés, j'ai constaté que le texte dans la zone de texte commençait à se courber, mais en fonction de la courbure du texte et de la forme de la goutte d'eau, il ne correspondait pas bien. Comment dois-je procéder ? Commencez à faire des ajustements détaillés.
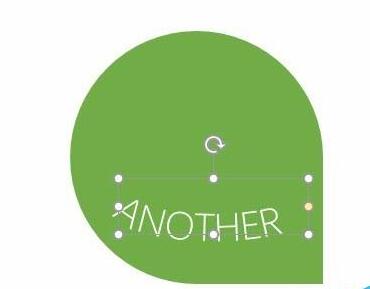
4. Tout d'abord, faites attention au fait que la forme de la goutte d'eau est principalement une structure circulaire parfaite, la zone de texte doit donc être ajustée à une forme carrée, elle ne peut évidemment pas être définie avec précision en la faisant glisser. Mais vous pouvez utiliser la méthode suivante, qui convient aux paramètres précis de n’importe quelle zone de texte et graphique. Sélectionnez la zone de texte, cliquez sur [Format-Taille] (flèche dans l'image ci-dessous) et définissez sa hauteur et sa largeur pour qu'elles soient identiques.
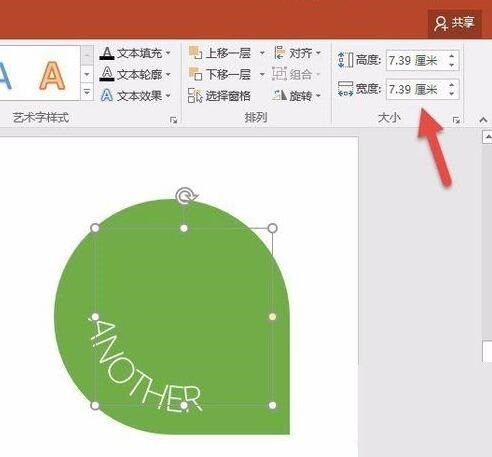
5. Une fois le réglage terminé, l'effet est bien meilleur, mais il n'est pas encore terminé. Il doit être parfaitement adapté à l'arc de la goutte d'eau. L'idée est d'aligner le centre de sa zone de texte avec le centre de la forme de la goutte d'eau. Utilisez simplement l’alignement intelligent pour faire correspondre automatiquement. Reportez-vous à l'opération d'alignement des lignes de référence dans l'animation :
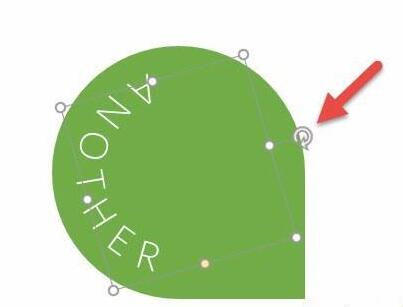
6. Une fois les réglages terminés, l'effet est le suivant. Peut-être vous demandez-vous pourquoi ces lettres sont si encombrées ? Faites attention à ne pas toucher la barre d'espace. C'est une opération très inefficace et peu efficace. En fait, cela peut être facilement réalisé en utilisant principalement la méthode suivante. Cliquez sur le lanceur de boîte de dialogue dans le coin inférieur droit de [Police] (point 1 dans la figure ci-dessous), cliquez sur [Espacement des caractères] dans le panneau de police (point 2 dans la figure ci-dessous) et définissez l'espacement sur 15 points. (3ème place sur la photo ci-dessous).
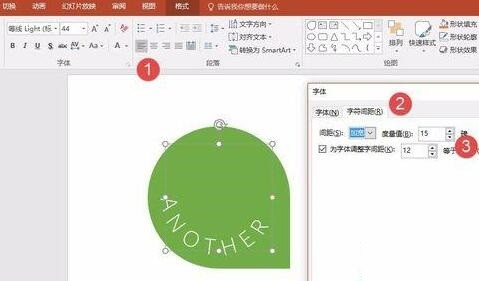
7. L'espacement des polices est correct, mais la position du texte est erronée. Les lettres HER sont inclinées ? Simple, faites simplement pivoter la zone de texte.
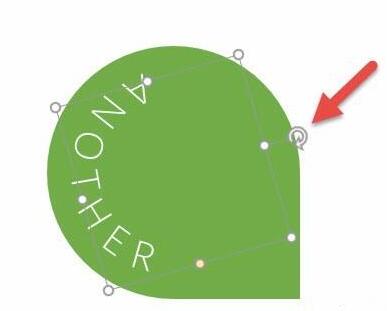
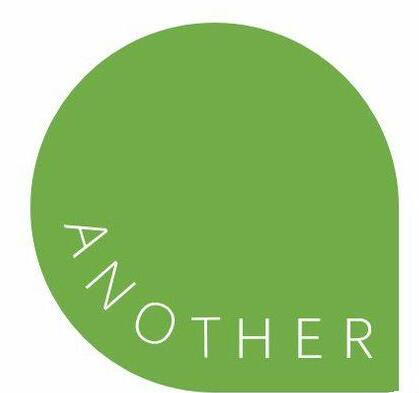
Ce qui précède est le contenu détaillé de. pour plus d'informations, suivez d'autres articles connexes sur le site Web de PHP en chinois!
 mot en ppt
mot en ppt
 Comment insérer de l'audio dans ppt
Comment insérer de l'audio dans ppt
 ppt en mot
ppt en mot
 Formules de permutation et de combinaison couramment utilisées
Formules de permutation et de combinaison couramment utilisées
 Comment définir un écran large ppt
Comment définir un écran large ppt
 Comment insérer des numéros de page dans ppt
Comment insérer des numéros de page dans ppt
 Pourquoi la vidéo en ppt ne peut-elle pas être lue ?
Pourquoi la vidéo en ppt ne peut-elle pas être lue ?
 Comment créer des graphiques et des graphiques d'analyse de données en PPT
Comment créer des graphiques et des graphiques d'analyse de données en PPT